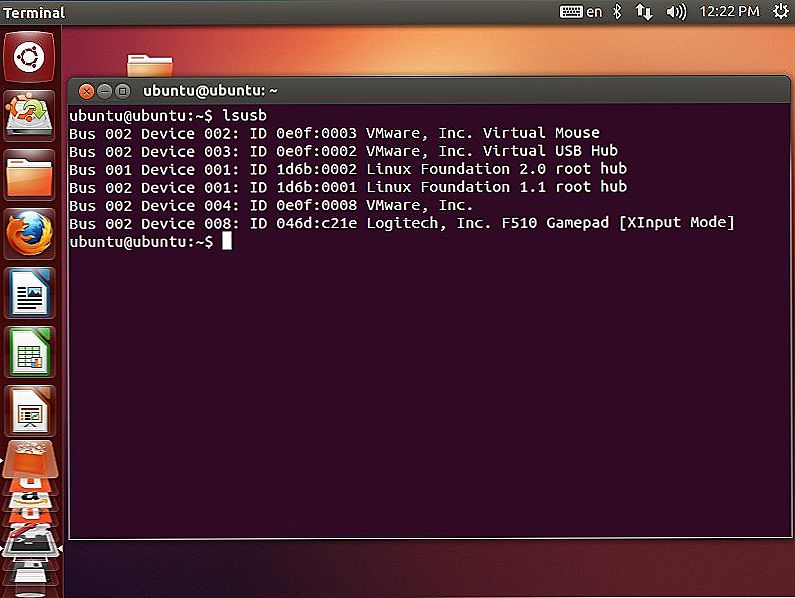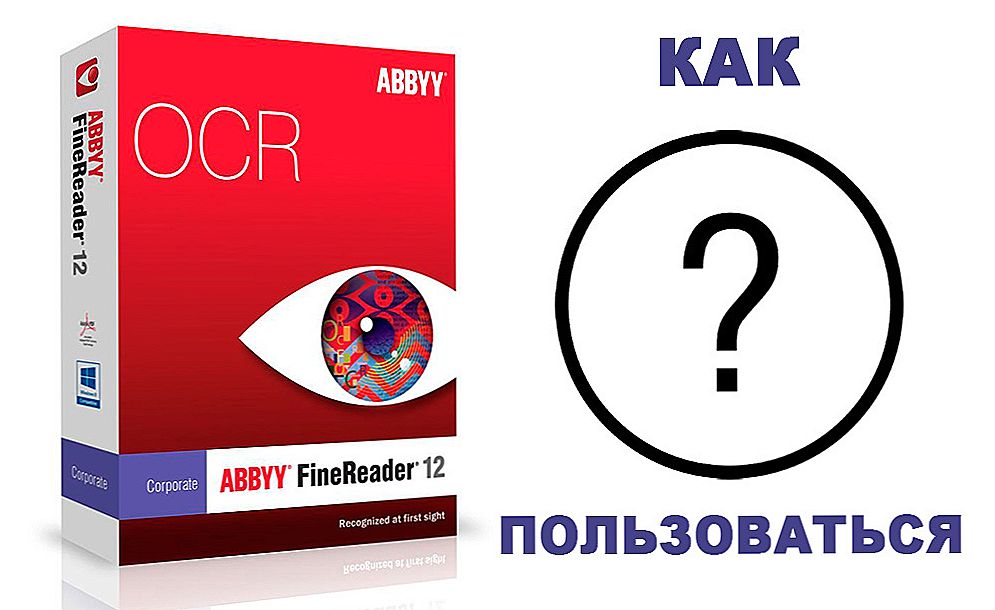Svaki korisnik Ubuntu prije ili kasnije suočava se s potrebom pokretanja terminala. I neka programerima sustava učiniti više i više tako da se to ne dogodi, stvarajući grafičke ljuske za sve programe, još uvijek je potrebno koristiti naredbu ulaz i, što je najvažnije, povoljno. Međutim, svi ne znaju takve stvari kao što je otvaranje terminala (naredbeni redak) u Ubuntu. Ako ste jedan od tih ljudi, vjerojatnije je da će je popraviti.

Zapovjedna linija u Ubuntu je vrlo jednostavna za upravljanje.
Glavna stvar
Započnimo s načinom pokretanja programa koji je odgovoran za unos naredbi. Usput, treba shvatiti da su terminal i konzola različite stvari; terminal - aplikacija koja obavlja ulogu konzole koja je opremljena grafičkim ljuskom i raznovrsnim sadržajima. Na taj način možemo otvoriti terminal putem glavnog izbornika ili pritiskom na tipke ctrl + alt + T.
Razmotrimo neke od značajki i specifičnih značajki koje nam daje Bash. Bash je naredba ljuska koja se koristi prema zadanim postavkama. Zapravo, ima više udobnosti. Ali prvo, neka se bavimo tim.
- Kopirajte i zalijepite ovdje moraju biti različiti. Dva će tipkovnički prečaci učiniti: Ctrl + Insert / Shift + Insert - kopirajte / zalijepite u skladu s tim i Ctrl + Shift + C / Ctrl + Shift + V.
- Poput svakog drugog terminala, ovaj ima auto-završetak.Da biste to učinili, unosimo prvih nekoliko slova naredbe, a zatim pritisnite Tab. Na primjer, apti će se automatski dodati u sposobnost. Dvaput klik na karticu prikazuje popis svih naredbi koje počinju tim slovima.
- Terminal od samog pokretanja nalazi se u imeniku. Možete saznati na koji način možete do gornje linije, koja se zove pozivnica. Ovaj skup znakova: ": ~ $" - znači da smo u kućnom imeniku. To je također naznačeno nazivom računala s korisničkim imenom, odvojeno znakom "@".
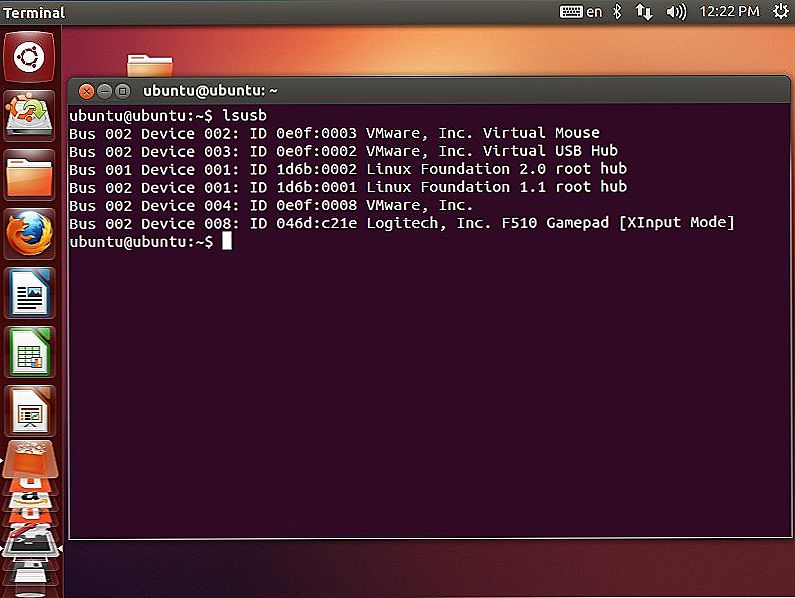
- Kretanje kroz mape povoljno je pomoću naredbe cd. Ovo je, zapravo, jedini tim koji nije program. Sve ostalo, zapravo, izvodi određene komunalije. Nakon CD-a upišemo naziv mape koja se nalazi u istom direktoriju ili put do njega. Autocompletion također radi ovdje. Naredba cd bez argumenata će nas poslati u kućni imenik. "cd ..." će poslati roditeljskoj mapi,
"cd -" se pomiče u prethodni direktorij. - Sve Linux naredbe razlikuju velika i mala slova. To znači da dom i dom može doživjeti terminal na različite načine. Stoga, budite oprezni pri upisu naredbe.
- Naredba povijesti prikazuje povijest unesenih naredbi.Tamo će svaki naš rekord biti pod određenim brojem. Da biste je brzo ponovili, unesite sljedeću kombinaciju:
!11
Umjesto 11 koristimo broj koji nam treba.
Druga ljuska
Možete koristiti ne samo standardnu naredbu ljusku Bash. Razvijen je za UNIX sustave 1989. godine. Uz sve zadatke koji joj se povjeravaju, savršeno se savladava, ali sve to može biti učinkovitije ako novi softver instalirate.
Jedna od alternativa je prijateljski interaktivni Shell, ili jednostavno riba. Mnogo je mlađa od njezinog prethodnika - prvo izdanje bilo je 2005. godine. Mogućnosti za nju, odnosno, više.
- Isticanje sintakse. Različite boje će naglasiti ispravno unesene naredbe i one o kojima je riba nepoznata.
- Praktično traženje prethodno unesenih naredbi. Unesite prvih nekoliko znakova, a strelica gore na tipkovnici traži odgovarajuće opcije za nastavak.
- Automatsko dovršavanje radi ne samo s naredbama i adresama, već i s naredbama.
- Sve upravljačke strukture lako se mogu dovršiti s unesenim riječima.
- Općenito, riba je razumljiva, posebno za početnike. Iskusni korisnici će pronaći dodatne značajke koje nisu na usluzi Bash.

Instaliranje ribe prilično je jednostavno.
- Unesite naredbu:
sudo apt instalirati ribu - Otvorite postavke profila: desnom tipkom miša kliknite terminal na padajućem izborniku, odaberite "Profili".
- Pronađite karticu "Tim".
- Označujemo "Pokreni drugu naredbu umjesto moje ljuske".
- Unesite u niz:
ribe: / usr / bin / ribe:

Od sada, ova će ljuska biti u terminalu prema zadanim postavkama. Ako samo želite isprobati ribu, možete na sljedeću konzolu voziti sljedeće:
riba
Shema će se isključiti nakon ponovnog pokretanja terminala. Još jedna pogodnost je konfiguriranje ribe putem web sučelja. Da biste to učinili, unesite:
fish_config
vizualizacija
Putem postavki profila možete promijeniti ne samo naredbu. Nije svatko možda volio standardni izgled terminala. U istim postavkama profila možete odabrati postavke kao što su:
- font i veličina;
- oblik pokazivača;
- početna veličina;
- tekst i boja pozadine.
Zapovjedna linija u Ubuntu nije ugrožen, složen i beskoristan alat. Ovo je zgodan i jednostavan program koji savršeno nadopunjuje grafičko sučelje. Sada ste naučili kako je pokrenuti i koristiti značajke koje pruža ljuska. Ostaje zapamtiti desetak drugih osnovnih naredbi, a upravljanje sustavom će postati puno lakše, a još zanimljivije za početnike.