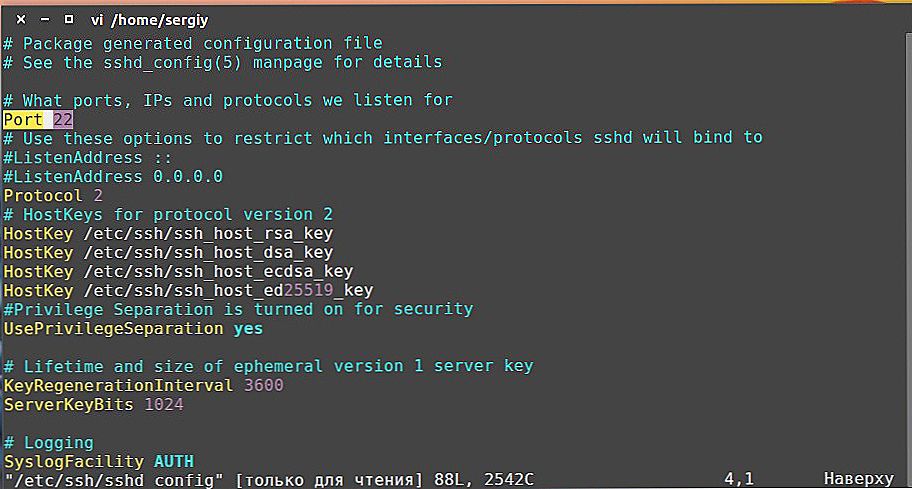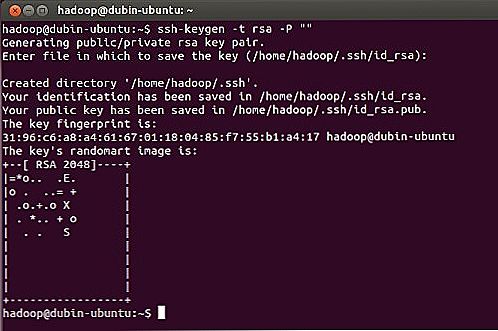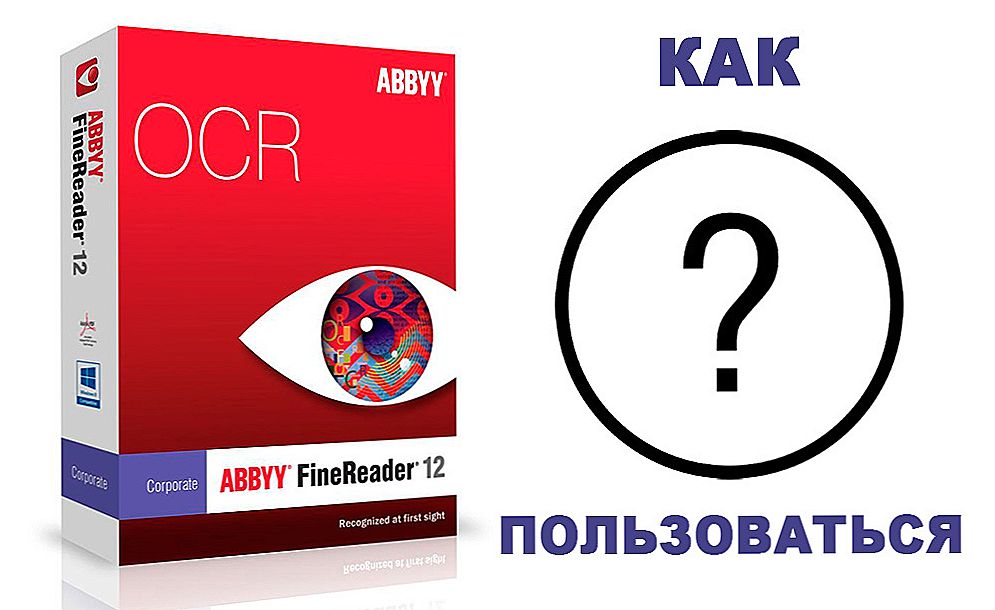Mogućnost organiziranja daljinskog pristupa vašem računalu putem internetske veze postoji u velikom broju. Neki od njih su vrlo složeni i koriste ih samo stručnjaci u profesionalnom okruženju, dok su drugi vrlo jednostavni, a čak i neiskusni korisnici mogu ih svladati. Već smo pisali o nekoliko metoda, osobito o programu TeamViewer i VNC protokolu.

Nijanse rada s protokolom SSH u Ubuntu.
U ovom ćemo članku govoriti o protokolu SSH, koji je nedavno postao gotovo standardan među Linux korisnicima. Vrlo je pouzdano jer podržava šifriranje i vrlo je jednostavno konfigurirati. Razmotrit ćemo značajke SSH protokol, kao i naučiti kako izvršiti postavke poslužitelja i klijenta. Sve što vam se traži je prisutnost računala s instaliranim Ubuntu operativnim sustavom i internetskom vezom.
sadržaj
- 1 Što je SSH protokol?
- 2 Instaliranje SSH u Ubuntu
- 3 Konfigurirajte SSH u Ubuntu
- 4 Što se može promijeniti u SSH postavkama
- 5 Minimalne zahtijevane naredbe
- 6 zaključak
Što je SSH protokol?
Secure Shell, također poznat kao SSH, je poseban protokol za siguran daljinski pristup računalu putem mrežne veze.Protokol ima mnoge značajke, uključujući organizaciju sigurne veze, pokretanje terminalne naredbene linije na računalu na koje se povezujete na daljinu, pokretanje aplikacija s grafičkim sučeljem, prijenos datoteka i implementacija privatnih mreža.
Postoji mnogo uslužnih programa odgovornih za upravljanje protokolom. Na Ubuntu operativnom sustavu najpoznatiji je Open SSH. Ovo je potpuno besplatan proizvod s otvorenom licencom i punim nizom najpotrebnijih funkcija. Klijent za upravljanje SSH vezom već je uključen u Ubuntu distribuciju, samo trebate instalirati i konfigurirati komponente poslužitelja. Kontrola se vrši putem naredbi na terminalu.

Instaliranje SSH u Ubuntu
Budući da je protokol SSH klijenta za njegovo upravljanje opće prihvaćeni standard, možete ga instalirati pomoću kratke naredbe u Ubuntu terminalu. Da biste to učinili, pokrenite sam terminal pritiskom na kombinaciju tipkovnice na tipkovnici Ctrl + Alt + T, a zatim upotrijebite naredbu sudo apt-get install ssh. Nakon pripreme za preuzimanje, uslužni program će vas pitati želite li nastaviti. Prebacite tipkovnicu na ruski i pritisnite D. Na računalu s Ubuntu, ssh instalacija će biti završena za par sekundi.Ako želite uključiti automatsko pokretanje kada je sustav uključen, upotrijebite naredbu sudo systemctl omogućiti sshd za to. prema tome, ako kasnije želite ukloniti uslugu od automatskog pokretanja, trebate sudo systemctl onemogućiti naredbu sshd.

Sada možete provjeriti kako sve radi. Dovoljno je pokušati se spojiti na lokalni SSH poslužitelj: ssh localhost. Uslužni program će vas pitati za nadzornikovu lozinku te će također ponuditi dodavanje unesene adrese na popis dopuštenih. Ako sve funkcionira kako se očekuje, vidjet ćete malu poruku koja završava obavijestom o datumu zadnje veze s adresom.
Sada se možete povezati s bilo kojim računalom na mreži, ako znate njezinu IP adresu i korisničko ime. Da biste to učinili, na terminalu morate unijeti naredbu u sljedećem formatu:
ssh korisničko ime @ ip_address
Na primjer, ako se želite povezati s računalom Vasi Pupkin s adresom 132.14.25.10, tada će naredba izgledati ovako:
Konfigurirajte SSH u Ubuntu
Da biste ispravno i sigurno radili s SSH poslužiteljem, morate je konfigurirati na određeni način. Da biste to učinili, morate urediti datoteku parametara sshd_config koja se nalazi u direktoriju / etc / ssh.Važno je napomenuti da se ne može mijenjati jednostavnim otvaranjem datoteka putem upravitelja datoteka u redovitom uređivaču teksta. Sustav će vas obavijestiti o nedovoljnim pravima i jednostavno ne možete spremiti promjene. Stoga ćete ponovo trebati terminal i znanje o nekoliko naredbi koje ćemo sada raspravljati. Pogledajmo potrebne korake za postavljanje ssh poslužitelja u Ubuntu operativnom sustavu.
- Izradite sigurnosnu kopiju datoteke postavki kako biste vratili izvornu datoteku u slučaju bilo kakvih pogrešaka: sudo cp / etc / ssh / sshd_config /etc/ssh/sshd_config.factory-defaults.
- Otvorite konfiguracijsku datoteku kako biste ga uredili: sudo nano / etc / ssh / sshd_config.
- Napravite potrebne postavke (o tome ćemo kasnije pisati).
- Da biste spremili izmjene, pritisnite Ctrl + X, a zatim Y i Enter.
- Ponovno pokrenite SSH uslugu na svom računalu: sudo systemctl restart ssh.

- Pokušajte se povezati s udaljenim ili lokalnim računalom primjenom novih postavki (u nastavku ćemo također pisati o njemu).
Što se može promijeniti u SSH postavkama
- Port. Prema zadanim postavkama, uslužni program koristi priključak 22. Ako se ne promijeni na drugi, napadač može vrlo lako pristupiti vašem sustavu. Da biste promijenili broj priključka, pronađite liniju Priključak 22 i zamijenite 22 s bilo kojim drugim brojem.
- Protokol. SSH uslužni program podržava dva protokola za bolju kompatibilnost.Međutim, protokol 1 već se smatra zastarjelim i nesigurnim, pa je najbolje koristiti protokol 2. Da biste ga aktivirali, pronađite redak # Protokola 2, uklonite # znak na početku retka. U nekim slučajevima može postojati zapis tipa Protokol 1, 2. U tom slučaju, trebate ostaviti samo zadnju vrijednost.
- Superuser automatske prijave. Nije jasno zašto, ali je po defaultu ova značajka aktivirana. Ako ga ne isključite, to može ozbiljno oštetiti vašu sigurnost. Pronađite liniju PermitRootLogin u konfiguracijskoj datoteci i zamijenite vrijednost zabranjene lozinke bez.
- Autorizacija po ključu. Ključni je spoj najpouzdaniji jer je gotovo nemoguće ispucati. Morate pronaći liniju PubkeyAuthentication i provjeriti vrijedi li ovaj parametar od traženog da. Kako izraditi sam ključ, reći ćemo u sljedećem odlomku.
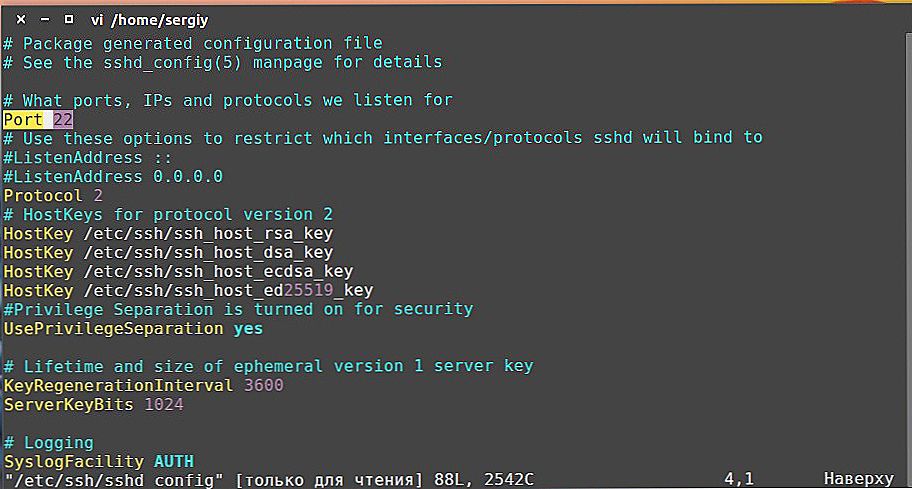
- Pristup određenoj grupi korisnika. Ako želite da određena skupina korisnika dobije pristup udaljenom računalu, a ne samo bilo tko, dodajte na kraju nekoliko redaka ove vrste: AllowUsers User1, User2, User3 ili AllowGroups Group1, Group2, Group3, ako se radi o grupama. Zamijeni korisnika i grupu s određenim nazivima.
- Dopuštanje pokretanja GUI aplikacije.Za daljnje pokretanje aplikacija s grafičkim sučeljem na udaljenom računalu, umjesto da se sadržaj s naredbenom retkom, dodajte redak u konfiguracijskoj datoteci pisanjem X11Forwarding da.
Minimalne zahtijevane naredbe
- Dopuštanje uporabe priključka u vatrozidu. Ako na svom računalu Ubuntu koristite vatrozid za praćenje veza, upotrijebite naredbu koja omogućuje korištenje internetske veze pomoću uslužnog programa SSH: sudo ufw dopusti 2222. Umjesto 2222, napišite broj priključka koji ste osobno koristili.
- Povežite se s poslužiteljem. Malo veći, već smo napisali kako se povezati s udaljenim računalom, ali ne boli podsjetiti. Unesite naredbu kao što je ssh korisničko ime @ ip_address, gdje u prvom parametru unesite prijavu za povezivanje s računalom, a drugo - njezina adresa u mreži.
- Izvršite daljinske naredbe. Pretpostavimo da daljinski izvršavate naredbu na računalu na koji se povezujete. Da biste to učinili, dodajte naredbu za izvršavanje naredbe za povezivanje s računalom navedenim u prethodnom odlomku. na primjer, vratimo se, primjerice, s Vasya Pupkin: ssh [email protected] ls.Naredba ls izvodi se na udaljenom računalu.
- Provjera autentičnosti na poslužitelju pomoću ključa. Budući da je lozinka vrlo lako pokupiti, najpouzdaniji i sigurniji način povezivanja s udaljenim računalom putem mreže koristit će poseban ključ. Da biste ga izradili, upotrijebite naredbu ssh-keygen -t rsa. Odgovorite na sva pitanja koja vas postavlja uslužni program za postavljanje. Zatim poslati generirani ključ na udaljeni poslužitelj: ssh-copy-id -i ~ / .ssh / id_rsa.pub korisničko ime @ adresu računala. Sada, kada se povežete s ovim udaljenim računalom, neće se tražiti lozinka i koristiti će se osobni ključ.
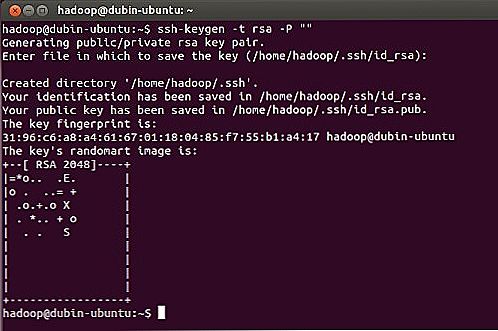
- Prijenos datoteka Ponekad je potrebno prenijeti neke datoteke ili dokumente na udaljeno računalo. Da biste to učinili, potrebna vam je sljedeća naredba: scp / mjesto / datoteka korisničko ime @ adresu računala: mjesto / mapa. Ovdje je poseban uzorak na temelju primjera sa Vasya Pupkin): scp /home/text.pdf [email protected]: home / documents. Da biste koristili kompresiju datoteka i poslali cijele mape, pomozite tar czf - / home / user / file | ssh korisničko ime @ računalo_odresni tar -xvzf -C / home / user_folder /.
- Pokretanje grafičkog sučelja programa na udaljenom računalu.Na primjer, radite od kuće, ali potreban softver instaliran je na radnom računalu. Može se izvoditi na daljinu, a na vašem kućnom računalu će se prikazati samo sučelje programa, dok će svi obračuni i obrada podataka biti izvedeni na radnom stroju. Ako ste prethodno aktivirali mogućnost pokretanja grafičkog sučelja programa, upotrijebite sljedeću naredbu: ssh -XC username @ computer_address "program_name".
zaključak
Kao što vidite, ne postoji ništa teško prilikom postavljanja ssh protokola na računalu s Ubuntu operativnim sustavom. Trebate sve pažljivo prilagoditi sve jednom, pomoću naših detaljnih uputa i koristite značajke daljinskog povezivanja. Ako imate pitanja, pitajte ih u komentarima.