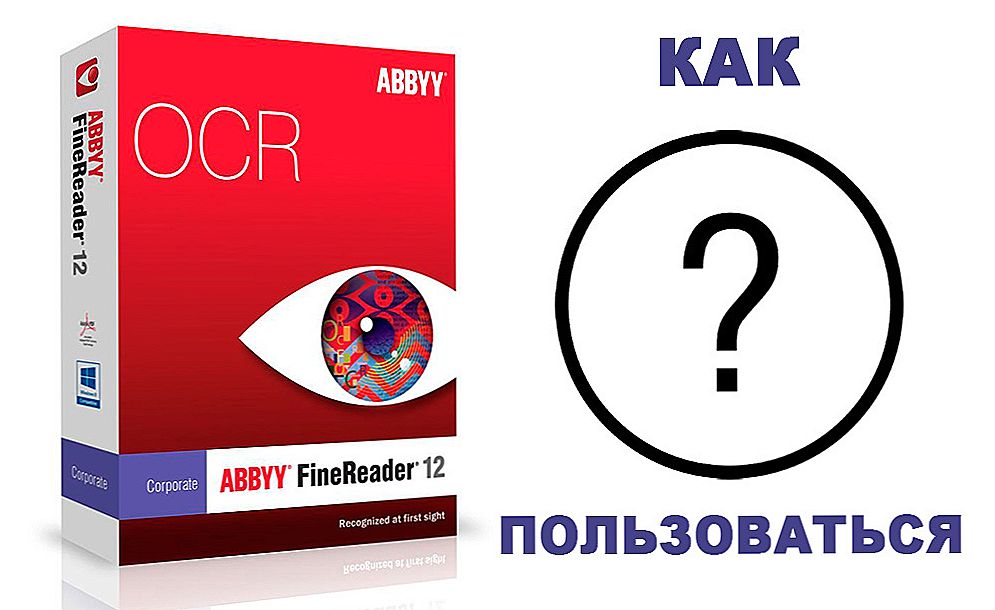Povezivanje u AutoCAD-u jedna je od najvažnijih i najčešće korištenih značajki razvojnih programera koje pruža ovaj program. Potpuno se može reći da bez ove funkcionalnosti, razvoj bilo kojeg crteža bi bio složeniji po redoslijedu veličine. Kada se naviknete na predloženu ideju posla, čini se da je nemoguće bez nje.

Što je potrebno i kako postaviti veze u programu AutoCAD.
sadržaj
- 1 Vezujuća ideja
- 2 postavke
- 3 Dodatne značajke
- 4 3D vezanje
Vezujuća ideja
Zapravo, ideja vezivanja leži na površini, samo trebate početi crtati. Na primjer, kako nacrtati crta točno na sredinu pravocrtne linije koja je već stvorena, nacrtati tangenta luku, nacrtati crtu točno na zamišljeno sjecište druge dvije ravne crte - bez vezivanja, sve ove zadatke morale bi se izvesti s "lijevom rukom iza desnog uha", to bi značajno komplicira proces samog rada.
Općenito, nemoguće je bez "snapsa", stoga je ovaj način omogućen prema zadanim postavkama u traci stanja - gumb "OSNAP" (Object Snap) već je pritisnut. No, budući da je potrebno vrlo često priložiti, program ima posebnu alatnu traku "Bindings" koja se na početku ne prikazuje na zaslonu.

Ploča sadrži ikone svih dostupnih točaka:
- do krajnje točke;
- u sredini;
- do središta;
- na čvor;
- do točke na krugu koji se nalazi točno na 0, 90, 180 ili 270 stupnjeva (kvadrantima);
- do sjecišta ravnih linija;
- na moguće točke raskrižja, o mogućem nastavku linije;
- do sjecišta objekata;
- na okomito;
- do tangente;
- do najbliže točke;
- do skrivenog križanja;
- do točke pružanja paralelizma.
Panel se može prikazati preko izbornika "View" / "Toolbars".
Koriste se sve postavke za ozbiljan razvoj, na ovaj ili onaj način. Druga stvar je da zaslon nije "gumena", a AutoCAD sadrži veliki broj drugih jednako korisnih ploča. Stoga, svi ovdje za sebe moraju razraditi disciplinu pristupa vezama.
Čini se da je najoptimalniji sljedeći:
- sama ploča se ne prikazuje na zaslonu,
- ali se dodjeljuju sva osigurana veza - to se provodi u izborniku Alati / Izrada postavki.
postavke
Idite na ove postavke i u prozoru koji se pojavi otvorite karticu "Objektni klik". Ako je ovo prvi put u ovom prozoru, vidjet ćete da još nisu omogućeni svi skočni prozori. Svaki od njih možete dodijeliti zasebno ili pomoću gumba "Odaberi sve" kako biste omogućili sve, a uz pomoć "Očisti sve" onemogućite sve.

Ovdje u prozoru pomoću prekidača "Object Snap On" možete privremeno otkazati dotični način rada. Ali budući da je uvijek potrebno zabraniti ili dopustiti način rada, to se može učiniti bržim načinom - bilo klikom na gumb na statusnoj traci ili jednostavno pritiskom na tipku F3, što je često slučaj.
Kada radite, snaps su označeni malim žutim kvadratićima, tako da su savršeno vidljivi na crnoj pozadini crteža u modelu moda (iste žute boje na bijeloj pozadini u načinu rada za listove ne "izgledaju"). Ali možda ste promijenili crnu pozadinu i žuta boja na njemu više nije vidljiva. Zatim možete konfigurirati sve karakteristike. To je učinjeno:
- ili na istoj kartici "Object Snap" - u donjem lijevom kutu nalazi se gumb "Opcije";
- ili otvorite prozor ove postavke putem izbornika Alati / Opcije / Skupljanje.

Postavljanje karakteristika bodova uključuje:
- izbor njihove boje - otvara standardni prozor za odabir boje;
- izbor njihove veličine - obično se uzima kao veličina uključena prema zadanim postavkama;
- oznaka izlaza imena (desno ispod ruke) svake točke ("centar", "sredina", "tangenta" itd.) vrlo je korisna značajka koja se nužno upotrebljava;
- svrha otvora za sakupljanje možda nije neophodna kako ne bi "začepili" crtanje, tako da otvori ne pokreću inicijalno programeri;
- imenovanje "magnetskog" hvatanja - ne morate postati miš u ovom trenutku, program ga automatski bilježi kada ste blizu nje - vrlo korisna prilika;
- budite oprezni - ovdje Autocad vam omogućuje da prilagodite izgled markera; Naravno, postavlja se prema zadanim postavkama, što je vrlo korisno, ali ako se pojava oznake poništi, način rada će i dalje funkcionirati, ali ćete ga teško osjetiti, stoga je bolje da ne vratite ovu prekidač.
Dodatne značajke
Neke vrlo korisne značajke povezane su s povezivanjem u programu AutoCAD. Prvo, možete pričvrstiti mrežu za crtanje. Takva je funkcija korisna u svim pogledima, ali naročito nema cijenu ako se crtate na skali "jedan do jedan". I nije važno je li rešetka prikazana ili ne. Izlaz iz rešetke operativno je konfiguriran u istoj traci stanja - gumb "GRID", koji nije zadan prema zadanoj postavci i mreža se ne prikazuje.
Za prikaz rešetke možete koristiti vruću tipku - F7. Ponekad vezivanje na rešetku ometa rad (obično kada su položaj rešetke i položaj na objektu crteža međusobno blizu, pa čak i ljestvica je mala), tada se brzo može riješiti ili zabraniti, jer tu postoji i vruća tipka - F9.
Drugo, privlačenje predmetima često prati potreba za praćenjem karakterističnih objekata. Evo jednostavne zadaće praćenja karakterističnih točaka crteža - potrebno je nacrtati liniju točno na mjestu smještenom na vertikali ovog centra i na vodoravnom sredini. Bez praćenja ovaj zadatak najvjerojatnije mora izraditi dodatne linije, a zatim ih izbrisati - predugo i neugodno. S automatskim praćenjem objekata AutoCAD to je vrlo jednostavno:
- Prvo mi pomjeramo miš na prvu poziciju koju treba pratiti, ali ne kliknemo mišem, vidimo da je program prepoznao.
- Zatim pomaknemo miš na drugu poziciju koju pratimo, a ne pritisnemo - miš i njegov "dovoljno".
- Zatim pomičemo miš na položaj presjeka potrebnih linija i vidimo da je praćenje funkcionirano, dobivamo točku raskrižja na kojoj ćemo privući potrebnu, već vidljivu liniju.
Trekking je neophodna stvar, tako da za brzo dodjeljivanje ima i odgovarajući gumb u statusnoj traci AutoCAD - "OTRACK" ("Track objekt"). Možete omogućiti ili onemogućiti praćenje pomoću vruće tipke - F11.

3D vezanje
Stalni razvoj AutoCAD-a dovodi do činjenice da najnovije verzije već imaju vezu za elemente na trodimenzionalnim objektima.Ovdje napominjemo da rad s takvim predmetima zahtijeva iskustvo i dobru prostornu percepciju, ali ako nemate takvih problema, onda ćete se napokon probuditi za ljubav vezivanja kada radite u 3D (ako niste imali normalnu ravninu, ali to je nevjerojatno i vrlo neobična).
Elementi 3D veza konfigurirani su na istom mjestu kao i veze na ravnini - "Alati" / "Postavke za izradu" / "3D Object Snap". Ovdje sve iste karakteristične točke, uzimajući u obzir osobitosti rada s trodimenzionalnim ravninama. Osim toga, dodatno se povezuju:
- središte lica;
- rubni rub;
- kut između rubova;
- okomito na lice i njegove rubove;

Ovdje možete dodijeliti vezu za sve moguće objekte, ukloniti sva veza, prilagoditi izgled oznaka (tipke "Odaberi sve", "Izbriši sve" i "Opcije").
AutoCAD je ogromna aplikacija s puno mogućnosti. Sve te funkcije su različite u njihovu značaju za proces razvoja - neke se koriste stalno, neke su potrebne samo s vremena na vrijeme, neke, iskreno, "uopće nisu potrebne", one su iz "mašte" aplikacijskih programera. No, vezivanje se odnosi na funkcionalnost, bez koje korisnik AutoCAD-a ne može učiniti, da je on novorođen ili već iskusan profesionalac.