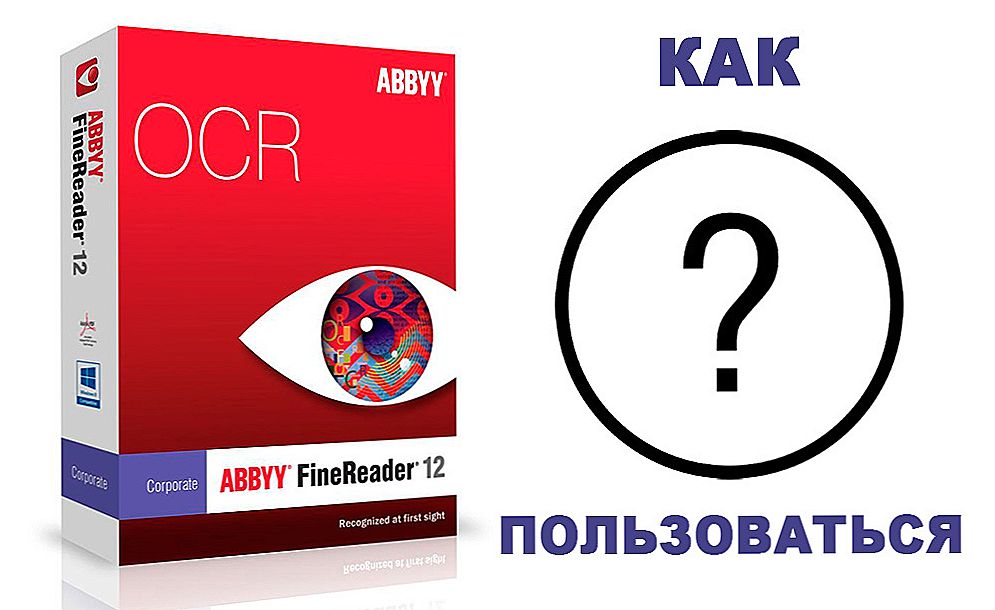sadržaj
- 1 Uvod. Što je Photoshop i što jede?
- 2 Odakle izvaditi program?
- 3 Prvo pokretanje programa
- 4 Photoshop glavni izbornik
- 5 alatna traka
- 6 Pravo područje programa
- 7 rezultati
Uvod. Što je Photoshop i što jede?
Vjerojatno znate što je softver pod glasnim imenom Adobe Photoshop. Ovo nije samo aplikacija za uređivanje slika - Photoshop je ogromna platforma za ideje i kreativnost povezana s slikovnim datotekama, fotografijama i crtežima. Ovdje ne samo da možete mijenjati postojeće datoteke, već i stvoriti potpuno novi i jedinstveni proizvod.

Dobrodošli u Adobe Photoshop!
Doista, Photoshop koristi gotovo sve dizajnere: od jednostavnih crteža do sadržaja do pune opskrbe ilustracija knjiga, igara i drugih proizvoda. Oduševljenje korisnika, programeri stalno poboljšavaju program, dodajući mu nove mogućnosti i mogućnosti. Stoga je važno pratiti ažuriranja koja je izdala tvrtka Adobe. Sada, nakon kratke turneje, naučimo kako koristiti Photoshop.
Odakle izvaditi program?
Elektroničku verziju softvera možete preuzeti na službene osobeAdobe web stranica na https://creative.adobe.com/ru/products/download/photoshop?promoid=61PM825Y&mv=other stranicu za preuzimanje. Ovdje se najprije morate registrirati s Adobe sustavom kako biste dobili AdobeID. Zatim ispunite polja koja nudi učitavanje stranice, a nakon prijave, molimo preuzmite instalacijsku datoteku i proći kroz postupak instalacije. Važno je napomenuti da u prvih 30 dana možete besplatno koristiti kopiju zahtjeva. Nakon toga, nakon što ste testirali proizvod, od vas će se tražiti da kupite licencu.
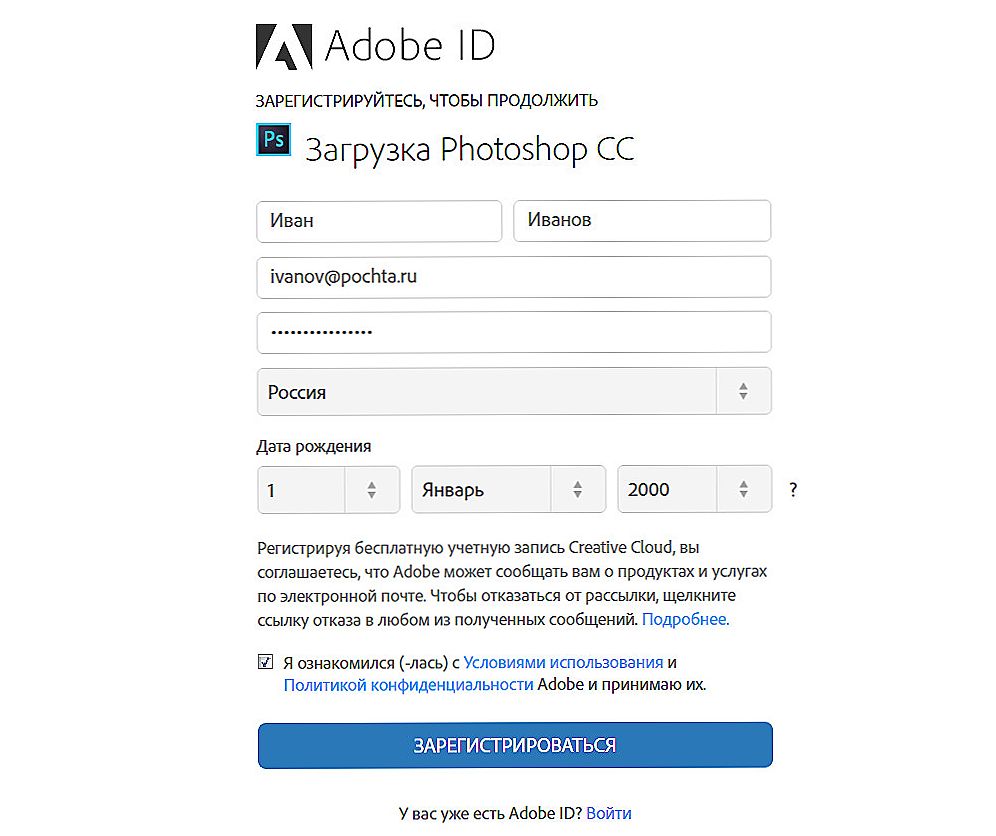
Razvojni programer nudi nekoliko mogućnosti za korištenje programa.
Adobe nudi svojim korisnicima prilično razumne cijene za svoje proizvode. Dakle, možete kupiti Photoshop za određenu cijenu mjesečno, tj. Pretplatu. Ista je opcija ponuđena za CreativeCloud paket, koji uključuje nekoliko Adobe programa. Trošak i sastav kita uvijek bi trebali biti razjašnjeni na službenim stranicama, jer oni mogu varirati. Također imajte na umu da je u sustavu postoje posebni uvjeti za studente i nastavnike, kao i korporativnih klijenata. Dakle, možete uštedjeti pristojnu količinu prilikom korištenja Adobeovih usluga.
Prvo pokretanje programa
Nakon instalacije, trebali biste pokrenuti program iz prečaca stvorenog na radnoj površini.Prilikom prvog otvaranja pojavit će se prozor s opisom programa i obavijest o početku probnog razdoblja od 30 dana. Kliknite "Početak probnog razdoblja" i pričekajte da se program otvori. Sada se pretvaramo izravno na način rada u Photoshopu.
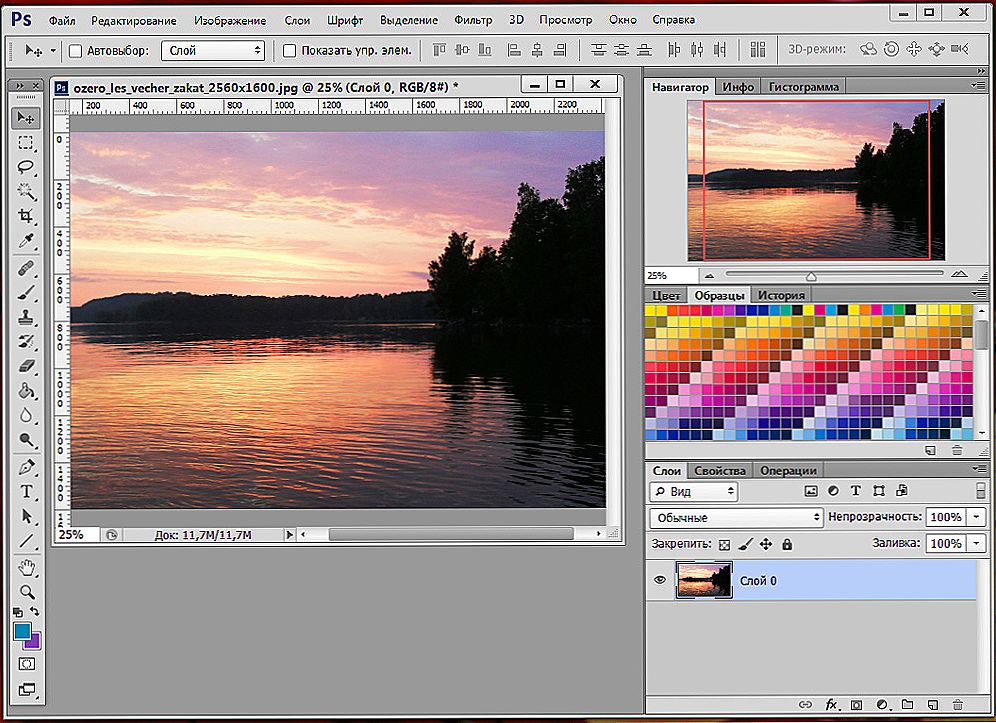
Radno područje je vrlo povoljno i može se prilagoditi.
Photoshop glavni izbornik
Na katu je glavni izbornik sa sljedećim stavkama:
- File. Ovdje možete izvesti sve operacije za spremanje datoteke, stvaranje novog, ispis fotografija, uvoz.
- Uređivanje. Kao što naziv implicira, u ovom trenutku postoje alati za promjenu različitih vrsta postavki, koji su veliki broj tamo. Na primjer, ovdje možete promijeniti postavke boja. Evo funkcije "Korak nazad" koja odgovara na vaše pitanje o tome kako otkazati radnju u Photoshopu.
- Slika. Ovdje možete pronaći takve parametre kao ispravak boja slike, obrezivanje, rotacija, obrezivanje i još mnogo toga.
- Slojevi. Općenito, ako datoteka koja se uređuje sadrži mnogo različitih elemenata, onda je svaki od njih izrađen na zasebnom sloju. Na primjer, ako postavite tekst preko slike, automatski će se izraditi na novom sloju.Nalaze se u donjem desnom kutu. Glavna stavka izbornika "Slojevi" kontrolira sve postavke u vezi s problemom koji se raspravlja po slojevima. Ovdje možete izraditi novi, izbrisati postojeći, dodati efekte na njega i tako dalje.
- Tekst. Iz naslova je jasno što točno regulira ova kartica. Sve ove operacije na polju dodanog teksta kontrolirane su u ovoj klauzuli.
- Izolacija. Ovdje možete odabrati različite objekte (na primjer, slojeve). Ovo je također važno znati kako biste naučili kako raditi u Photoshop CS6.
- Filter. Svi filtri i efekti poput zamućenja, iskrivljenja i ostalih nalaze se ovdje. Također možete pronaći druge filtre na internetu klikom na odgovarajuću stavku izbornika "Filter".
- 3D. Ovdje možete prilagoditi 3D slojeve i prizore za fotografiju ili bilo koju drugu sliku.
- Izbornik "View" ima sve opcije za prikaz informacija na zaslonu: ovdje vi i prikaz pomoćnih elemenata (rešetke, vodilice i drugi) i postavljanje vodiča.
- Prozor omogućuje dodavanje novih ploča u radni prostor. Na primjer, ako vam treba histogram, trebate staviti kvačicu pored odgovarajuće stavke izbornika "Prozor".
- Pa, posljednja stavka "Pomoć".Ovdje možete pronaći sve informacije o proizvodu, centar za podršku i karticu kako biste se prijavili na AdobeID za dodatne značajke.
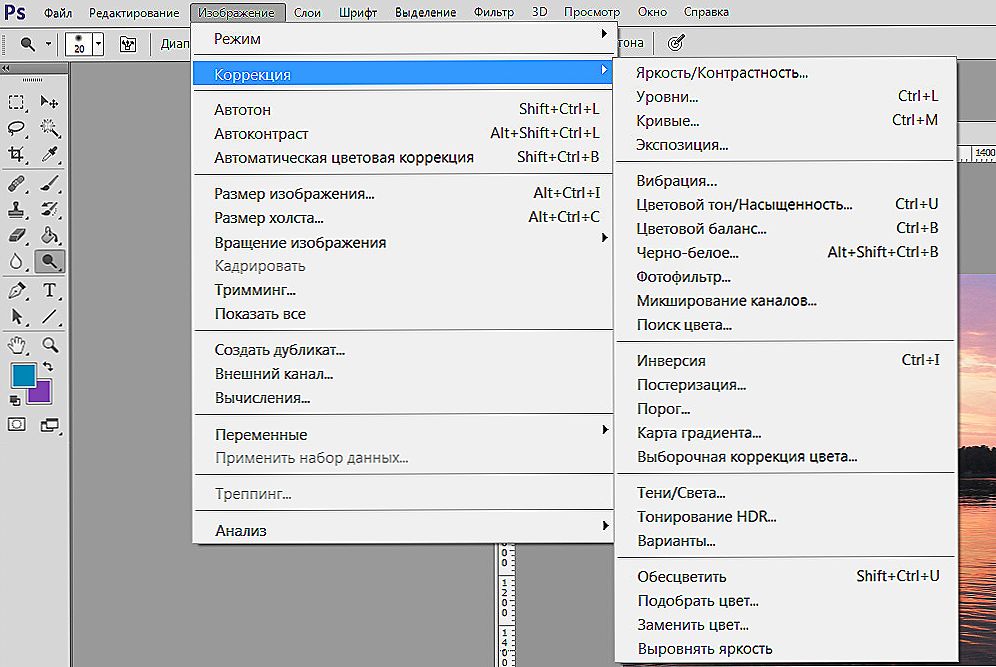
Pristup glavnim funkcijama je kroz hijerarhiju izbornika.
alatna traka
Sljedeća stvar koju vidite ispod glavnog izbornika je polje s postavkama alata koji je trenutno odabran. Ovi alati nalaze se na lijevoj ploči. Pogledajmo svaki od njih. U zagradama se nalazi gumb za brzi pristup funkciji (sva slova su engleski). Također opisuju dodatne značajke kada kliknete desnom tipkom miša.
- Premjesti (V). Omogućuje premještanje odabranog objekta ili područja u bilo kojem smjeru. Također pomoću nje možete uvrtati ovaj predmet, rotirati, odražavati.
- Pravokutno područje (M). Alokira u obliku pravokutnika. Također možete odabrati u obliku ovalnih, vodoravnih i okomitih linija.
- Lasso (L). Također alat za odabir. Možete birati između uobičajenog lasso, pravocrtnog i magnetskog lasera.
- Magic Wand (W). Alokira područje u posebnom okviru. Tu je i brz izbor.
- Okvir (C). Slika za obrezivanje.Ovdje su također i izgled, perspektiva uokvirivanja i izbor fragmenta.
- Pipeta (I). Prepoznaje boju kada kliknete na fotografiju (uzima u obzir pikselu do koje ste pogodili). Tu je i vladar, komentar, brojač, standard boja i pipeta 3D materijala.
- Ljekovita četka (J). Evo i točke verzije alata, zakrpa, kreće se na temelju sadržaja i alata za uklanjanje efekta crvenih očiju.
- Četka (B). Omogućuje vam privlačenje fotografije ili vam može pomoći prilikom izrade nove slike. Ima prilično fleksibilne postavke. Osim četke ovdje su olovke, četka za miješanje i zamjena boja.
- Pečat i pečat s uzorkom (S).
- Arhivska četka (Y).
- Radar (E) briše područje na kojem vozite. Pozadinsko brisalo uklanja sve, uključujući i pozadinu (tj. Ako spremite u određenim formatima, pozadina će biti transparentna).
- Gradijent (G) i ispunite ispunite odabir bojom ili gradijentom.
- Djelovanje zamućenja i oštrine alata jasno je od njihovih imena, dok prst pokreće područje poput gline. Možete, na primjer, premjestiti obrve više ili smanjiti oči.
- Kao iu prethodnom slučaju, imena alata podudaraju se s namjeravanom svrhom: razblaživač, dimmer i spužva.Brz pristup njima možete dobiti pritiskom na slovo O na tipkovnici.
- Olovka (P) u raznim varijantama nalazi se ispod razrjeđivača. Pomaže pri crtanju, podešavanju i drugim radnjama koje se izvode na slici.
- Slijedi alat za dodavanje polja s tekstom. To je sastavni dio korištenja Adobe Photoshop.
- Izbor opcije (A).
- Alat s različitim oblicima omogućuje dodavanje objekta bilo kojeg oblika na novi ili postojeći sloj koji se nalazi u zbirci programa.
- Slijedi "Ruka", koja vam omogućuje pomicanje fotografije. Na primjer, ako ste povećali zumiranje i želite urediti sliku u takvom približnom obliku, ovaj alat će vam, na primjer, pomoći pri kretanju iz jednog u drugi.
- Povećalo povećava zumiranje na fotografiji.
- Dva kvadrata s crnom i bijelom bojama se trenutno reguliraju. To jest, ako je boja u blizini kvadrata crvena, četka iz točke osvojeno će crvenom bojom. Daleko je trg odgovoran za boju redovitog brisala.
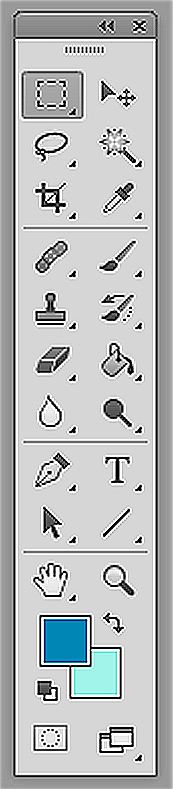
Mnogi alati sadrže subtools.
Kao što vidite, postoji mnogo alata i vrlo je teško istraiti ih sve odjednom. Pokušajte posvetiti malo vremena svakom od njih. Zatim ćete znati kako raditi s Photoshop CS6, na primjer.
Pravo područje programa
Ovo područje radnog prostora regulirano je posebnom karticom, gdje je zadano "Glavno radno okruženje". Bit će paleta boja, polje s korekcijom i stilovima, kao i prozor sa slojevima, kanalima i obrisima. Možete promijeniti okolinu za prostor ispod fotografije, crteža, kretanja i drugih prilagodbi.
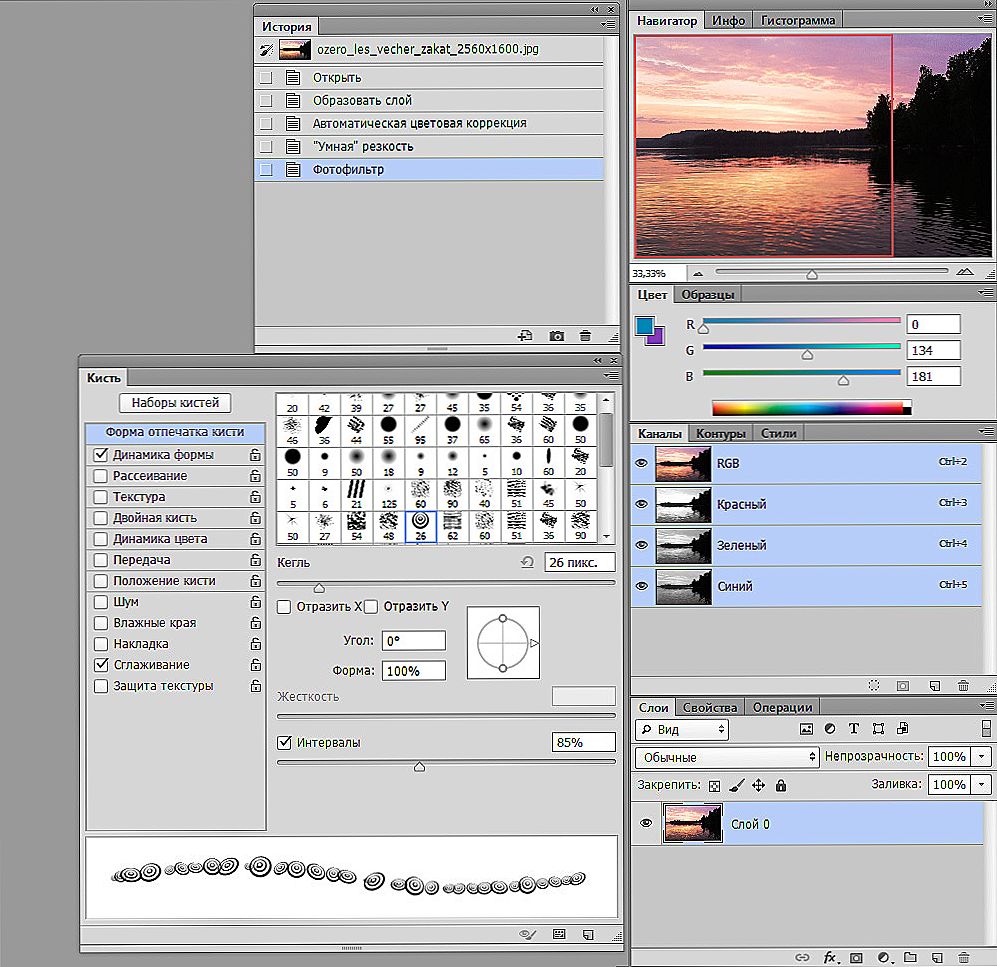
Dodatni ploče za rad
rezultati
Sada znate raditi u Photoshopu i saznali osnovne alate programa. I od sada, u potpunosti možete koristiti različite upute na Internetu, koje opisuju mnoge zanimljive lekcije o stvaranju nevjerojatnih efekata. Od sada, vaša mašta će raditi za vas i sve će vaše ideje biti realizirane. Podijelite svoj prvi rad u komentarima. Plodan posao, dragi prijatelji!