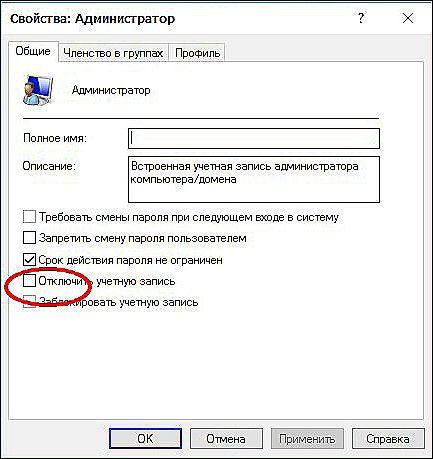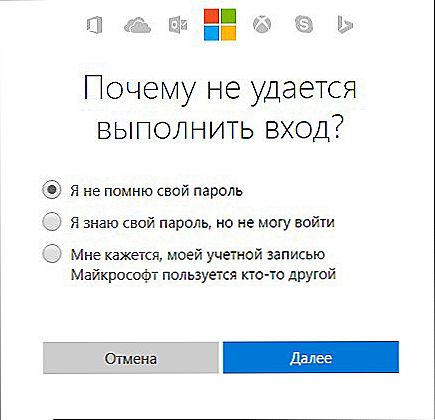Kako bi se operacija operacijskog sustava zaštitila, stvara se administratorski račun. Omogućuje vam stvaranje profila s pojedinačnim parametrima i prilagodbu računala za sebe. Ovo je vrlo korisna značajka, pogotovo kada nekoliko ljudi koristi računalo. Vrlo je važno napraviti razliku između korisnika.

Kako dodijeliti administratorska prava na svoj račun?
Administrativni unos vam omogućuje da upotrijebite mnoge nedostupne mogućnosti za goste. Na primjer, instalirati i ukloniti programe, mijenjati profile, osigurati ili ograničiti pristup različitim dokumentima itd. Stoga je važno znati kako vaš račun učiniti administratorom sustava Windows, posebno u svojoj novoj verziji 10, u kojoj je prema zadanim postavkama skrivena i neaktivna.
sadržaj
- 1 Koje su vrste profila računa u sustavu Windows
- 2 Kako omogućiti administrativna prava
- 2.1 Upotreba aktivacije iz naredbenog retka.
- 2.2 Upotreba lokalne Windows verzije sustava Windows i 10.
- 2.3 Zbog upravljanja računalom.
- 3 Kako se prijaviti na svoj račun
- 4 Značajke korištenja administratora u sustavu Windows 10
- 4.1 1 put.
- 4.2 2 puta.
Koje su vrste profila računa u sustavu Windows
Ne tako davno u svijetu računala bilo je samo dvije vrste: s ograničenjima prava - Korisnik i bez ograničenja - Administrator. Koristeći administrativna prava, bilo je moguće raditi s cijelim sustavom, ali istodobno izlagati računalo ozbiljnoj opasnosti od zlonamjernih napada. Da bi radili bez nepotrebnih problema, korisnici nisu ni razmišljali o tome zašto i kada trebaju isključiti i isključiti takva prava.
Sada u suvremenijim operativnim sustavima Windows 8 i 10 verzije postoje 5 vrsta profila s različitim namjenama.
- Gost - nema pravo koristiti internet, mijenjati postavke i instalirati program.
- Standard (za djecu) - ima uobičajeni pristup, ali s utvrđenim ograničenjima na određenim web stranicama na Internetu i na korištenju određenih aplikacija.
- Standard (za odrasle) - stvara radno područje za vlasnika računala.
- Standard (s administratorskim pravima) - omogućuje vam rad u postavkama sustava.
- Administrator (skriven) - ima neograničena prava koja ne kontroliraju UAC (kontrola računa).
Kako omogućiti administrativna prava
Postoji nekoliko načina za otvaranje funkcije.Vrijedi u gotovo svim verzijama sustava Windows (7, 8, 10).
Upotreba aktivacije iz naredbenog retka.
Pomoću izbornika "Start" otvorite "Naredbeni redak", upišite "net administrator korisnika / aktivno: da" ili "neto administrator korisnika / aktivan: da" (u ruskoj verziji). Zatim unesite podatke pomoću gumba "Enter".

Upotreba lokalne Windows verzije sustava Windows i 10.
- U tražilici tip "gpedit.msc".
- Pretraži otvorenu datoteku: gpedit C: \ Windows \ sistem
- U određenom uređivaču pravila grupe pronađite redak "Konfiguracija računala" i pokrenite "Konfiguracija sustava Windows" - "Sigurnosne postavke" - "Lokalna pravila" - "Sigurnosne postavke".
- U parametrima dvaput kliknite da biste otvorili "Računi: Status računa administratora".
- Zatim odaberite opciju "Omogući" ili "Onemogući" i spremite.
- Jednostavnija procedura može biti s promjenama, ako u 1 stavku pišete "secpol.msc".

Zbog upravljanja računalom.
- U tražilici pronađite "lusrmgr.msc" i otvorite.
- U mapi "Korisnici" u retku "Administranor" dvokliknite za odabir "Properties" (Svojstva).
- Poništite odabir "Onemogući" i spremite parametre.
Da biste onemogućili administratorska prava,nakon što izvršite promjene, trebali biste sakriti administratorski račun onemogućavanjem funkcije u naredbenom retku, postavljajući ga u "net administrator (ili administrator) \ activ: no".
Kako se prijaviti na svoj račun
Kako bi se mijenjale podatke sustava, potrebno je postaviti administrativne parametre.
- Na izborniku Start pronađite stavku "Upravljanje računalom".
- Odaberite iz kataloga "Utilities" i "Local User Groups".
- Dvaput kliknite da biste omogućili "Administrator", gdje ukloniti kvačicu s kartice "onemogućiti račun".
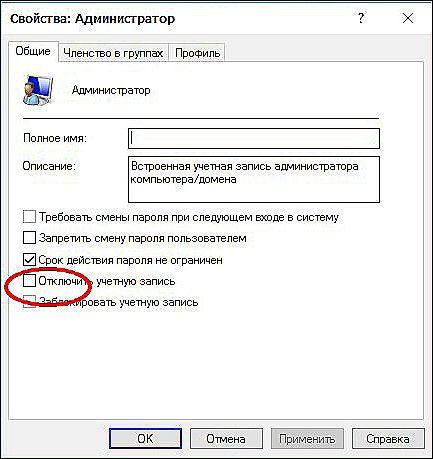
- Po završetku rada s sustavom, ikonu morate vratiti na svoje mjesto kako biste isključili neovlaštene radnje s ciljem štetnog utjecaja na računalo.
- Također možete promijeniti naziv administratora. Na primjer, "Novi administrator", koji će doprinijeti još većoj sigurnosti sustava.
Značajke korištenja administratora u sustavu Windows 10
Ako se sustav Windows 10 ne uspije prijaviti iz bilo kojeg razloga, uključujući ako lozinka za prijavu nije poznata, možete koristiti dva načina rada s operacijskim sustavom putem administracije.
1 put.
- Kliknite gumb za napajanje smješten u donjem desnom kutu, držite tipku "Shift" i kliknite "Reset".
- Prikazat će se Windows 10 oporavak, gdje možete odabrati odjeljak "Rješavanje problema" - "Napredne postavke" - "Naredba".
- Ovdje morate unijeti zaporku za pokretanje ove linije.
- Tada biste trebali ponovno pokrenuti računalo.
2 puta.
- Ponovo postavite svoju lozinku na službeno Microsoftovo web mjesto. To se može učiniti s drugog računala, tableta ili čak telefona pristupanjem stranici: http://account.live.com/resetpassword.aspx.
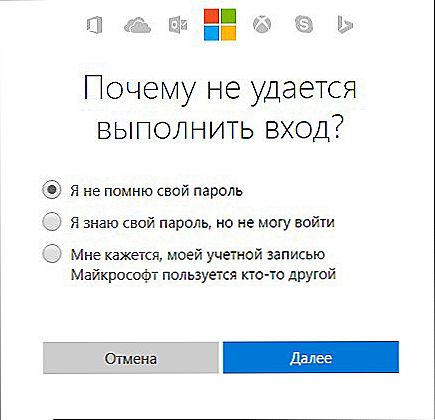
- Izradite novi profil računa na bilo koji prikladan način opisan gore.
Treba napomenuti da pitanje korištenja računa od strane administratora do danas ostaje otvoreno. Kako najbolje nastaviti, označiti se kao takav ili ostati standardni korisnik s naprednim značajkama. Stoga, nakon što ste izvršili bilo kakve ozbiljne manipulacije sustavom, trebali biste zatvoriti profil za sigurniji način rada sustava.