Pitanje kako snimiti snimak zaslona na zaslonu, prema statistici tražilica, vrlo često postavljaju korisnici. Pogledajmo kako možete snimiti snimku zaslona u sustavu Windows 7 i 8, na Androidu i iOS-u, kao i na Mac OS X (detaljne upute sa svim metodama: Kako snimiti snimku zaslona na Mac OS X).
Snimak zaslona je slika zaslona snimljenog u određenoj vremenskoj zoni (zaslon metak) ili nekom području zaslona. Takva stvar može biti korisna kako bi, na primjer, pokazala nekom računalnom problemu nekome, ili možda samo podijelila informacije. Vidi također: Kako napraviti screenshot u sustavu Windows 10 (uključujući i dodatne metode).
Snimak zaslona sustava Windows bez upotrebe programa trećih strana
Dakle, kako bi snimili snimku zaslona, postoji posebni ključ na tipkovnicama - Print Screen (ili PRTSC). Klikom na ovaj gumb stvara se snimka cijelog zaslona i stavlja se na međuspremnik, tj. Postoji sličan postupak ako odaberemo cijeli zaslon i kliknemo "Kopiraj".

Novak korisnik, pritiskom na ovu tipku i uvidjevši da se ništa nije dogodilo, može odlučiti da je učinio nešto loše. Zapravo, sve je u redu. Evo potpune popisa radnji potrebnih za snimanje zaslona zaslona u sustavu Windows:
- Pritisnite gumb Print Screen (PRTSC) (Ako pritisnete ovu tipku sa alt pritiskom, slika neće biti snimljena s cijelog zaslona, već samo iz aktivnog prozora, što ponekad postaje vrlo korisno).
- Otvorite bilo koji grafički urednik (na primjer, Paint), stvorite novu datoteku i odaberite u izborniku "Uredi" - "Zalijepi" (možete jednostavno pritisnuti Ctrl + V). Također možete pritisnuti ove tipke (Ctrl + V) u Word dokumentu ili u prozoru Skype poruka (slanje slike drugoj stranci), kao i u mnogim drugim programima koji ga podržavaju.
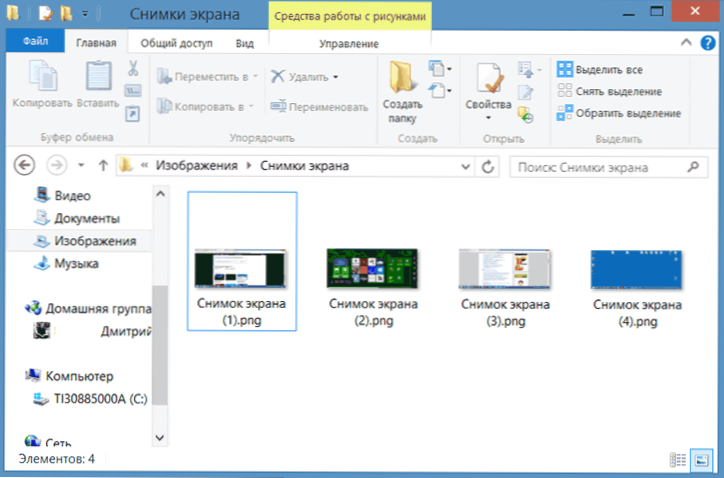
Mapa zaslona u sustavu Windows 8
U sustavu Windows 8 postalo je moguće stvoriti snimak zaslona koji nije u memoriji (međuspremnik), ali odmah snimite snimku zaslona u grafičku datoteku. Da biste na taj način snimili snimak zaslona prijenosnog računala ili računala, pritisnite i držite tipku Windows + kliknite na Print Screen. Zaslon je zamračen na trenutak, što znači da je snimljen screenshot. Datoteke se prema zadanim postavkama spremaju u mapu "Slike" - "Snimke zaslona".
Kako snimiti snimku zaslona u sustavu Mac OS X
Na Apple iMac i Macbook računalima postoji više mogućnosti za stvaranje snimaka zaslona nego na sustavu Windows, a softver treće strane nije potreban.
- Command-Shift-3: Prikaz screenshota na ekranu, spremljen u datoteku na radnoj površini
- Command-Shift-4, a zatim odaberite područje: snimite snimku zaslona odabranog područja, spremite na datoteku na radnoj površini
- Command-Shift-4, zatim razmak i kliknite na prozor: snimak aktivnog prozora, datoteka se sprema na radnu površinu
- Command-Control-Shift-3: Napravite screenshot na ekranu i spremite u međuspremnik
- Command-Control-Shift-4, odaberite područje: snimak odabranog područja je snimljen i stavljen u međuspremnik
- Command-Control-Shift-4, razmak, kliknite na prozor: Snimite sliku prozora, stavite ga u međuspremnik.
Kako izraditi snimak zaslona zaslona na Androidu
Ako ne pogriješim, tada u verziji Androida 2.3 nemoguće je snimiti snimku zaslona bez korijena. No, u verzijama Googlea s Androidom 4.0 i novijom, ta je značajka dostupna. Da biste to učinili, istovremeno pritisnite tipke za isključivanje i glasnoću, a snimak zaslona spremaju se u mapi Slike - Snimke zaslona na memorijskoj kartici uređaja. Važno je napomenuti da nisam uspio odmah - dugo nisam mogao shvatiti kako ih pritisnuti, tako da zaslon ne bi se isključio i volumen neće smanjiti, naime, bilo je snimka zaslona. Nisam razumio, ali je počeo raditi prvi put - prilagodio sam se.
Uzmite snimku zaslona na uređaju iPhone i iPad
Da biste snimili snimku zaslona na Apple iPhone ili iPad, trebali biste raditi na isti način kao i za uređaje sa sustavom Android: pritisnite i držite gumb napajanja i, a da je ne otpustite, pritisnite glavni gumb uređaja.Zaslon će "treptati", a u programu Fotografije možete snimiti snimku zaslona.
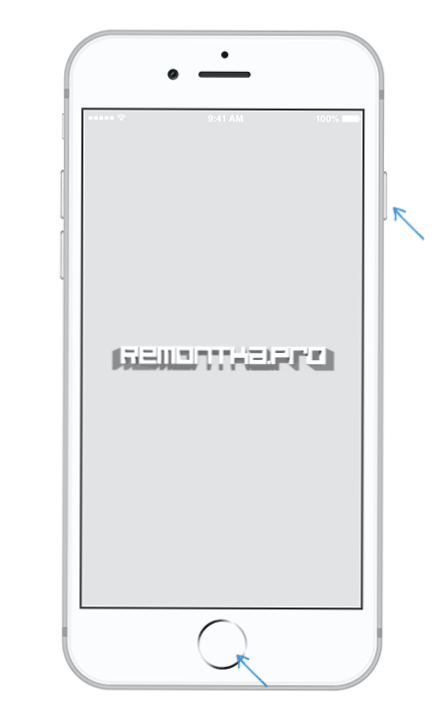 Pojedinosti: Kako napraviti screenshot na iPhone X, 8, 7 i drugim modelima.
Pojedinosti: Kako napraviti screenshot na iPhone X, 8, 7 i drugim modelima.Programi koji olakšavaju snimanje zaslona u sustavu Windows
S obzirom na činjenicu da rad s snimkama zaslona u sustavu Windows može predstavljati određene poteškoće, pogotovo za neiskusnog korisnika, a posebno u verzijama sustava Windows mlađeg od 8, postoji niz programa koji su dizajnirani tako da olakšavaju izradu snimaka zaslona ili zasebnog područja.

- Jing - besplatni program koji vam omogućuje jednostavno snimanje zaslona, snimanje videozapisa sa zaslona i dijeljenje na mreži (možete ga preuzeti s službene web stranice http://www.techsmith.com/jing.html). Po mom mišljenju, jedan od najboljih programa ove vrste je zamišljeno sučelje (točnije, skoro njegova odsutnost), sve potrebne funkcije, intuitivne akcije. Omogućuje snimanje zaslona u bilo kojem trenutku, lako i prirodno.
- Clip2neto - preuzmite besplatnu rusku verziju programa putem veze http://clip2net.com/ru/, Program pruža dovoljno mogućnosti i omogućuje vam ne samo stvaranje snimke zaslona radne površine, prozora ili područja, već i izvođenje brojnih drugih radnji. Jedino što nisam sasvim siguran je da su ove druge akcije potrebne.
Tijekom pisanja ovog članka, skrenuo sam pozornost na činjenicu da program screencapture.ru, namijenjen i fotografiranju slike na ekranu, široko se oglašava svugdje. Od sebe ću reći da nisam pokušao i ne mislim da ću naći nešto divno u njemu. Štoviše, s nekim sumnjama nisko poznatih besplatnih programa koji troše relativno velike količine novca na oglašavanje.
Izgleda da je spomenuo sve što se tiče teme članka. Nadam se da ćete naći uporabu opisanih metoda.












