Ako ste nedavno počeli svladati Mac OS, snimanje zaslona učinit će složen proces. Uostalom, ne postoji uobičajeni način rada u sustavu Windows, gdje su snimci zaslona napravljeni pomoću posebnog gumba PrintScreen, klikom na koji možete spremiti prikaz cijelog zaslona ili njegovog dijela kopiranjem slike u međuspremnik, odakle je moguće zalijepiti sliku u grafički urednik - na primjer, u boji ,

Izrada snimke zaslona na Macu je jednostavna.
A kako izvršiti taj zadatak na Mac računalu? O tome ćemo govoriti u današnjem članku.
Unatoč naizgled problematičnom, nedostatku poznatih gumba na Appleovoj tipkovnici, stvaranje Print na Mac OS je jednostavan i čak zgodan. Još je lakše nego u sustavu Windows. Postoje dva načina za to. Kako snimiti snimku zaslona na Macu što je više prikladno za sebe, možete odlučiti čitanjem obje opcije.
Tipkovnički prečac
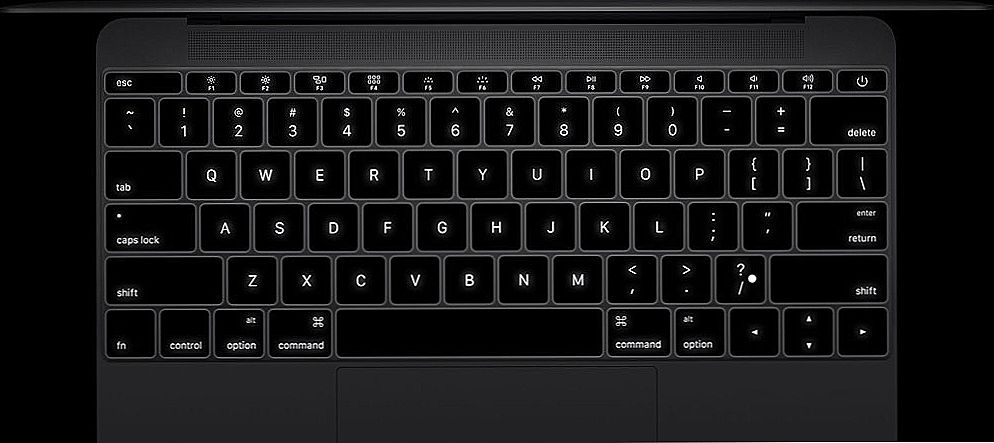
Macbook tipkovnice
Postoje hotkeys za gotovo sve operacije u Mac OS-u. Sjećajući se njihovih kombinacija, možete znatno povećati brzinu obavljanja različitih zadataka. To će vam omogućiti skoro snimanje zaslona.
Da biste stvorili sliku cijelog zaslona na Mac PrintScreenu, morate pritisnuti Shift + Command + 3 na Appleovoj tipkovnici.Prilikom spremanja slike samo dijela zaslona, njegovo specifično područje, na kraju kombinacije pritisnite broj 4 umjesto 3. Slika će se odmah pojaviti na radnoj površini s png formatu. Ne morate poduzimati dodatne korake da biste otvorili grafički urednik, podesite veličinu tamo, spremite - sve se vrši automatski, brzo i bez nepotrebnih pokreta. Mislimo da je mnogo praktičniji nego u sustavu Windows.
Ako želite postaviti sliku početkom ne na radnoj površini, ali u međuspremniku, a tek onda ga umetnite negdje, to je također jednostavno. Ovdje ćete naći kombinaciju Shift + Control + Command + 3 korisne za snimanje slike cijelog zaslona (pritisnite 4 umjesto 3 za snimanje zaslona zaslona). Zatim otvorite editor grafike u kojem ste navikli raditi i kliknite da biste umetnuli Command + V. Također možete umetnuti PrintScreen u međuspremnik pomoću izbornika: Uredi - Zalijepi.
Standardni uslužni program
Za one koji nisu navikli na interakciju s prečacima, nemojte ih pamtiti, preferirajući sve s mišem, korisno je koristiti program za OS - Grab. Nalazi se u mapi komunalnih sustava ili ga možete pronaći pomoću reflektora (funkcija pretraživanja na Macu).
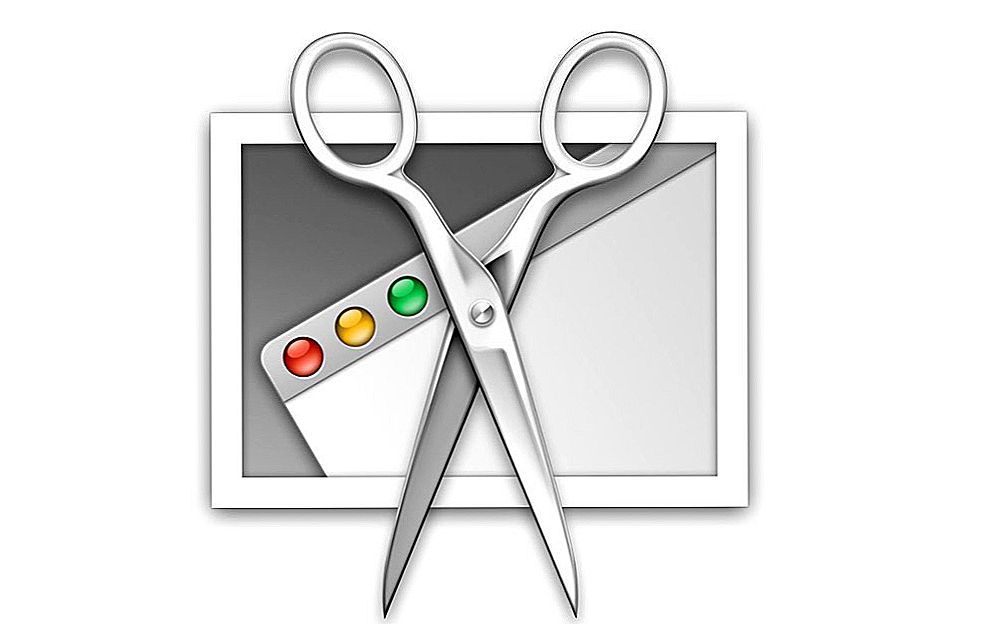
Grab Utility
Program se može brzo naviknuti - jednostavan, ali funkcionalan. Postoje četiri načina rada koja odgovaraju nekim tipkama prečaca:
- Windows i Shift + Command + W tipke proizvode zaslon bilo kojeg otvorenog prozora;
- Zaslon i kombinacija Command + Z uzimaju cijeli zaslon zaslona Maca;
- Odabir načina rada i, prema tome, kombinacija Shift + Command omogućuje snimanje snimke odabranog područja;
- TimedScreen će vam pomoći da napravite zakašnjenje zaslona cijelog zaslona, izvedena pomoću timera. Isti snimak zaslona Mac OSa napravljen je pomoću tipke prečaca, kao u prethodnoj funkciji, s dodatkom na kraju + z. Pritisnite gumb za pokretanje timera, odbrojavanje počinje za 10 sekundi tijekom kojeg pripremite zaslon za snimanje.
Nakon dovršetka snimanja zaslona vidjet ćete u programu prozor sa slikom koju sada možete spremiti na pravo mjesto.
Uslužni program može napraviti i zatim istodobno raditi s nekoliko slika. Uzmi nekoliko snimaka zaslona, a zatim odaberite najuspješniji. Snimku možete kopirati u međuspremnik pritiskom na Command + С. Ako imate redovnu tipkovnicu, a ne posebno stvorenu za Apple, imajte na umu da tipka Command odgovara Win sa logotipom sustava Windows na tipkovnici računala.
Dakle, pomoću bilo koje od dvije metode, možete brzo i uz maksimalnu praktičnost napraviti ispis, tako što ćete ih odmah primiti u obliku .png datoteke ili stavljanjem snimke u međuspremnik.Kao što vidite, nema posebnih poteškoća, čak i početnik će se nositi s provedbom ovog zadatka.












