Obožavatelji glazbe i fotografija barem jednom u životu, ali razmišljali su o njihovom kombiniranju u jednu strukturu u kojoj su gledatelju pružene zanimljive i živopisne slike s ugodnom, relevantnom temom slika glazbenog sastava. Stvaranjem takvih amaterskih filmova i spotova, svatko od nas osjećao se u ulozi redatelja ili urednika i zamišljao što bi publika htjela vidjeti iz svog djela. Na prvi pogled čini se da je teško kombinirati desetak fotografija i dodati audiozapis, stvarnost se uvijek pokazala nešto kompliciranijom, a prije svega to je bilo povezano s činjenicom da je izbor ovog softvera s intuitivnim sučeljem i jednostavnom instalacijom jednostavan. jednostavno odsutan. Ali sada je softver za uređivanje videozapisa i zvuka tako bogat da se jednostavno možete izgubiti u ovoj raznolikosti. Prva prepreka s kojima se suočava svaki drugi korisnik jest nedostatak kvalitetnog ruskog jezika na tržištu softvera, a drugi je visoka cijena uistinu konkurentnih mogućnosti.

Proces stvaranja dijaprojekcije u Movavi Slideshow.
I mnogi nisu htjeli platiti "ludi novac" za profesionalni softver za neprekidan rad, što je potragu učinilo mnogo teškim, a iz očitih razloga besplatni proizvodi nisu mogli pružiti čvrste i kvalitetne funkcionalnosti. Sada je sigurno reći da je pretraga kraja. Konačno, na tržištu se pojavila uistinu vrijedna opcija, koja nudi mnoštvo alata za instalaciju uz minimalan trošak čija je upotreba jednostavna i čista, kao i pružanje detaljnih naputaka i savjeta te pružanje korisnicima tijekom cijelog dana tehničke podrške. Naziv ovog softvera je "Movavi Slideshow". I u okviru ovog članka, naći će se nedvosmislen odgovor na vječno pitanje: "Kako odabrati program za stvaranje dijaprojekcije s glazbom?" a to će biti objašnjeno korak po korak i detaljno zbog čega je potrebno odabrati program "Movavi Slideshow" i zašto biste jednom i za sve trebali zaboraviti na druge opcije.
sadržaj
- 1 Gdje preuzeti i kako instalirati
- 2 Kako stvoriti prezentaciju
- 2.1 "Automatski način rada"
- 2.2 "Ručni način rada"
- 2.3 Razlika od drugih programa
Gdje preuzeti i kako instalirati
Kao što sam siguran je brojne obožavatelje instalacijske umjetnosti je već poznato, tvrtka „Movavi Software Limited”, iz pera od kojih je lijeva je pokrivena u ovom članku, softver za više od 10 godina jedan je od vodećih mjesta na tržištu videosofta za kućnu uporabu i poslovanje , Zahvaljujući suradnji s najvećim tvrtkama u svijetu (Google, Amazon, NVIDIA, Intel), njihovi proizvodi imaju sve najnovije dostignuće koji pomažu u stvaranju istinski profesionalnog rada, čak i bez specijaliziranih vještina. Ove značajke omogućuju da maksimalizirate dobne kriterije korisnika od početnih dječjih odluka do profesionalnog maksimalizma za odrasle. "Movavi Slideshow" možete preuzeti za različite operativne sustave i uređaje na službenom web mjestu za razvojne programere "https://www.movavi.ru" uz besplatnu 7-dnevnu probnu verziju. Ali nakon prvih minuta upoznavanja s sučeljima postat će jasno da je upravo to program koji ste tražili.
Kako stvoriti prezentaciju
Postupak instalacije i pokretanja je što jednostavniji i automatski se pokreće.Odmah po pokretanju, od vas će se tražiti da odaberete jednu od dvije glavne opcije: 1. "Čarobnjak za slideshow" koji vam omogućuje montiranje videozapisa u samo nekoliko trenutaka, što je savršeno za početnike neiskusnih korisnika, 2. "Manual Movie Mode" što je najbolja opcija za najaktivnije sudjelovanje u izradi dijaprojekcije. A sada o pojedinim opcijama detaljnije.

"Automatski način rada"
Pri odabiru opcije pomoću "Stvoriti čarobnjak za slideshow", dovoljno je izvršiti sljedeće manipulacije, koje se sastoje od šest osnovnih koraka:
- u prozoru koji se otvori na kartici "Datoteke" odaberite slike koje želite upotrijebiti za izradu dijaprojekcije i kliknite "Dalje";
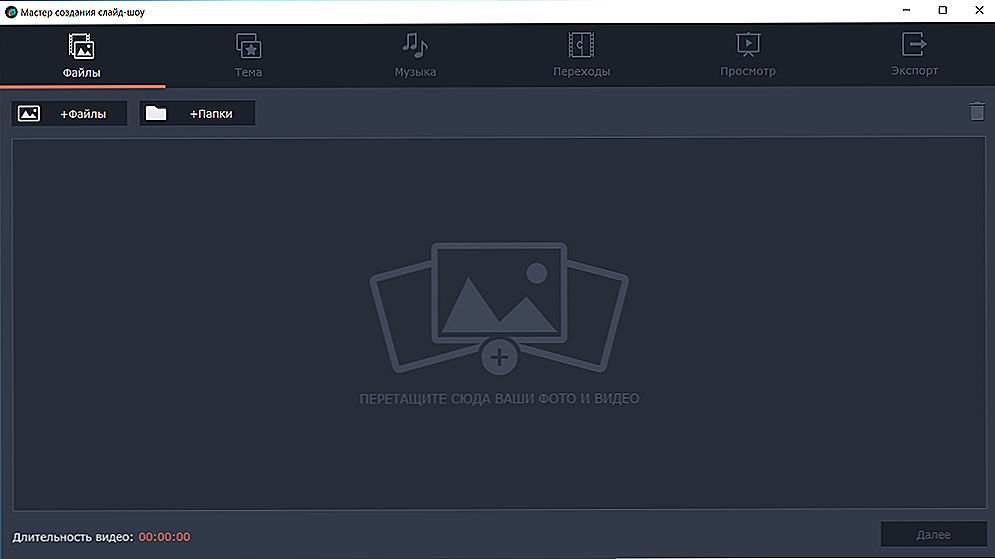
- na kartici Themes (Teme) odaberite jednu od predloženih opcija za glavnu temu za opći stil vašeg budućeg projekta ili ostavite temu nepromijenjenom za ručno uvoz audiozapisnih i vizualnih efekata;

- a zatim skinuti željeni audio sastav, usput, program podržava sve moderne formate;
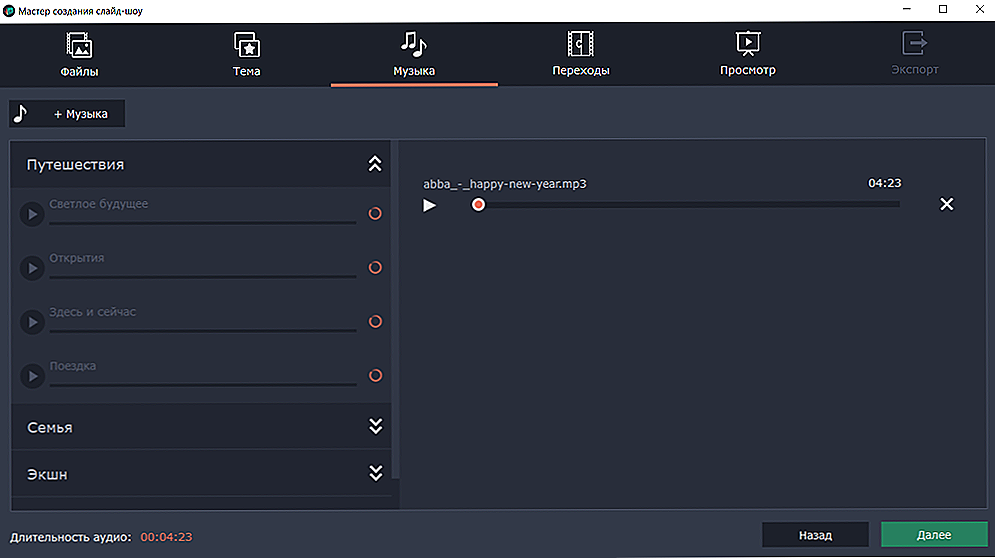
- Na kartici "Prijelazi" je skup od 5 osnovnih varijacija, odaberite onušto je najbolje za vaš rad i kliknite na "Next";
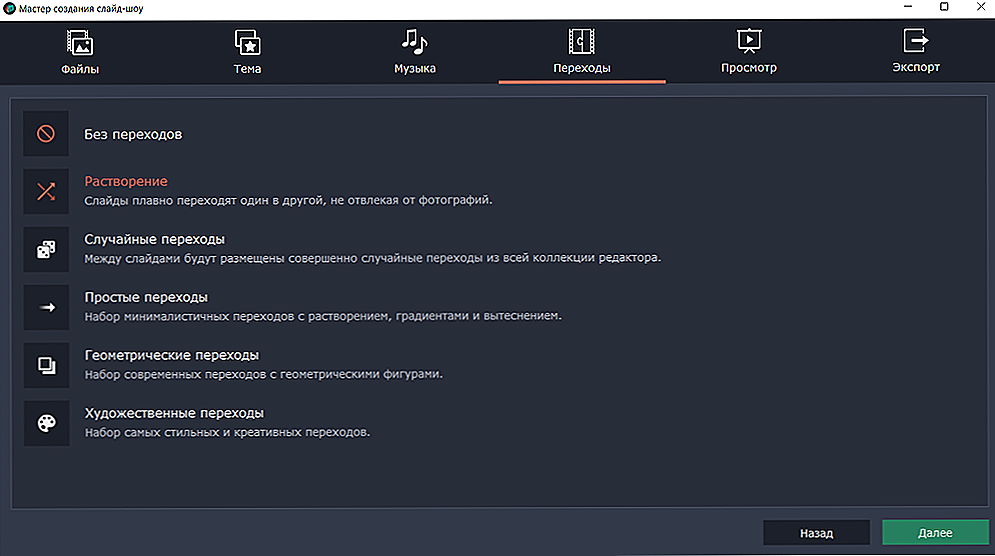
- Na kartici "Pregled" možete odabrati osnovne parametre dijaprojekcije i to:
- "Naslovi" mogu se postaviti na početku i na kraju videozapisa;
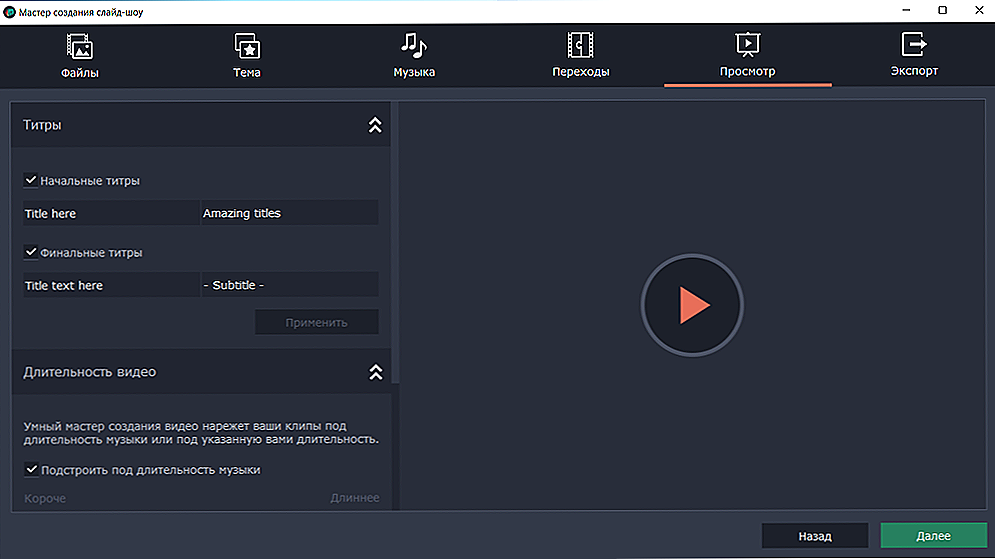
- "Trajanje" može se podesiti na vremenski odabir odabranog audio zapisa (tamo je naveden) ili premjestiti klizač na željenu vrijednost;
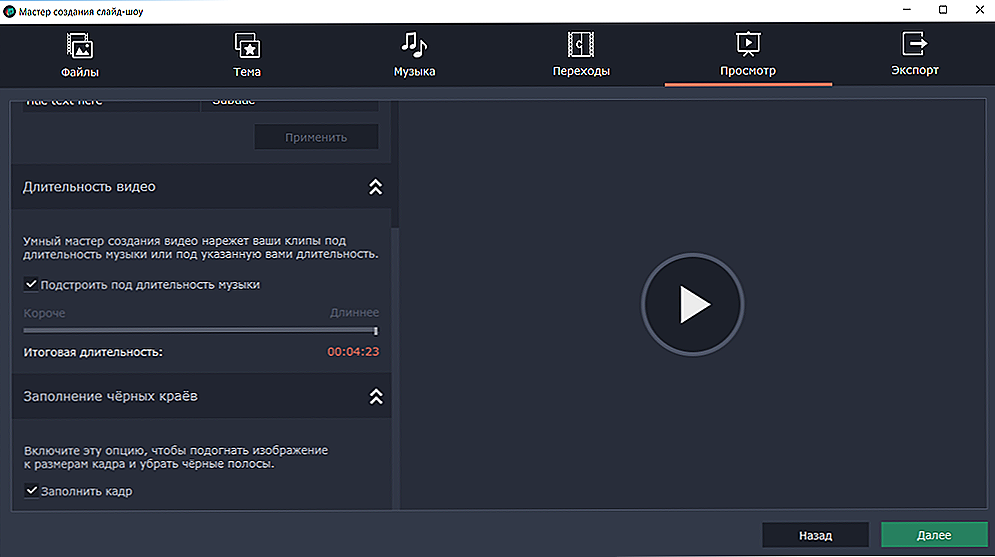
- "Ispunjavanje crnih rubova" omogućuje izbjegavanje ružnog crnog okvira u višedimenzionalnim slikama.
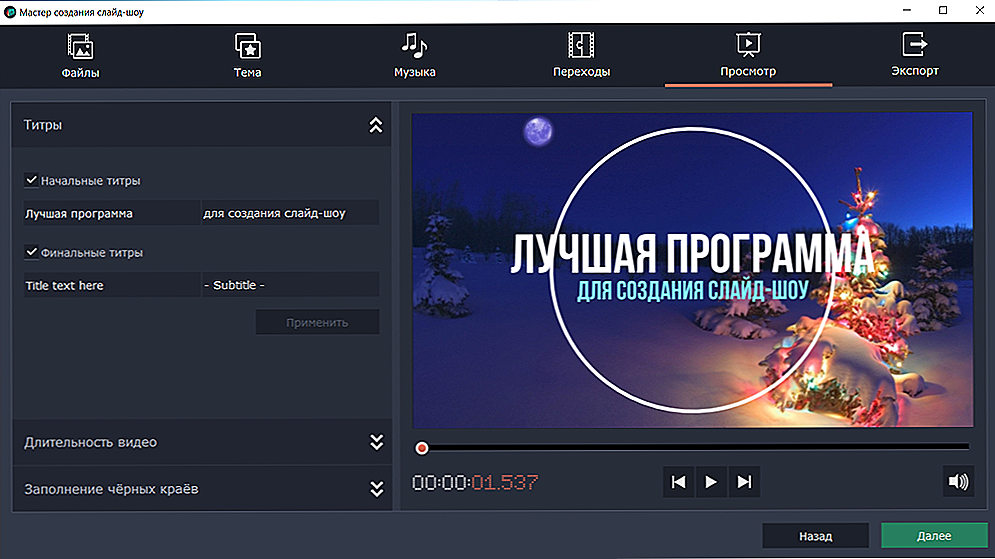
- "Naslovi" mogu se postaviti na početku i na kraju videozapisa;
Na ovoj kartici također možete testirati / vidjeti konačni rezultat s korištenim parametrima. Ako vidljeno ne odgovara vašoj prezentaciji ili želji, uvijek se možete vratiti na prethodne korake i izvršiti potrebne izmjene.
- Na kraju "Majstor dijaprojekcije" nudimo vam izvoz finalne verzije koju ste odobrili. Važno je napomenuti da osim standardne pohrane datoteka na računalu omogućuje i izvoz video izravno na Internet resurse (Youtube ili Google disk).

Kao što se može vidjeti iz gore navedenog, automatska instalacija vam omogućuje brzu izradu dijaprojekcije visoke kvalitete, koristeći samo minimalni skup funkcija.
"Ručni način rada"
Prema tome, u ručnom instalacijskom načinu sve je nešto raznolikije i složenije, ali prvo lansiranje u njoj prati detaljne i razumljive savjete, što olakšava upoznavanje funkcionalnosti koju nude programeri. Za potpunije razumijevanje predlažemo da razmotrimo postupak izrade dijaprojekcije od 10 slika, ujedinjenih po jednoj temi, uz mirno pozadinsko glazbeno sastavu.
- analogno onome što je opisano u automatskom načinu rada, dodajte sve potrebne datoteke, koje će postati temelj budućeg dijaprojekcije klikom na gumb "Dodaj datoteke";

- Kao što vidite, sve dodane datoteke stavljene su na "Skupštinu" u skladu s njihovim trajanjem (za zvuk) i standardnim izgledom za slike;
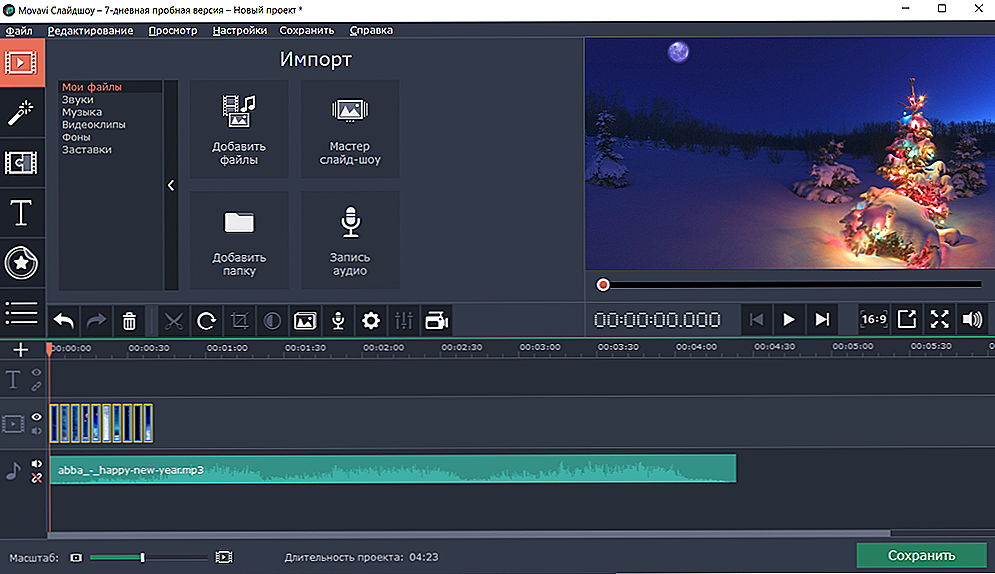
- Sada je moguće izravno krenuti u instalaciju, koristeći u tu svrhu čitav niz ponuđenih mogućnosti;
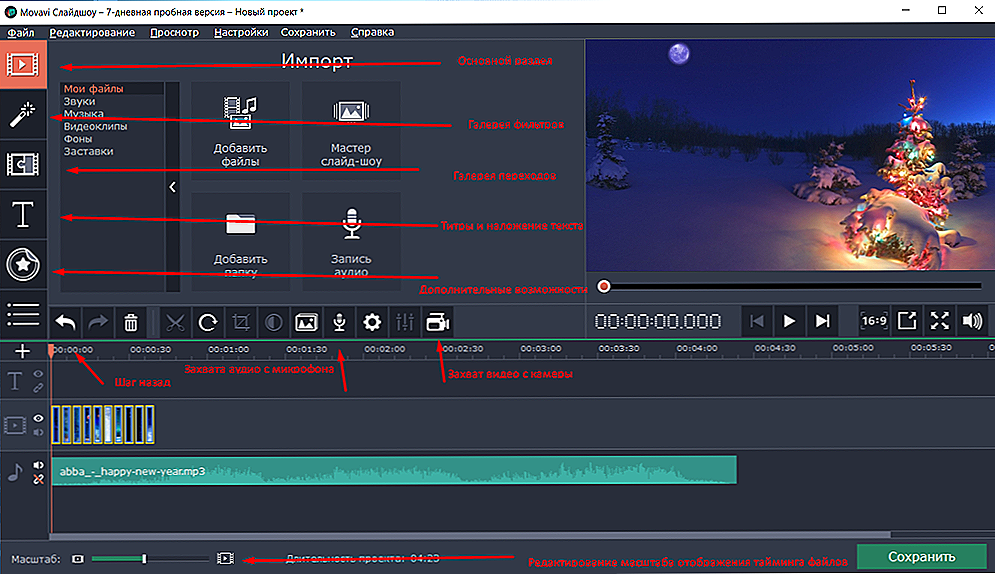
- Proširite / proširite (sužite) slike pomoću klizača do željene vremenske vrijednosti, na primjer, u demo videozapisu svaka će slika biti prikazana 10 sekundi;
- za točniju distribuciju, obratite pažnju na cjelokupno vrijeme,što je naznačeno na ploči za reprodukciju, omogućuje savršeno postavljanje vremena prikaza za svaku sliku;
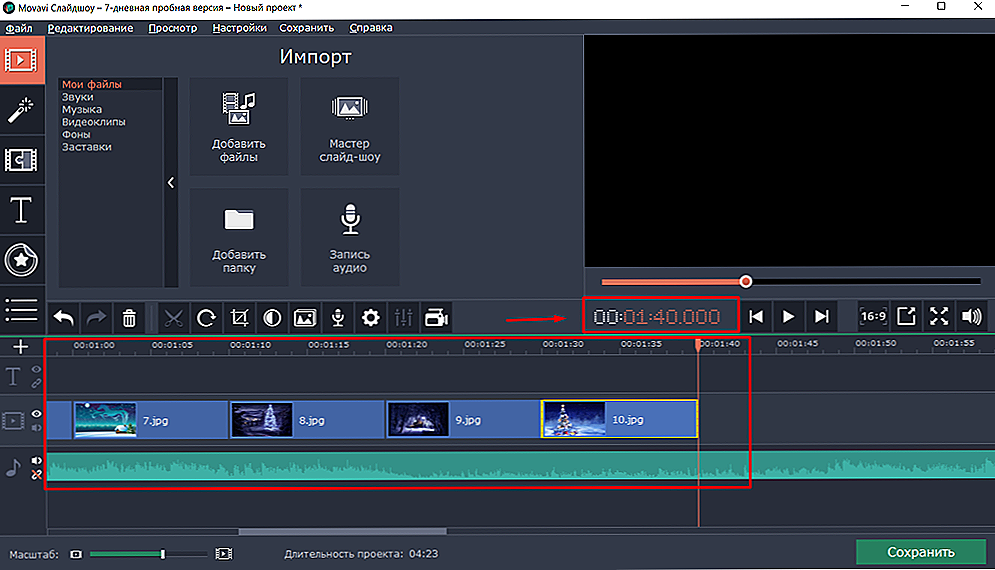 Osim toga, jednostavnija metoda može se koristiti, a za svaku sliku možete primijeniti ručni unos emisije pomoću alata Video Property.
Osim toga, jednostavnija metoda može se koristiti, a za svaku sliku možete primijeniti ručni unos emisije pomoću alata Video Property.
- zatim idite na audio zapis;
- Sam postupak uređivanja nije vrlo složen, pogotovo ako odabrani sastav nema složenu strukturu, kao u primjeru koji se razmatra. Ali ako audio datoteka sadrži punu pjesmu, potrebno je neko vrijeme za postizanje glatkih prijelaza prilikom razbijanja.

Imajte na umu da se na glavnoj ploči, pored gumba za omogućivanje snimanja videozapisa s kamere, nalazi mješavina glasnoće, pomoću koje možete postaviti glatki prijelaz s jednog audio segmenta u drugi.
Ovdje također možete otvoriti ekvilizator.  i galerije zvučnih efekata
i galerije zvučnih efekata  i što je najvažnije - uklanjanje buke
i što je najvažnije - uklanjanje buke i prepoznavanje bitova
i prepoznavanje bitova za njihovo naknadno označavanje na vremenskoj skali.
za njihovo naknadno označavanje na vremenskoj skali.
- demo koristi pozadinsku glazbu s trajanjem od 1 minute i 48 sekundi, što je osam sekundi duže,umjesto prethodno raspodijeljenog vremena slika, stoga se taj "višak" može ukloniti (ako sastav ne izgubi svoj integritet), ili ispuniti, na primjer, s naslovima, što je najbolja opcija, a to će zahtijevati:
- Otvorite karticu "Naslovi" i odaberite jednu od brojnih opcija. Valja napomenuti da je izbor velik, a predstavljene opcije imaju vrlo zanimljivu i neuobičajenu izvedbu, koju će mnogi zasigurno svidjeti;
- Uređivanje tekstualne komponente događa se izravno u prozoru pregleda, gdje možete promijeniti tekst, boju, font, izgled itd.;

- Nakon dovršetka uređivanja odaberite najoptimalniji položaj za naslove, na početku, na sredini, na kraju i bilo gdje;
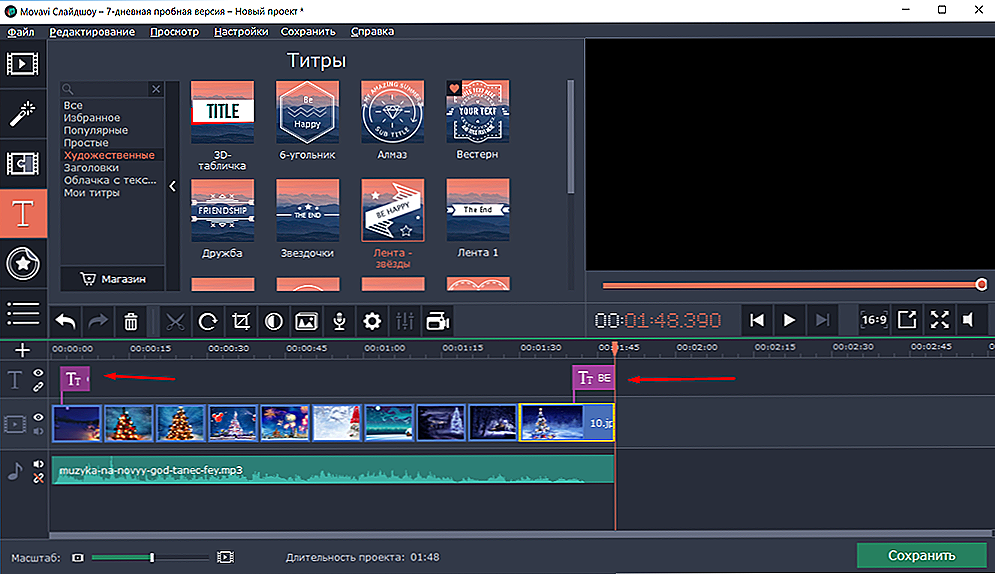
- zatim idite na učinke / filtre i prijelaze. Kao savjet: započnite s postavkama prijelaza. Da biste to učinili, otvorite odgovarajuću karticu i ponovo odaberite najdraže opcije iz prezentiranog skupa. Pomoću miša povucite prijelaz na zglobove slika u redoslijedu koji vam je potreban.
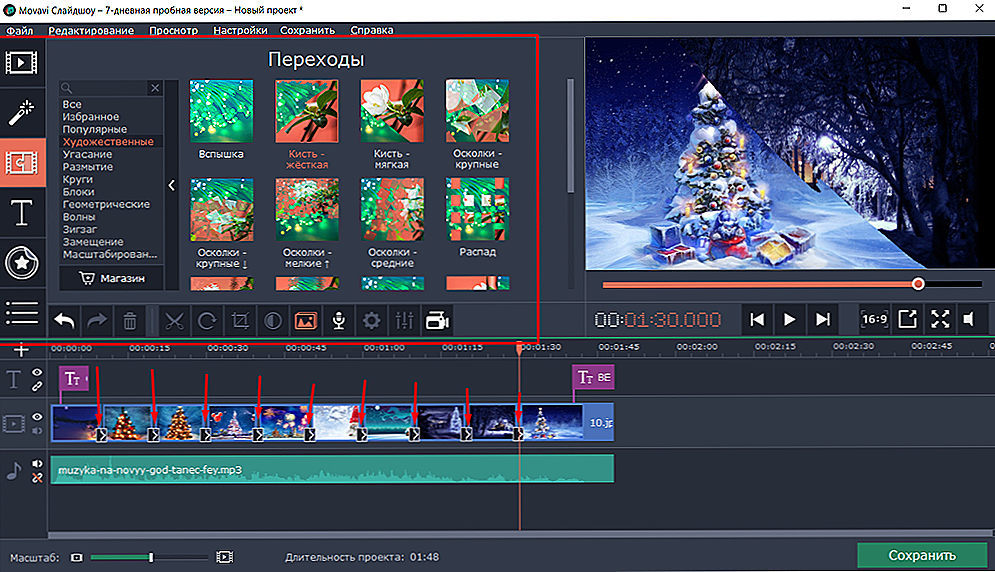
- Dostupan katalog filtra je također raznolik.Ne postoje samo opcije za poboljšanje kvalitete prikazivanja dijaprojekcije (npr. Buke za šumove), već i samo zabavne varijacije koje stavljaju razne predmete, snježne pahuljice, cvijeće, zrakoplove itd. U video.
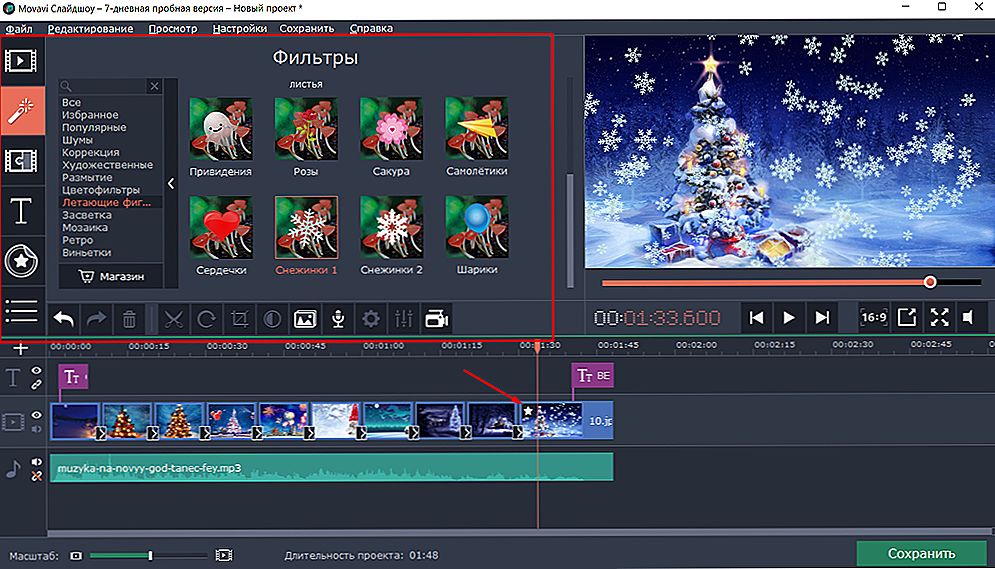
- nakon svih potrebnih manipulacija, procijenite dobivenu opciju i, ako vam sve odgovara, potrošite ga uštedu jednom od prikazanih opcija.
Procedura za spremanje konačnog filma trebala bi biti detaljnije opisana jer sadrži nekoliko važnih parametara koji se mogu podesiti. Zatim, nakon što kliknete gumb "Spremi", od vas će se zatražiti da odaberete jednu od opcija:
- "Spremi kao videodatoteku".
 Na ovoj kartici, pored 15 glavnih formata (uključujući trenutno popularni gif), možete prilagoditi ukupnu kvalitetu slike (dobra, visoka, najbolja) koja izravno utječe na ukupnu veličinu rezultirajuće datoteke. A u odjeljku "Napredno" možete urediti "Razlučivost", "Okvirna frekvencija", "Bitrate", "Video Codec" i "Audio Channels".
Na ovoj kartici, pored 15 glavnih formata (uključujući trenutno popularni gif), možete prilagoditi ukupnu kvalitetu slike (dobra, visoka, najbolja) koja izravno utječe na ukupnu veličinu rezultirajuće datoteke. A u odjeljku "Napredno" možete urediti "Razlučivost", "Okvirna frekvencija", "Bitrate", "Video Codec" i "Audio Channels". - "Spremi kao zvučnu datoteku".
 Izbor od 6 najpopularnijih audio formata.
Izbor od 6 najpopularnijih audio formata. - "Spremi za uređaje".
 Trenutačno rješenje, uzimajući u obzir trenutne zahtjeve, jest automatsko optimiziranje videozapisa za razne mobilne uređaje, na primjer, pod "iPhone" ili pod uređajem operacijskog sustava "Android" ili za igraće konzole "Sony PlayStation" i "Xbox".
Trenutačno rješenje, uzimajući u obzir trenutne zahtjeve, jest automatsko optimiziranje videozapisa za razne mobilne uređaje, na primjer, pod "iPhone" ili pod uređajem operacijskog sustava "Android" ili za igraće konzole "Sony PlayStation" i "Xbox". - "Spremi za televizore".
 U doba SmartTV-a i podrške za većinu uređaja za reprodukciju u rezoluciji od 4K, sadržaj pokrenut na TV-u jednostavno je zadovoljen svim zahtjevima kvalitete za najtočniji prijenos kvalitete slike.
U doba SmartTV-a i podrške za većinu uređaja za reprodukciju u rezoluciji od 4K, sadržaj pokrenut na TV-u jednostavno je zadovoljen svim zahtjevima kvalitete za najtočniji prijenos kvalitete slike. - Preuzimanje na mreži. Omogućuje izravno preuzimanje na kanalu "YouTube" ili "Google disku". Prema tome, za to ćete se morati prijaviti sa svojim vjerodajnicama.
Neće biti suvišno ponoviti da je maksimalno sučelje programa jednostavno i jednostavno, ali istodobno ima mnogo različitih funkcija koje vam omogućuju stvaranje različitih varijacija slajdova uz izvrsnu kvalitetu i profesionalnu obradu. I jesu li natjecatelji hrabrosti slični. Ovo pitanje će se dalje razmotriti.
Razlika od drugih programa
Kao što je već spomenuto na početku, mnogi programi nude sličnu funkcionalnost za stvaranje videozapisa iz slika i glazbe.No, bez obzira mogu li se natjecati s "Movavi Slideshow", to je dvosmisleno pitanje, budući da među tom većinom postoje mnoge vrijedne ponude drugih developera. Dakle, ako se na sličan način bavite uslugama pretraživanja, dobit ćete stotine različitih ocjena, među kojima (u većini slučajeva) "Movavi Slide SHOW" preuzima prvo mjesto, a njegov glavni konkurent je i vrlo poznati program pod nazivom "Photo SHOW 5". Među ključnim razlikama između njih treba istaknuti sljedeće stavke:
| funkcionalna | FotoShOU5 | Movavi Slide SHOW! |
| Automatsko poboljšanje slike | - | + |
| Overlay vizualnih efekata | - | + |
| Promijenite osnovne parametre slike (obrezivanje, rotacija, podešavanje boje) | Samo se okreni | + |
| clipart | - | + |
| Stabilizacija "kamere" | - | + |
| Chroma Key | - | + |
| Kontrola buke | - | + |
Mora se reći da to nisu sve funkcionalne razlike između tih programa, a radi pravde ne bi bilo neophodno napomenuti da je "PhotoShow 5" zaista kvalitetan proizvod koji s pravom ima veliku bazu klijenata i zauzima ponos mjesto u raznim tematskim ocjenama.Usput, više o ovim i drugim razlikama između "PhotoShow 5" i "Movavi Slideshow" možete naći na službenim stranicama programera.
Ali danas zasluženo prvo mjesto zauzima razvoj tvrtke Movavi koja svake godine održava na visokoj razini kvalitetu proizvoda koje proizvode za prilično odgovarajuću cijenu, što je samo plus za samu tvrtku i za korisnike.





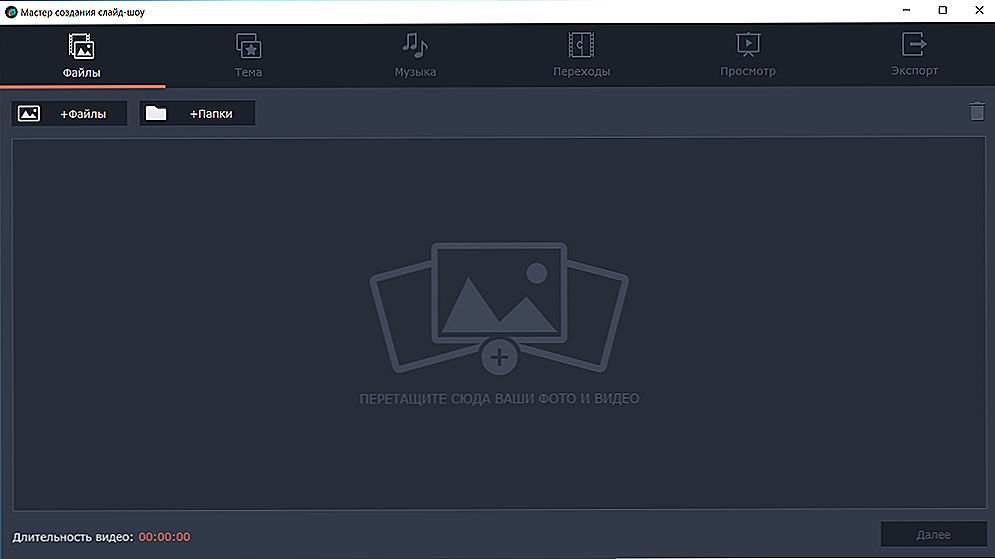

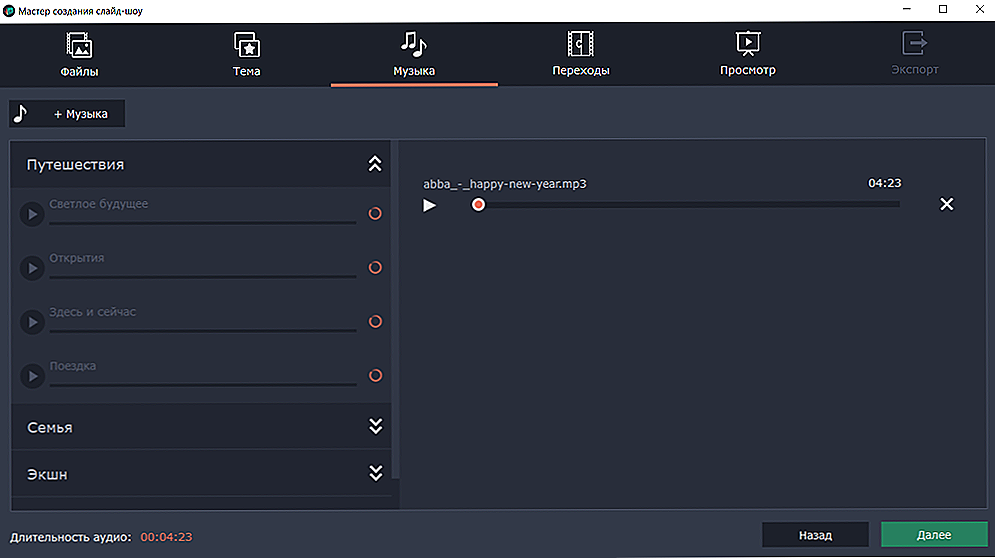
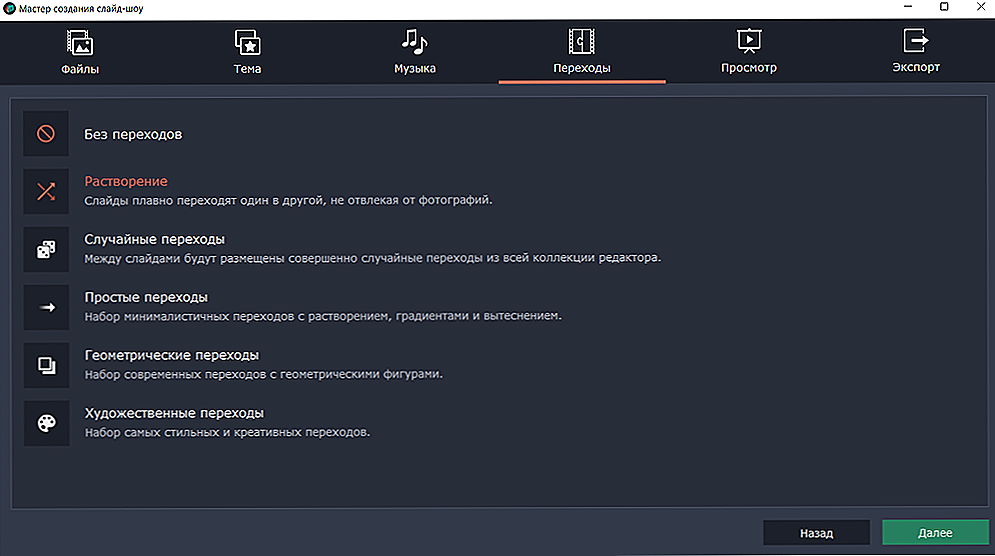
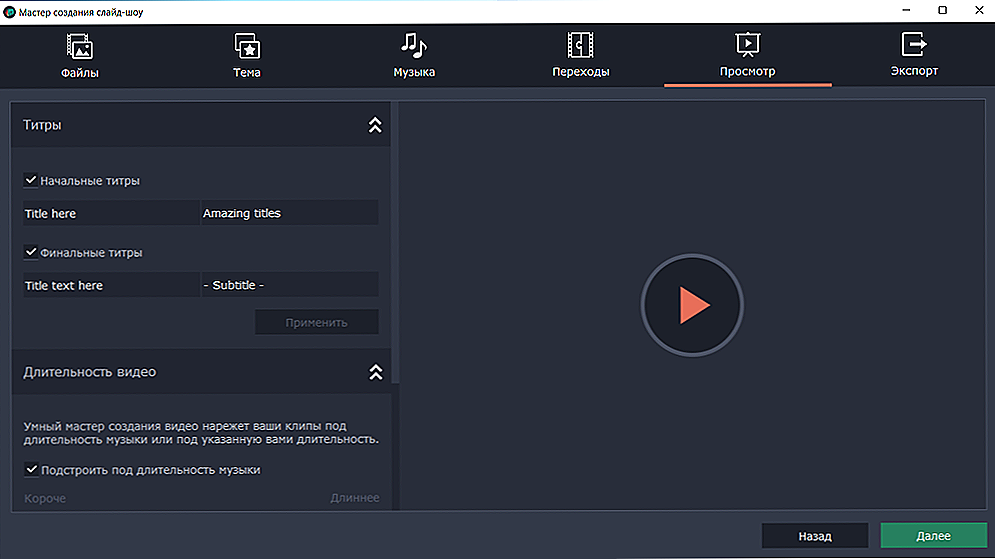
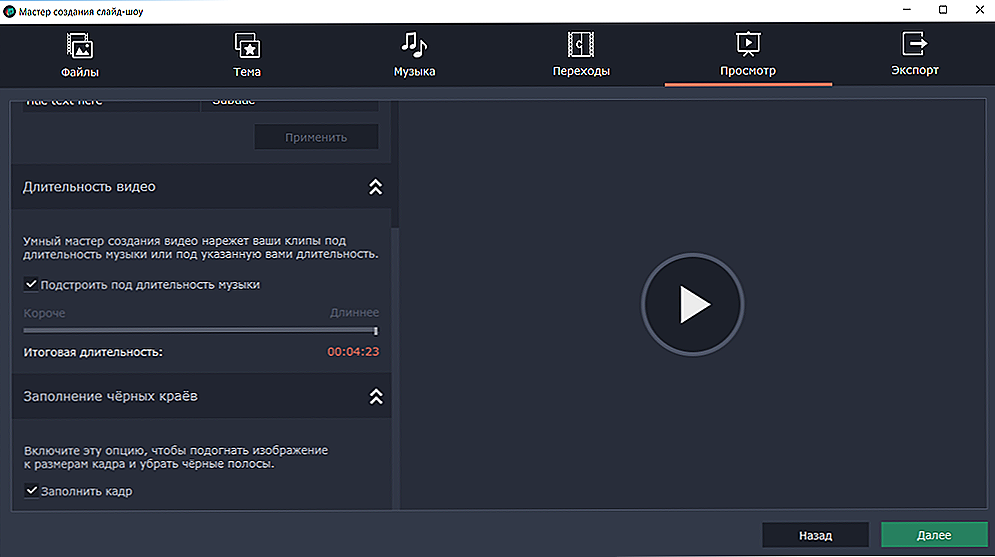
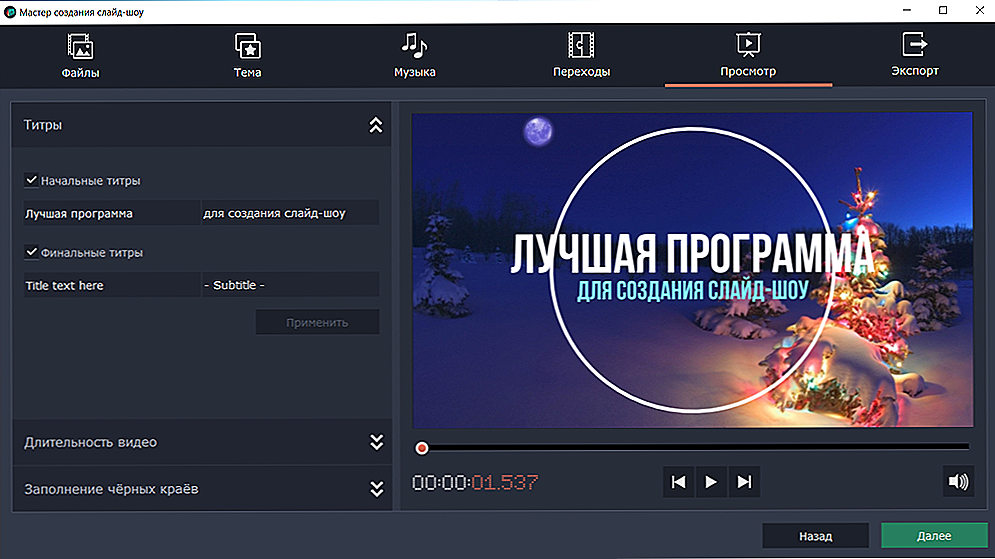


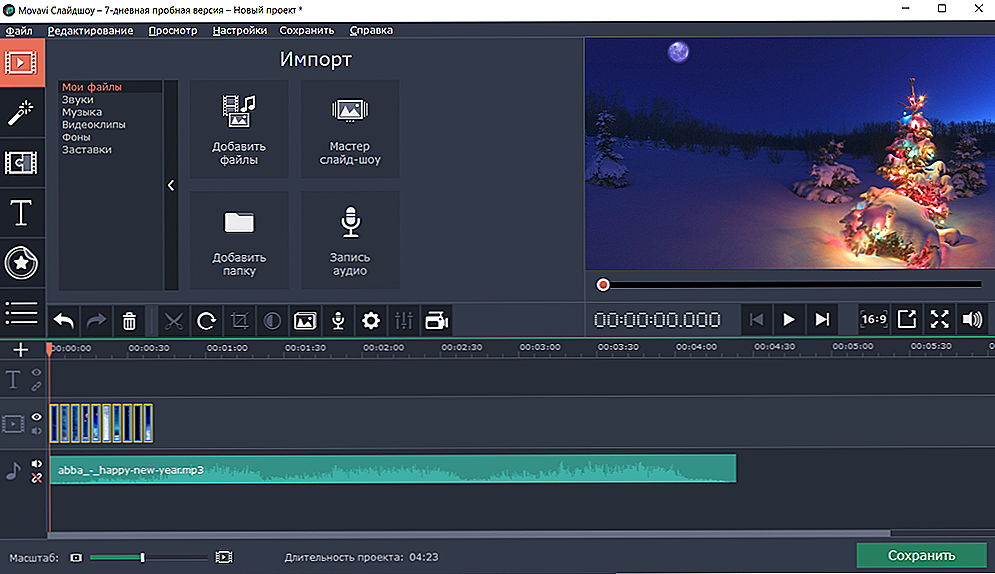
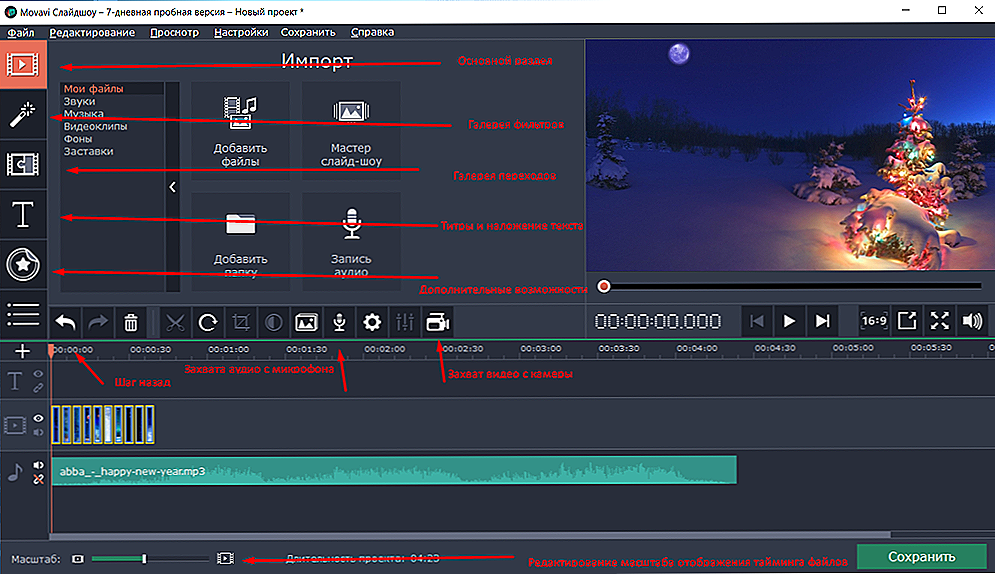
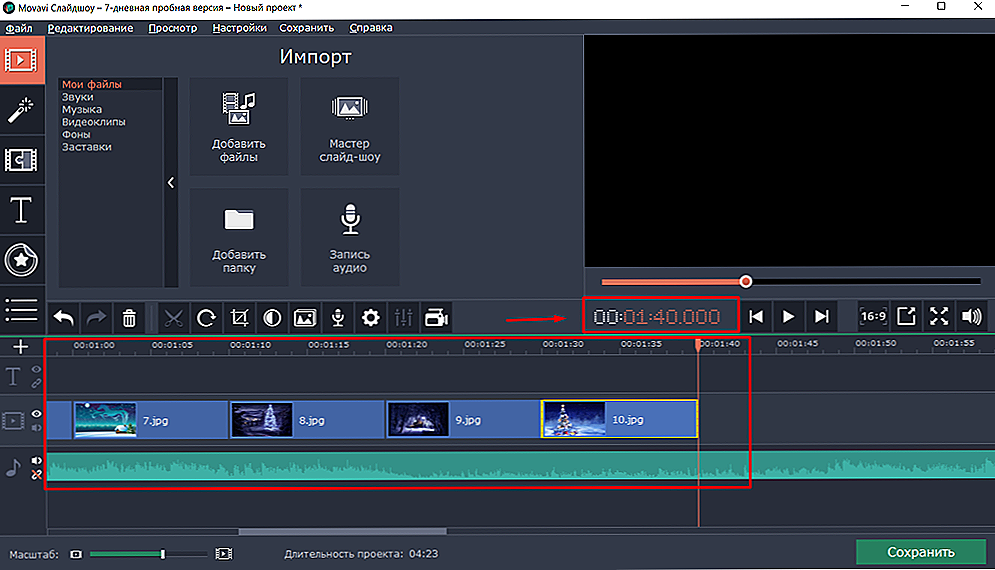 Osim toga, jednostavnija metoda može se koristiti, a za svaku sliku možete primijeniti ručni unos emisije pomoću alata Video Property.
Osim toga, jednostavnija metoda može se koristiti, a za svaku sliku možete primijeniti ručni unos emisije pomoću alata Video Property.


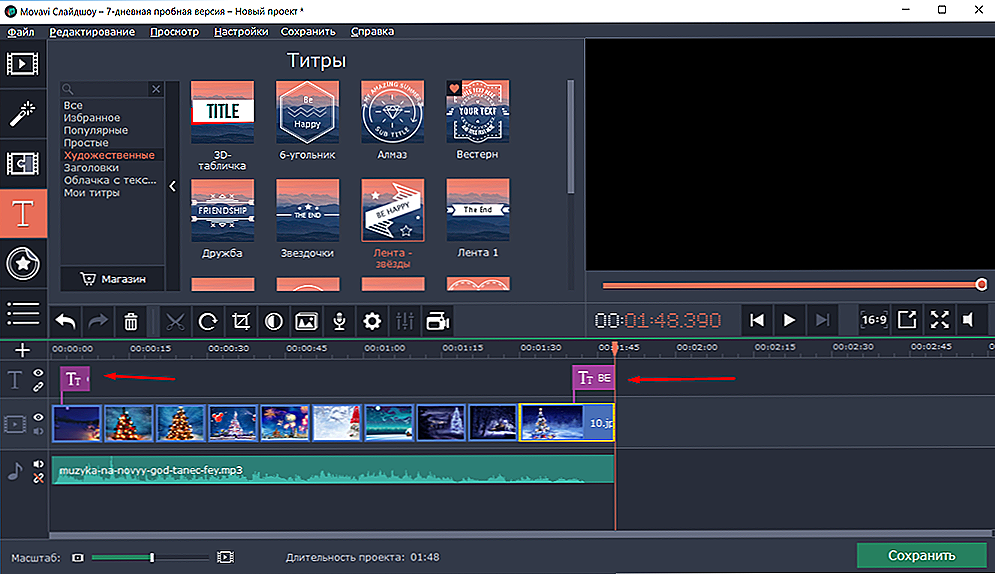
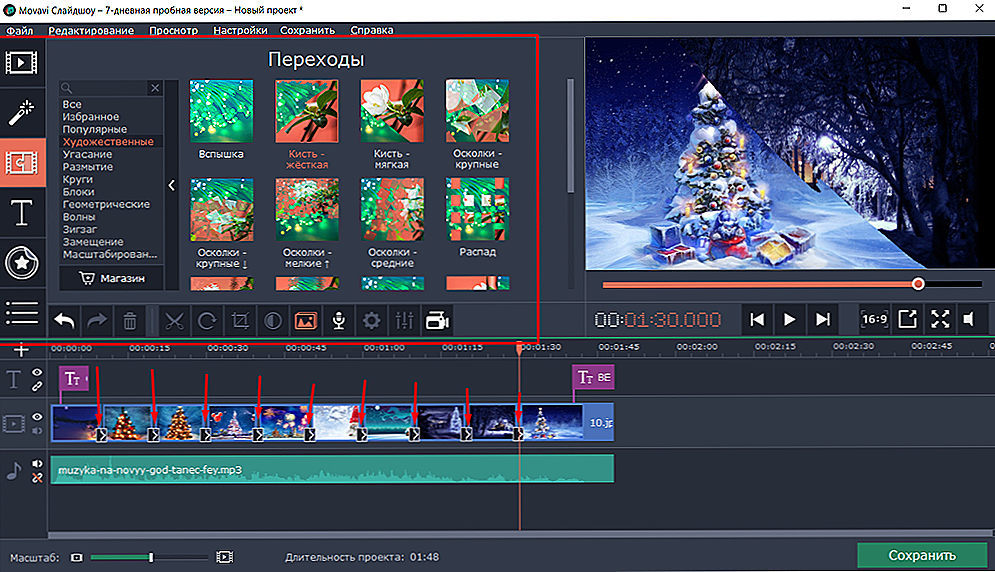
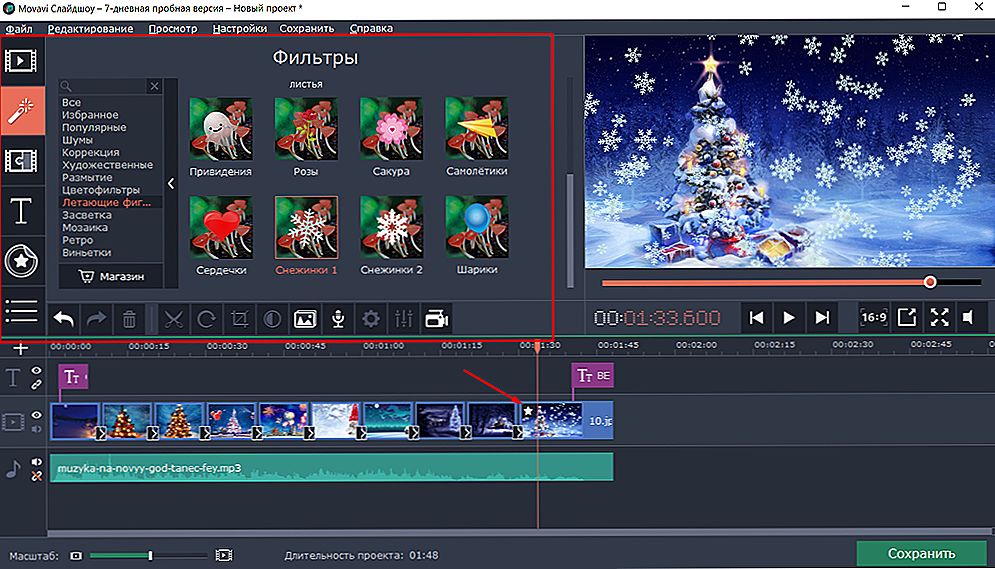
 Na ovoj kartici, pored 15 glavnih formata (uključujući trenutno popularni gif), možete prilagoditi ukupnu kvalitetu slike (dobra, visoka, najbolja) koja izravno utječe na ukupnu veličinu rezultirajuće datoteke. A u odjeljku "Napredno" možete urediti "Razlučivost", "Okvirna frekvencija", "Bitrate", "Video Codec" i "Audio Channels".
Na ovoj kartici, pored 15 glavnih formata (uključujući trenutno popularni gif), možete prilagoditi ukupnu kvalitetu slike (dobra, visoka, najbolja) koja izravno utječe na ukupnu veličinu rezultirajuće datoteke. A u odjeljku "Napredno" možete urediti "Razlučivost", "Okvirna frekvencija", "Bitrate", "Video Codec" i "Audio Channels". Izbor od 6 najpopularnijih audio formata.
Izbor od 6 najpopularnijih audio formata. Trenutačno rješenje, uzimajući u obzir trenutne zahtjeve, jest automatsko optimiziranje videozapisa za razne mobilne uređaje, na primjer, pod "iPhone" ili pod uređajem operacijskog sustava "Android" ili za igraće konzole "Sony PlayStation" i "Xbox".
Trenutačno rješenje, uzimajući u obzir trenutne zahtjeve, jest automatsko optimiziranje videozapisa za razne mobilne uređaje, na primjer, pod "iPhone" ili pod uređajem operacijskog sustava "Android" ili za igraće konzole "Sony PlayStation" i "Xbox". U doba SmartTV-a i podrške za većinu uređaja za reprodukciju u rezoluciji od 4K, sadržaj pokrenut na TV-u jednostavno je zadovoljen svim zahtjevima kvalitete za najtočniji prijenos kvalitete slike.
U doba SmartTV-a i podrške za većinu uređaja za reprodukciju u rezoluciji od 4K, sadržaj pokrenut na TV-u jednostavno je zadovoljen svim zahtjevima kvalitete za najtočniji prijenos kvalitete slike.






