Sličan je problem moguće i češće se pojavljuje na starijim verzijama operacijskog sustava "Windows" (XP, 7, Vista), ali to ne gubi važnost ni pri korištenju najnovije verzije operacijskog sustava Windows 10.

Uzroci takvih situacija su mnogi, au ogromnoj većini oni se odnose na uplitanje u rad procesa programa ili virusa treće strane.
sadržaj
- 1 Virusna aktivnost
- 2 Intervencija iz programa treće strane
- 2.1 1. Korištenje sigurnog načina rada s postupnim postupcima pokretanja
- 2.2 2. Korištenje funkcija "Radnje snimanja za reprodukciju problema"
- 2.3 3. Korištenje značajke "Get Open Clipboard Window"
- 2.4 4. Korištenje novog računa
- 3 Međuspremnik ne radi na računalu na kojem je pokrenut "Windows Server"
Virusna aktivnost
Odmah, ako postoje problemi s ispravnošću funkcije međumemorije, provjerite stanje protuvirusnih programa - status računa, relevantnost baze podataka o virusima, datum zadnjeg skeniranja i izvršite potpuno skeniranje računala za virusne aktivnosti.
Možete koristiti ne samo instalirane antivirusne, već i prijenosne uslužne programe, na primjer, "Doctor Web Cureit" ili "Kaspersky Anti-Virus Removal Tool".
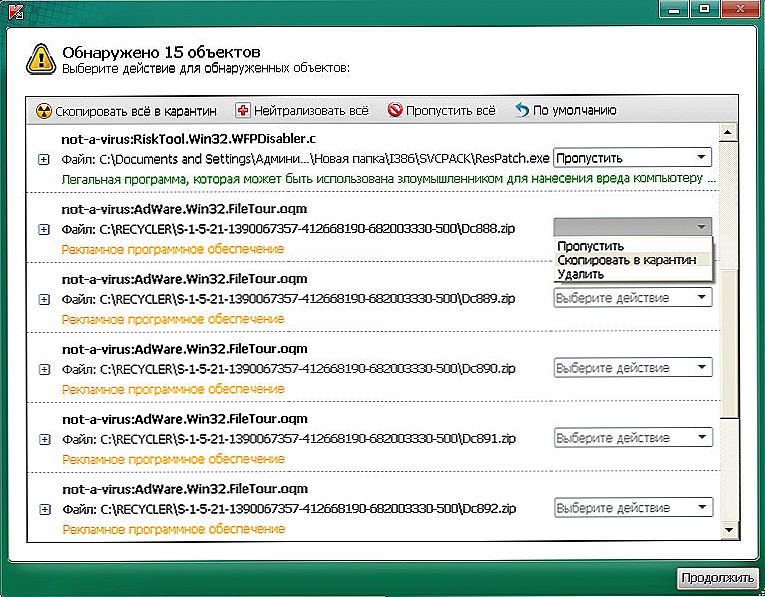
Prozor Kaspersky Anti-Virus Removal Tool
U slučaju otkrivanja sumnjivih datoteka i virusa, izvedite postupak dezinfekcije ili brisanja, a potom ponovno provjerite radi li se međuspremnik.
Intervencija iz programa treće strane
Kao što je gore spomenuto, softver treće strane može utjecati na ispravnost komponenti operacijskog sustava.
To mogu biti ili instalirani programi ili nisu potpuno deinstalirani, čiji preostali procesi i dalje funkcioniraju (to se obično događa kada se ukloni softver, a kasnije je potrebno ponovno podizanje sustava, ali ga korisnik odgađa).
Moguće je utvrditi jesu li potekle poteškoće iz tog razloga na nekoliko načina:
1. Korištenje sigurnog načina rada s postupnim postupcima pokretanja
Da biste to učinili, ponovo pokrenite računalo i prijeđite u sigurnosni način rada. Odmah nakon pokretanja operacijskog sustava možete provjeriti izvedbu međuspremnika.
Pritisnite kombinaciju tipki "WIN" + "R" i unesite naredbu "msconfig", otvorit će se prozor "System Configuration", u koji idete na karticu Services (također možete izvršiti ove korake u normalnom načinu rada).
Vidjet ćete popis pokretnih i zaustavljenih usluga, u donjem lijevom kutu prozora, potvrdite okvir pokraj opcije "Nemoj prikazivati Microsoftove usluge", a zatim kliknite na susjedni gumb "Onemogući sve". Opet, provjerite rad međuspremnika, ako se problem ne pojavi, tada je pogreška jasno u radu programa i odrediti koji se, koristi se redoslijed pokretanja.

Iz samog naziva već postaje jasno da je potrebno započeti procese jedan po jedan i provjeriti rad tampon. Budući da se te manipulacije provode, možda će biti potrebno ponovno pokrenuti računalo prilikom aktiviranja (uključivanja) programa, ali u konačnici sve to će dovesti do potrebnih rezultata.
I usput, ova je metoda pogodna za sve verzije operativnog sustava "Windows XP / 7 / Vista / 8/10".
2. Korištenje funkcija "Radnje snimanja za reprodukciju problema"
Da biste otvorili ovaj program, kliknite gore navedenu kombinaciju "WIN" + "R" i unesite "rsp.exe" ili idite na "Start" - "Standard" - "Windows" - "Alati za snimanje" - za Windows 10 ili "Start" - "Standard" - "Akcija snimanja za reprodukciju problema" - za Windows 7 i 8.1.

Pomoću tog uslužnog programa možete korak po korak pratiti cijeli put procesa međupoduzeća i odrediti u kojem se trenutku pojavljuju poteškoće.

Windows 10 Action Recorder
Uslužni program bilježi sve radnje od početka snimanja, snimajući snimke zaslona na svakom koraku i objašnjavajući sve poduzete radnje.
3. Korištenje značajke "Get Open Clipboard Window"
Ova funkcija pruža informacije o trenutnom procesu koji trenutačno koristi međuspremnik. Kao odgovor na pokretanje funkcije, pojavit će se prozor u kojem ćete biti obaviješteni o nedostatku vidljivih problema ili će biti naveden kod pogreške.
4. Korištenje novog računa
Vjerojatno je da razlog leži u netočnom radu korisničkog računa, za provjeru, izradu novog Windows računa i provjeru statusa međuspremnika.
Međuspremnik ne radi na računalu na kojem je pokrenut "Windows Server"
Ovaj problem je osobito relevantan kada koristite "RDP" sesije. To se događa u većini slučajeva kada radi s više poslužitelja, tj. Osim 2 do 3 priključka, postoje, na primjer, 10 priključaka terminala pomoću "Remote Desktop Connection Manager", dok je problem (kopija ne funkcionira kopiranje) / prošlost (insert)) ne utječe na 2 - 3 priključke,i odnosi se samo na gore navedene 10-ki.
Kao rješenje, učinite sljedeće:
- Aplikacija "rdpclip.exe" odgovorna je za obavljanje međuspremnika, no započinjanje veze putem RD (Remote Desktop) pokreće vlastiti proces "rdpclip.exe" za svakog korisnika. U tom smislu, morat ćete ručno zatvoriti taj postupak u "Upravitelju zadataka" (Task Manager), da biste to učinili, kliknite desnom tipkom miša i kliknite "Završi zadatak" (Završetak zadatka).
- Zatim pokrenite "rdpclip.exe" ručno pritiskom na kombinaciju tipki "WIN" + "R" i unosom naziva procesa.

Treba imati na umu da za pravilnu uporabu funkcionalnog međuspremnika između udaljenog i lokalnog sustava preko priključka na terminal, potrebni su dva osnovna uvjeta:
- U postavkama "RDP" klijenta na kartici "Lokalni resursi" u bloku "Lokalni uređaji i resursi" trebalo bi označiti "Međuspremnik".
- U parametrima "RDP-TCP veza" na kartici "Client Settings", opcija "Međuspremnik" u okviru "Onemogući sljedeće" ne bi trebala biti označena.

Postavke RDP klijenta
Kao mali dodatak valja istaknuti program za rješavanje problema tvrtke "Microsoft" - "Easy Fix". Možete je preuzeti s službene web stranice tvrtke, prema sljedećem https://support.microsoft.com/ru-ru/help/2970908/how-to-use-microsoft-easy-fix-solutions.
Kao što se može vidjeti iz gore navedenog, postoji mnogo mogućnosti za rješenja, glavna stvar je utvrditi što je točno neupotrebljivost međuspremnika na računalu s operativnim sustavom Windows je povezan s.












