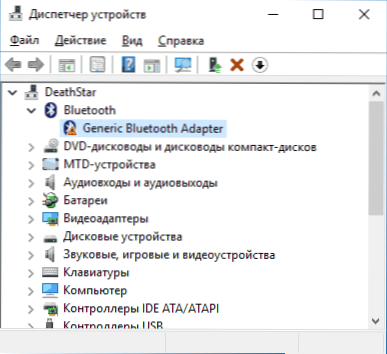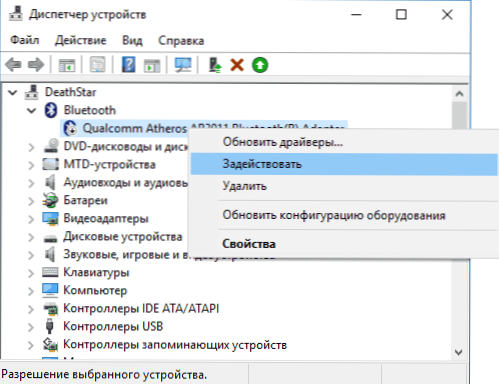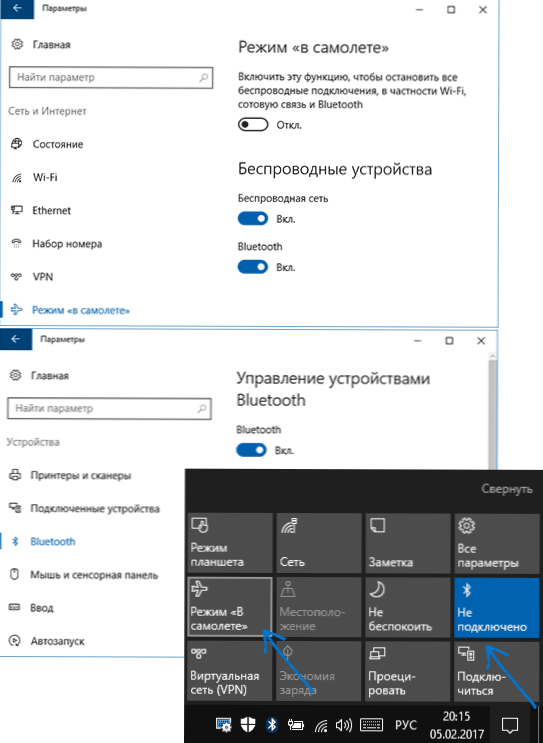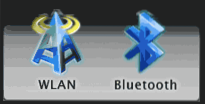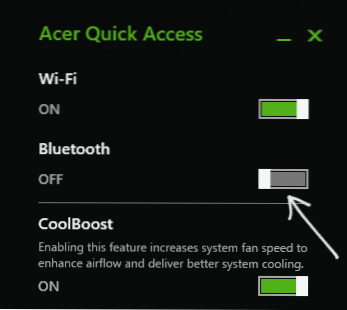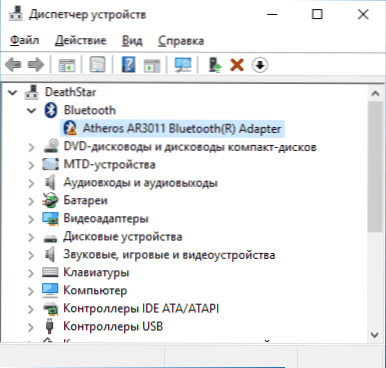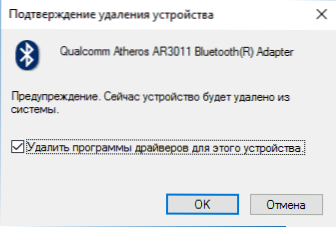Nakon ponovne instalacije sustava Windows 10, 8 ili Windows 7, ili jednostavno odlučite koristiti ovu funkciju jednom za prijenos datoteka, spojite bežični miš, tipkovnicu ili zvučnike, korisnik može ustanoviti da Bluetooth na prijenosnom računalu ne radi.
Nakon ponovne instalacije sustava Windows 10, 8 ili Windows 7, ili jednostavno odlučite koristiti ovu funkciju jednom za prijenos datoteka, spojite bežični miš, tipkovnicu ili zvučnike, korisnik može ustanoviti da Bluetooth na prijenosnom računalu ne radi.
Djelomično je tema već obrađena u zasebnoj uputi - Kako uključiti Bluetooth na prijenosno računalo, u ovom materijalu detaljnije o tome što učiniti ako funkcija ne funkcionira i Bluetooth se ne uključuje, pogreške se pojavljuju u upravitelju uređaja ili prilikom pokušaja instalacije upravljačkog programa ili ne radi kao što se i očekivalo.
- Saznajte zašto Bluetooth ne radi
- Bluetooth adapter je onemogućen
- Funkcijske tipke za uključivanje Bluetootha
- Uključite Bluetooth pomoću sustava Windows 10, 8 i Windows 7
- Uslužni programi Asus, Acer, HP, Lenovo, Dell prijenosna računala za uključivanje i isključivanje Bluetootha
- Kako omogućiti Bluetooth u BIOS-u (UEFI)
- Instaliranje Bluetooth vozača na prijenosno računalo
- Dodatne informacije
Pronalaženje zašto Bluetooth ne radi.
Prije nego što započnete hitnu korektivnu akciju, preporučujem sljedeće jednostavne korake koji će vam pomoći pri kretanju situacije, predložiti zašto Bluetooth ne radi na vašem prijenosnom računalu, a možda i uštedjeti vrijeme za daljnje radnje.
- Potražite u upravitelju uređaja (pritisnite tipke Win + R na tipkovnici, unesite devmgmt.msc).
- Napominjemo ima li Bluetooth modul na popisu uređaja.
- Ako su Bluetooth uređaji prisutni, ali njihova imena su "Generic Bluetooth Adapter" i / ili Microsoft Bluetooth Enumerator, vjerojatno biste trebali otići na odjeljak trenutne upute vezane uz instalaciju Bluetooth vozača.
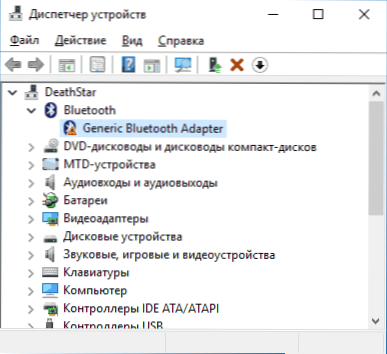
- Kada su Bluetooth uređaji prisutni, ali uz ikonu nalazi se slika "Strelice dolje" (što znači da je uređaj isključen), a zatim desnom tipkom miša kliknite takav uređaj i odaberite opciju izbornika "Omogući".
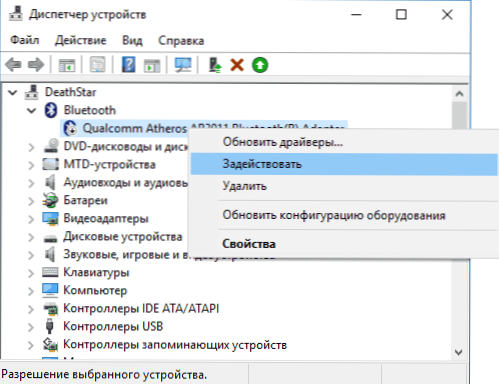
- Ako postoji žuti uskličnik pored Bluetooth uređaja, najvjerojatnije ćete naći rješenje problema u odjeljcima o instaliranju upravljačkih programa za Bluetooth i u odjeljku "Dodatne informacije" kasnije u uputama.
- U slučaju kada Bluetooth uređaji nisu navedeni - na izborniku Upravitelj uređaja kliknite "Prikaz" - "Prikaži skrivene uređaje". Ako se ništa takve vrste ne pojavi, moguće je da je prilagodnik fizički onemogućen ili u BIOS-u (pogledajte odlomak isključivanja i uključivanja Bluetootha u BIOS-u), nije uspio ili je pogrešno inicijaliziran (o tome u odjeljku "Napredno").
- Ako Bluetooth adapter funkcionira, prikazuje se u upravitelju uređaja i nema naziv Generic Bluetooth Adapter, tada razumijemo kako se još uvijek može odspojiti, što ćemo odmah započeti.
Ako ste prolazili kroz popis, prekinuli ste na 7. mjestu, možete pretpostaviti da su instalirani potrebni upravljački programi za bežični Bluetooth adapter za vaš laptop, a vjerojatno uređaj funkcionira, ali je onemogućen.
Tu je vrijedno napomenuti: status "Uređaj radi normalno", a "uključen" u upravitelju uređaja ne znači da nije onemogućen jer se Bluetooth modul može isključiti drugim sredstvima sustava i prijenosnog računala.
Bluetooth modul je onemogućen (modul)
Prvi mogući razlog za to je da je Bluetooth modul isključen, pogotovo ako često koristite Bluetooth, sve je nedavno radio i odjednom, bez ponovnog instaliranja upravljačkih programa ili sustava Windows, prestao je raditi.
Dalje, kako se Bluetooth modul na prijenosnom računalu može isključiti i kako ga ponovno uključiti.
Funkcijske tipke
Razlog zbog kojeg Bluetooth ne radi, može se isključiti pomoću funkcijskog ključa (tipke u gornjem retku mogu djelovati kada držite tipku Fn, a ponekad bez nje) na prijenosnom računalu.Istodobno, to se može dogoditi kao rezultat slučajnih pritisaka tipki (ili kada dijete ili mačka uhvate prijenosno računalo).
Ako je u gornjem retku tipkovnice prijenosnog računala (u načinu rada u zrakoplovu) ili Bluetooth simbolima, tipku s tipkom Fn +, možda će već uključiti Bluetooth modul.

Ako nema "zrakoplova" i "Bluetooth" ključeva, provjerite radi li isto, ali s ključem koji ima ikonu Wi-Fi (to je prisutno na gotovo svakom prijenosniku). Također, na nekim prijenosnim računalima može postojati hardverska prebacivanje bežičnih mreža koja onemogućuje uključivanje Bluetooth veze.
Napomena: ako ti ključevi ne utječu na stanje Bluetooth ili Wi-Fi on-off, to može značiti da potrebni upravljački programi nisu instalirani za funkcijske tipke (svjetlina i glasnoća se mogu podesiti bez upravljačkih programa), pročitajte više Ova tema: Fn tipka na prijenosnom računalu ne radi.
Bluetooth je onemogućen u sustavu Windows
U sustavu Windows 10, 8 i Windows 7 Bluetooth modul se može onemogućiti pomoću postavki i softvera treće strane, što za novog korisnika može izgledati kao "ne radi".
- Windows 10 - otvorite obavijesti (ikonu u donjem desnom dijelu programske trake) i provjerite je li omogućen način rada "U zrakoplovu" (ako je Bluetooth omogućen na istom mjestu, ako postoji odgovarajuća pločica).Ako je način rada u zrakoplovu isključen, idite na Start - Postavke - Mreža i internet - način rada u zrakoplovu i provjerite je li Bluetooth uključen u odjeljku "Bežični uređaji". I drugo mjesto na kojem možete omogućiti i onemogućiti Bluetooth u sustavu Windows 10: "Postavke" - "Uređaji" - "Bluetooth".
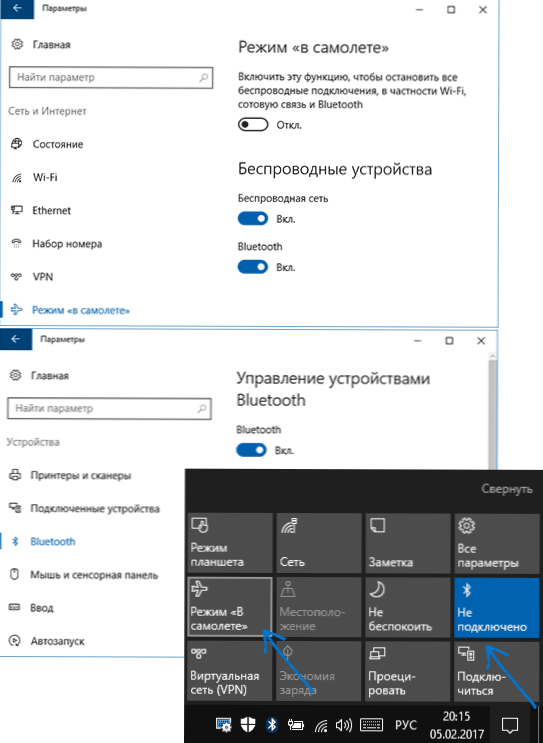
- Windows 8.1 i 8 - pogledajte postavke računala. Štoviše, u sustavu Windows 8.1, omogućivanje i onemogućivanje Bluetooth-a nalazi se u "Mreži" - "Zrakoplovnom načinu rada" iu Windowsima 8 - u "Postavkama računala" - "Bežična mreža" ili "Računalo i uređaji" - "Bluetooth".
- U sustavu Windows 7 ne postoje zasebne postavke za isključivanje Bluetootha, ali samo u slučaju, provjerite ovu opciju: ako se na traci sa zadacima nalazi ikona Bluetooth, kliknite je desnom tipkom miša i provjerite postoji li mogućnost omogućavanja ili onemogućavanja funkcije (za neke module BT može biti prisutan). Ako nema ikone, provjerite postoji li stavka Bluetooth postavki na upravljačkoj ploči. Mogućnost uključivanja i isključivanja također može biti prisutna u programu - standardno - Windows Mobility Center.
Uslužni programi za izradu računala za uključivanje i isključivanje Bluetootha
Druga moguća opcija za sve verzije sustava Windows je omogućiti način rada leta ili onemogućiti Bluetooth pomoću softvera proizvođača prijenosnog računala.Za različite marke i modele prijenosnih računala, to su različiti programi, ali svi mogu, uključujući, prebaciti stanje Bluetooth modula:
- Na Asus prijenosnicima - Bežična konzola, ASUS Wireless Radio Control, Wireless Switch
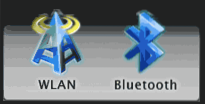
- HP - HP bežični pomoćnik
- Dell (i neke druge marke prijenosnih računala) - Upravljanje Bluetoothom ugrađeno je u program "Centar za mobilnost sustava Windows" (Mobility Center), koji se može naći u programima "Standard".
- Acer - Acer Quick Access uslužni program.
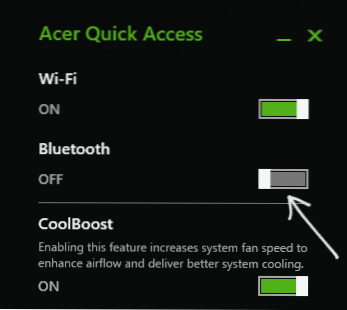
- Lenovo - na Lenovo, uslužni program radi na Fn + F5 i uključen je u Lenovo Energy Manager.
- Na prijenosnim računalima drugih marki obično postoje slični programi koji se mogu preuzeti s službenih web stranica proizvođača.
Ako nemate instalirane ugrađene alate za prijenosno računalo (na primjer, ponovo instalirate sustav Windows) i odlučili da ne instalirate vlasnički softver, preporučujem da pokušate instalirati (idite na službenu stranicu podrške vašeg modela prijenosnog računala) - dogodilo se da možete prebaciti samo stanje Bluetooth modula (s izvornim vozačima, naravno).
Omogućite ili onemogućite Bluetooth u BIOS-u (UEFI)
Neki prijenosnici imaju mogućnost omogućiti i onemogućiti Bluetooth modul u BIOS-u. Među njima su neki Lenovo, Dell, HP i drugi.
Pronađite stavku da biste omogućili i onemogućili Bluetooth, ako je dostupan, obično na kartici "Napredno" ili Konfiguracija sustava u BIOS-u u stavkama "Konfiguracija na baterijskom uređaju", "Bežični", "Opcije ugrađenih uređaja" uz vrijednost Enabled = "Omogućeno".

Ako nema stavki s riječima "Bluetooth", obratite pozornost na prisutnost WLAN-a, bežične mreže i, ako su "Disabled", pokušajte prebaciti na "Omogućeno", dogodilo se da je jedna stavka odgovorna za omogućivanje i onemogućavanje svih bežičnih sučelja prijenosnog računala.
Instaliranje Bluetooth vozača na prijenosno računalo
Jedan od najčešćih razloga zašto Bluetooth ne radi ili se ne uključuje je nedostatak potrebnih upravljačkih programa ili neprikladnih upravljačkih programa. Glavne značajke ovog:
- Bluetooth uređaj u upravitelju uređaja naziva se "Generic Bluetooth Adapter" ili je potpuno odsutan, ali na popisu je nepoznat uređaj.
- Bluetooth modul ima žutu uskličnik u Upravitelju uređaja.
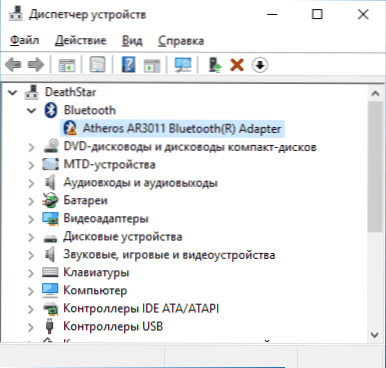
Napomena: ako ste već pokušali ažurirati upravljački program za Bluetooth pomoću upravljačkog programa uređaja (stavka "Ažuriranje upravljačkog programa"), treba razumjeti da poruka sustava koju upravljački program ne treba ažurirati ne znači da je to istina, već samo izvješća da sustav Windows ne može ponuditi drugi upravljački program.
Naš je zadatak instalirati potrebni upravljački program za Bluetooth na prijenosno računalo i provjeriti rješava li taj problem:
- Preuzmite Bluetooth vozač sa službene stranice vašeg modela prijenosnog računala koji se može pronaći na zahtjevima poput "Podrška model_notebook„Ili”Podrška za model prijenosnog računala"(ako postoji nekoliko različitih Bluetooth vozača, na primjer, Atheros, Broadcom i Realtek, ili nijedna - za ovu situaciju pogledajte dolje.) Kako znati dubinu bita sustava Windows).
- Ako već imate neku vrstu upravljačkog programa za Bluetooth (a to je ne-generički Bluetooth adapter), a zatim odspojite s Interneta, desnom tipkom miša kliknite adapter u Upravitelju uređaja i odaberite "Deinstaliraj", uklonite upravljački program i softver, uključujući odgovarajuću stavku.
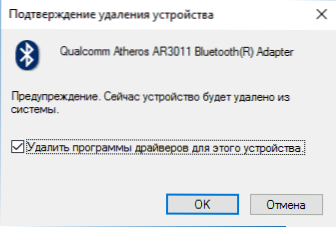
- Pokrenite instalaciju izvornog Bluetooth vozača.
Često, na službenim web stranicama jednog modela laptopa može se postaviti nekoliko različitih Bluetooth vozača ili ništa. Kako biti u ovom slučaju:
- Idite na upravitelja uređaja, desnom tipkom miša kliknite Bluetooth adapter (ili nepoznat uređaj) i odaberite "Svojstva".
- Na kartici "Detalji" u polju "Nekretnine" odaberite "ID opreme" i kopirajte zadnji redak iz polja "Vrijednost".
- Idite na devid.info stranicu i zalijepite u polje za pretraživanje nije kopirana vrijednost.

Na popisu pri dnu stranice devid.info rezultata pretraživanja vidjet ćete koji su upravljački programi prikladni za ovaj uređaj (ne morate ih preuzimati - preuzmite na službenoj web stranici).Saznajte više o ovom načinu instalacije upravljačkih programa: Kako instalirati nepoznati upravljački program uređaja.
Kada nema upravljačkog programa: to obično znači da je za instalaciju prisutan jedan skup upravljačkih programa za Wi-Fi i Bluetooth, obično pod nazivom koji sadrži riječ "bežični".
S velikom vjerojatnošću, ako je problem bio u upravljačkim programima, Bluetooth će raditi nakon uspješne instalacije.
Dodatne informacije
Čini se da nikakva manipulacija ne pomaže uključiti Bluetooth i ona i dalje ne funkcionira, u takvom slučaju mogu biti korisne sljedeće točke:
- Ako je sve prethodno ispravno funkcioniralo, vjerojatno biste trebali pokušati vratiti upravljački program Bluetooth modula (to možete učiniti na kartici "Driver" u svojstvima uređaja u upravitelju uređaja, pod uvjetom da je gumb aktivan).
- Ponekad se dogodi da službeni program za vozač izvijesti da vozač nije pogodan za ovaj sustav. Možete pokušati raspakirati instalacijski program pomoću Universal Extractor programa, a zatim ručno instalirati upravljački program (Upravitelj uređaja - Desni klik na adapter - Ažurirajte upravljački program - Potražite upravljačke programe na ovom računalu - Navedite mapu s datotekama vozača (obično sadrži inf, sys, dll).

- Ako se Bluetooth moduli ne prikažu, ali na popisu "USB kontroleri" nalazi se onemogućeni ili skriven uređaj u upravitelju (u izborniku "Prikaz", uključite zaslon skrivenih uređaja) za koji se prikazuje greška "Zahtjev za rukovanje uređajem nije uspio", a zatim isprobajte korake iz odgovarajuće upute - Nije zatražen opis uređaja (šifra 43), postoji mogućnost da je to vaš Bluetooth modul koji se ne može inicijalizirati.
- Za neka prijenosna računala, rad Bluetooth zahtijeva ne samo originalne upravljačke programe za bežični modul, već i upravljačke programe za čipset i upravljanje napajanjem. Instalirajte ih s web mjesta službenog proizvođača za svoj model.
Možda je ovo sve što mogu ponuditi na temu vraćanja Bluetootha na prijenosno računalo. Ako ništa od toga nije pomoglo, ne znam ni mogu li dodati nešto, ali u svakom slučaju - napisati komentare, pokušajte opisati problem što je moguće više detalja što ukazuje na točan model prijenosnog računala i vašeg operativnog sustava.