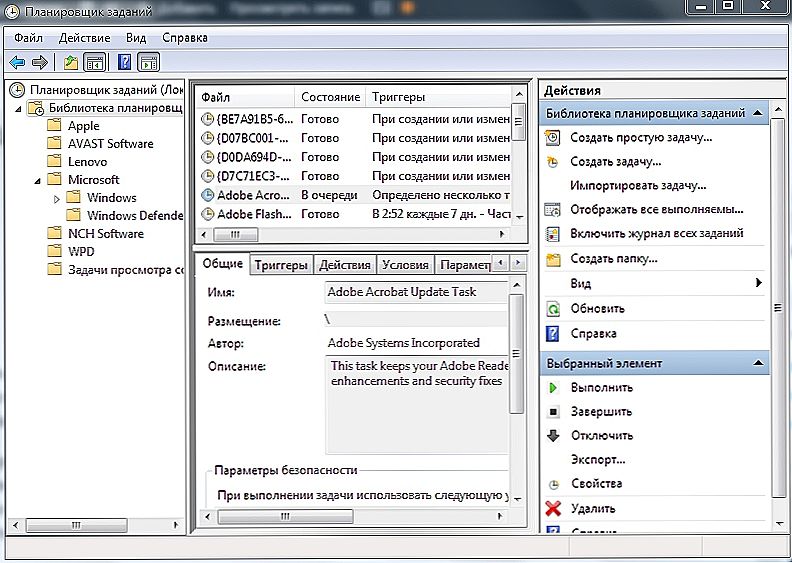Vjerojatno je svaki korisnik bio suočen s situacijom kada uključite računalo, morate pričekati pozadinske programe i sve programe koji se otvaraju zajedno s sustavom za učitavanje. Jeftina oprema može se odjenuti iz velikog broja istovremenih procesa. Za njihovo reguliranje postoji Windows Task Scheduler (to je u 10. inačici i ranijim verzijama). Omogućuje:
- konfigurirati autorun aplikacija (na primjer, ICQ ili drugi instant messenger, antivirusni program) ili ga onemogućiti;
- odredite prikladno vrijeme za izvršavanje zadataka s velikim brojem resursa (čišćenje diska, instaliranje ažuriranja) kako ne bi ometali vaš rad;
- ukloniti iz početka nevažne procese;
- odredite koje se aplikacije mogu onemogućiti za uštedu baterije;
- postaviti alarm ili poslati pismo.

Postavljanje rasporeda zadataka u sustavu Windows.
sadržaj
- 1 Gdje je Task Scheduler?
- 2 Kako otvoriti "Task Scheduler"
- 2.1 Izbornik Start
- 2.2 Upravljačka ploča
- 2.3 Polje za pretraživanje
- 2.4 Pokreni prozor
- 2.5 Zapovjedna crta
- 2.6 Izravno pokretanje
- 3 Onemogući Task Scheduler
Gdje je Task Scheduler?
Task Scheduler u sustavu Windows XP možete pronaći u odjeljku Uslužni programi. U osmoj verziji program je premješten na "Upravljačku ploču".U sustavu Windows 10 sve izgleda drugačije: softver se nalazi u odjeljku Upravljanje računalom - na istom mjestu kao i drugi administrativni elementi. Zapravo, datoteke ove aplikacije pohranjene su na sistemskom disku C (Windows - System 32 - Taskschd.msc), a odatle se mogu pokrenuti.

Kako otvoriti "Task Scheduler"
Sad ćemo vam reći kako pokrenuti Task Scheduler na različite načine.
Izbornik Start
- U sustavu Windows XP i 7 slijedite put: "Start" - "Svi programi" - "Standard" - "Alati sustava".
- U sustavu Windows 10 - "Start" - "Administrativni alati"
- U sustavu Windows 8 kroz "Start" za otvaranje aplikacije neće raditi.

Upravljačka ploča
Otvorite programer zadataka u Windowsima 10 i 8 na sljedeći način:
- Proširite traku za pretraživanje i napišite "Upravljačka ploča".
- Otvorite odjeljak i obratite pozornost na natpis "Prikaz" u gornjem desnom kutu. "Kategorije" moraju biti promijenjene u "Velike ikone".
- Sada vidimo prečicu "Administracija" - kada kliknete na njega, otvorit će se popis usluga, među kojima će biti i "Planer".
U sustavu Windows 7 i XP, kao što se sjećamo, nalazi se u servisnim programima.
Polje za pretraživanje
Najjednostavniji način za pronalaženje programa je upisivanje njegovog imena u traku za pretraživanje sustava Windows. Čim počnete pisati frazu, sustav će automatski pronaći softver i odmah ga možete uključiti.
Pokreni prozor
- Pritisnite kombinaciju Win + R.
- Pojavljuje se prozor "Run" s praznom linijom, gdje pišemo "taskschd.msc" (ignoriraj citate).
- Pritisnemo "Inter" i pričekajte dok se program ne otvori.

Zapovjedna crta
- Nazovite ponovo "Run" prozor i unesite "cmd" (bez navodnika)
- Pritisnite Enter i pričekajte za pojavljivanje "naredbene retke".
- Ulazimo tamo "C: / Windows / System32 / taskschd.msc" i kliknite OK.
Također možete odrediti naredbu dodavanjem bez razmaka:
- / Create - za stvaranje novog zadatka;
- / Izbriši - za uklanjanje zadatka;
- / Upita - za pregled stvorenih zadataka;
- / Promijeni - za prilagodbu zadatka.

Izravno pokretanje
Kao što je gore spomenuto, "Task Scheduler" se može pokrenuti izravno iz korijenske mape, gdje su sve datoteke pohranjene. Da biste to učinili, samo slijedite put: pogon C - Windows - Sustav 32 - Taskschd.msc i dvokliknite je.
Onemogući Task Scheduler
Ponekad se dogodi da se zbog pogrešno konfiguriranog rasporeda neki problemi pojavljuju u OS-u, ako ne pronađete razlog, možete ga potpuno isključiti (ovu funkciju ne podržavaju neki Windowsovi).
- Pronađite prečac "Ovo računalo". Ako nije na radnoj površini, kliknite "Explorer" (ikona u obliku žute mape) i vidjet ćete ga na popisu slijeva.
- Kliknite pomoćnu tipku miša (desno) i odaberite "Upravljanje" - "Raspored zadataka" - "Akcija" - "Svojstva".
- Tablica pokazuje da aplikacija trenutačno funkcionira. Kliknite "Zaustavi" i odredite vrstu pokretanja - "Onemogućeno". Dakle, sljedeći put kada uključite računalo, ova usluga neće raditi.
Prije nego što onemogućite Windows 7 Task Scheduler, imajte na umu da u ovoj verziji pravilan rad sustava ovisi o ovoj aplikaciji. Jedino što možete učiniti u ovom slučaju: uklonite neke zadatke tako da ih aplikacija ne izvede.
- Otvorite "Upravljačka ploča" - "Administracija" - "Task Scheduler" - "Library".
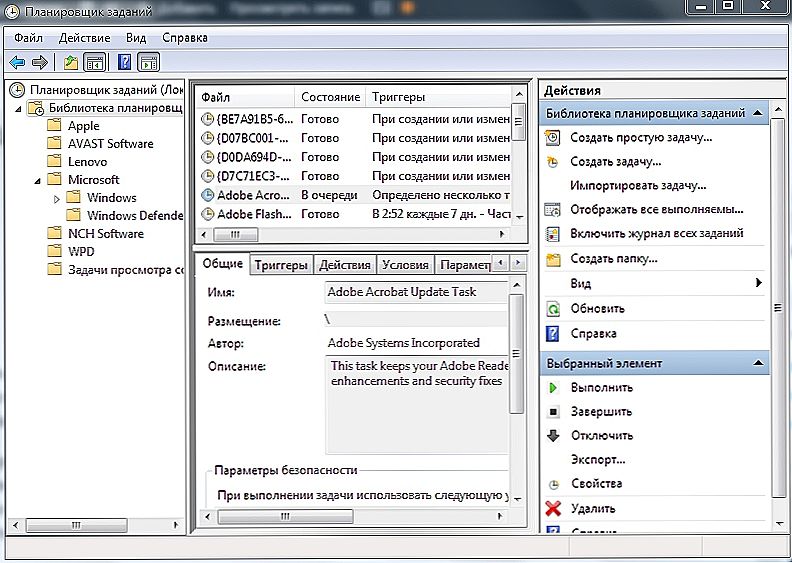
- S lijeve strane vidjet ćete tematske mape - otvarajući svaku od njih, možete odabrati određeni zadatak, čije je izvođenje jednostavno otkazati, klikom na pomoć pomoću gumba miša i pritiskom na odgovarajuću tipku.