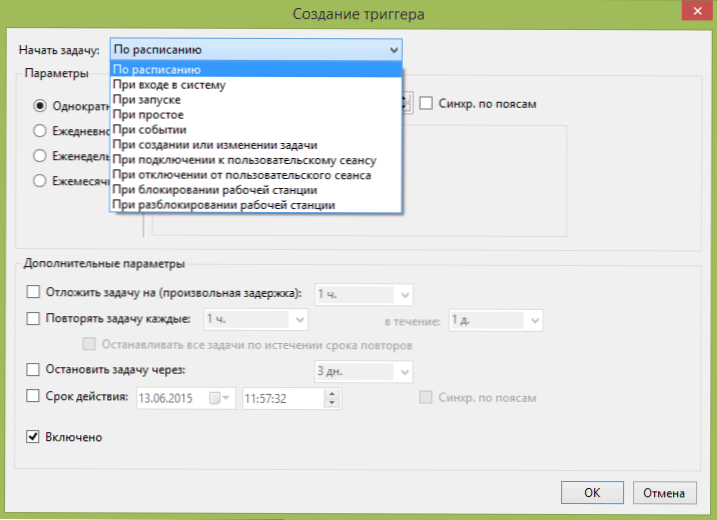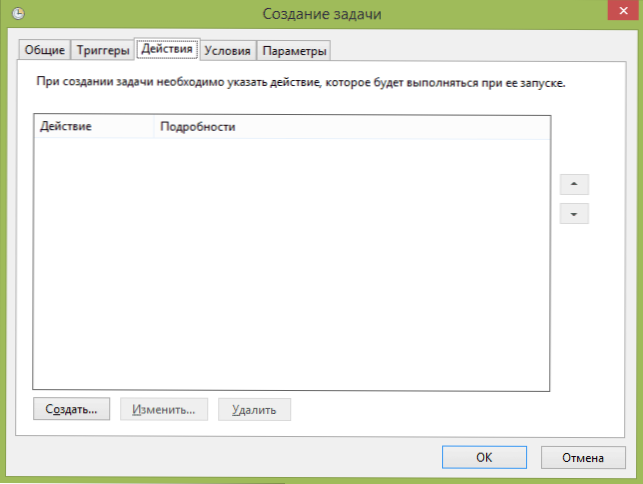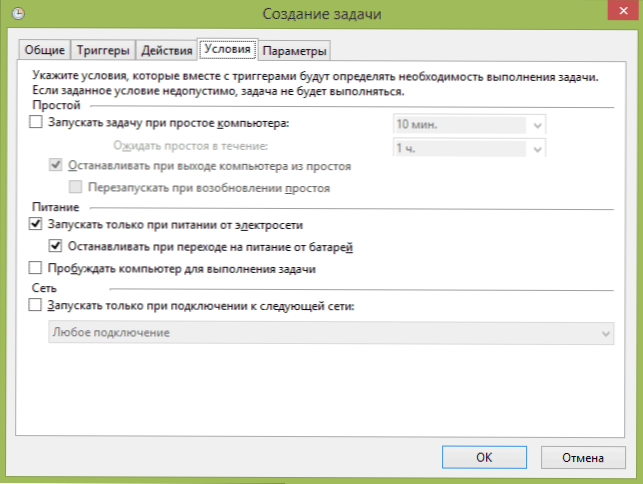Kao dio niza članaka o alatu za administraciju sustava Windows koji malo ljudi upotrebljava, ali koji mogu biti vrlo korisni u isto vrijeme, danas ću govoriti o korištenju zadataka za planiranje.
Kao dio niza članaka o alatu za administraciju sustava Windows koji malo ljudi upotrebljava, ali koji mogu biti vrlo korisni u isto vrijeme, danas ću govoriti o korištenju zadataka za planiranje.
Teoretski, Windows Task Scheduler je način pokretanja programa ili procesa kada stigne određeno vrijeme ili stanje, ali njegove mogućnosti nisu ograničene na to. Usput, zbog činjenice da mnogi korisnici ne znaju o ovom alatu, uklanjanje zlonamjernog softvera od pokretanja, što može propisati njihovo pokretanje u rasporedu, problem je više nego kod onih koji se registriraju samo u registru.
Više o upravljanju sustavom Windows
- Administracija sustava Windows za početnike
- Registry Editor
- Urednik lokalne grupne politike
- Radite s uslugama sustava Windows
- Upravljanje diskom
- Voditelj zadatka
- Preglednik događaja
- Raspored zadataka (ovaj članak)
- Monitor stabilnosti sustava
- Monitor sustava
- Resource Monitor
- Vatrozid za Windows s Naprednom sigurnošću
Pokreni Task Scheduler
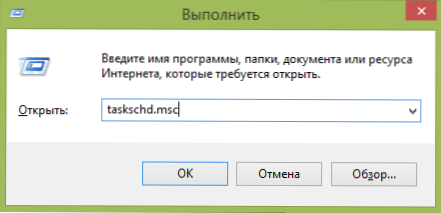
Kao i uvijek, započeti ću s pokretanjem Windows Task Schedulera iz prozora Pokreni:
- Pritisnite tipke Windows + R na tipkovnici
- U prozoru koji će se pojaviti unesite taskschd.msc
- Kliknite Ok ili Enter (pogledajte također: 5 načina za otvaranje Task Schedulera u Windowsima 10, 8 i Windows 7).
Sljedeća metoda koja će raditi u sustavu Windows 10, 8 i Windows 7 je otići u administratorsku mapu na upravljačkoj ploči i započeti tamošnji planer zadatka.
Upotreba Task Schedulera
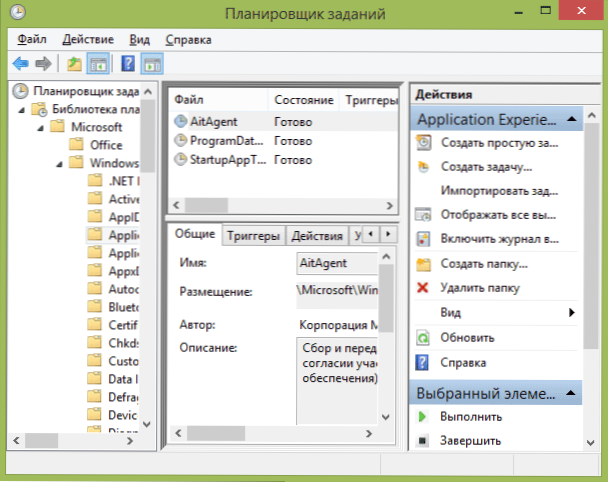
Task Scheduler ima otprilike isto sučelje kao i drugi alati za administraciju - u lijevom dijelu nalazi se stabla strukture mapa, u središtu - informacije o odabranoj stavci, desno - glavnim akcijama zadataka. Pristup istim radnjama može se dobiti iz odgovarajuće stavke glavnog izbornika (Kada se odabere određeni zadatak ili mapa, stavke izbornika se mijenjaju kako bi se odnosile na odabranu stavku).
Osnovne radnje u rasporedu zadataka
U ovom su alatu dostupne sljedeće radnje zadataka:
- Napravite jednostavan zadatak - stvaranje posla pomoću ugrađenog čarobnjaka.
- Izradi zadatak - isto kao u prethodnom odlomku, ali s ručnim podešavanjem svih parametara.
- Uvezi zadatak - uvezite prethodno stvoreni zadatak koji ste izvezli. Može doći u ruciako morate konfigurirati izvršavanje određene radnje na nekoliko računala (na primjer, pokretanje antivirusne čekove, blokiranje web mjesta itd.).
- Prikaz svih pokrenutih zadataka - omogućuje pregled popisa svih zadataka koji se trenutno izvode.
- Omogući prijavu svih zadataka - omogućuje vam da omogućite i onemogućite bilježenje zadataka rasporeda zadataka (bilježi sve radnje koje pokreće planer).
- Izradi mapu - služi za izradu vlastitih mapa u lijevom oknu. Možete ga upotrijebiti za vlastitu udobnost da biste jasno odredili što i gdje ste izradili.
- Izbriši mapu - brisanje mape stvorene u prethodnom odlomku.
- izvoz - omogućuje izvoz odabranog zadatka za kasniju upotrebu na drugim računalima ili na istom, na primjer nakon ponovne instalacije operativnog sustava.
Osim toga, možete pozvati popis akcija desnim klikom miša na mapu ili zadatak.
Usput, ako sumnjate na prisutnost zlonamjernog softvera, preporučujem da pogledate popis svih izvršenih zadataka, to može biti korisno. Također će biti korisno omogućiti zapisnik posla (onemogućen je prema zadanim postavkama),i pogledajte ga nakon nekoliko ponovnog pokretanja kako bi vidjeli koji su zadaci završeni (za pregled zapisnika, koristite karticu "Prijava" odabirom mape "Knjižnica zadataka knjižnice").

Task Scheduler već ima veliki broj zadataka koji su neophodni za rad samog sustava Windows. Na primjer, automatsko čišćenje tvrdog diska iz privremenih datoteka i defragmentacija diska, automatsko održavanje i provjeravanje računala tijekom vremena mirovanja i drugih.
Izrada jednostavnog zadatka
Pogledajmo sada kako napraviti jednostavan zadatak u Task Scheduleru. Ovo je najlakši način za početnike, koji ne zahtijevaju posebne vještine. Zato odaberite stavku "Izradi jednostavni zadatak".

Na prvom zaslonu trebate unijeti naziv zadatka i, po želji, njegov opis.

Sljedeća stavka je odabrati kada će se zadatak izvršiti: možete ga izvršiti po vremenu, kada se prijavite na sustav Windows ili uključite računalo ili kada se događaj dogodi u sustavu. Kada odaberete jednu od stavki, od vas će se tražiti da postavite vrijeme dovršetka i druge pojedinosti.

I posljednji korak, odaberite vrstu akcije - pokrenite program (možete dodati argumente), prikazati poruku ili poslati poruku e-pošte.
Izrada zadatka bez korištenja čarobnjaka
Ako vam je potrebno preciznije postavljanje zadataka u programu Windows Task Scheduler, kliknite na "Create Task" i naći ćete mnogo opcija i opcija.

Neću detaljno opisati cijeli proces stvaranja zadatka: općenito, sve je sasvim jasno u sučelju. Primijetit ću samo značajne razlike u odnosu na jednostavne zadatke:
- Na kartici Triggers možete postaviti nekoliko parametara odjednom da biste ga pokrenuli - na primjer, kada je stanje mirovanja i kada je računalo zaključano. Isto tako, kada odaberete "Na raspored", možete izvršiti izvršenje na određenim datumima mjeseca ili dana u tjednu.
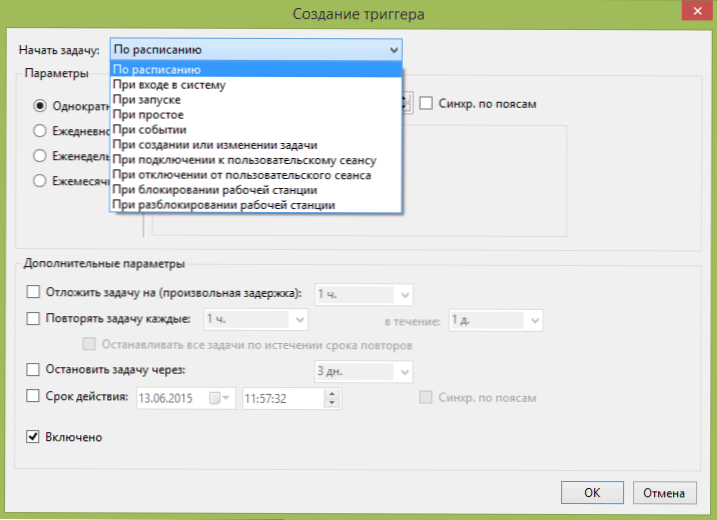
- Na kartici "Radnja" možete odrediti pokretanje više programa odjednom ili izvršiti druge radnje na računalu.
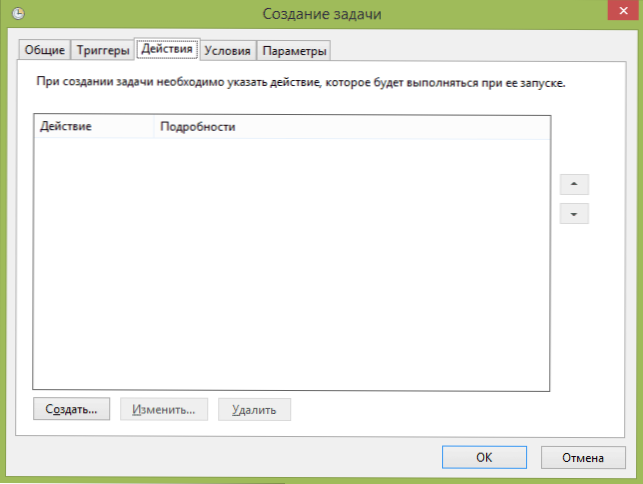
- Također možete prilagoditi zadatak kada je računalo u stanju mirovanja, samo ako je napajanje iz utičnice i drugih parametara.
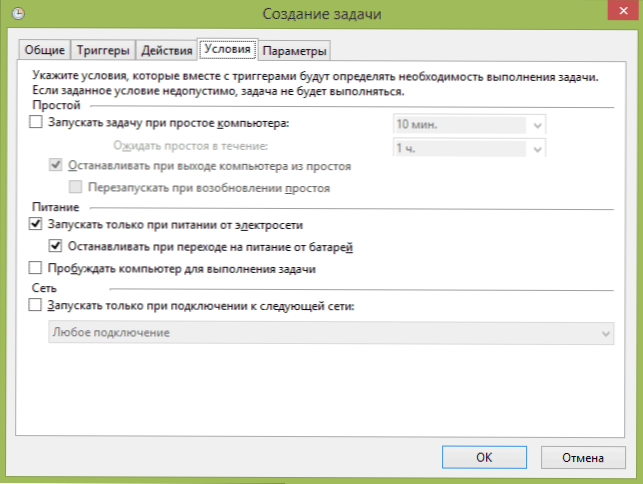
Unatoč činjenici da je veliki broj različitih opcija, mislim da neće biti teško razumjeti - svi se nazivaju sasvim jasno i znače točno ono što se navodi u naslovu.
Nadam se da će netko opisati biti koristan.