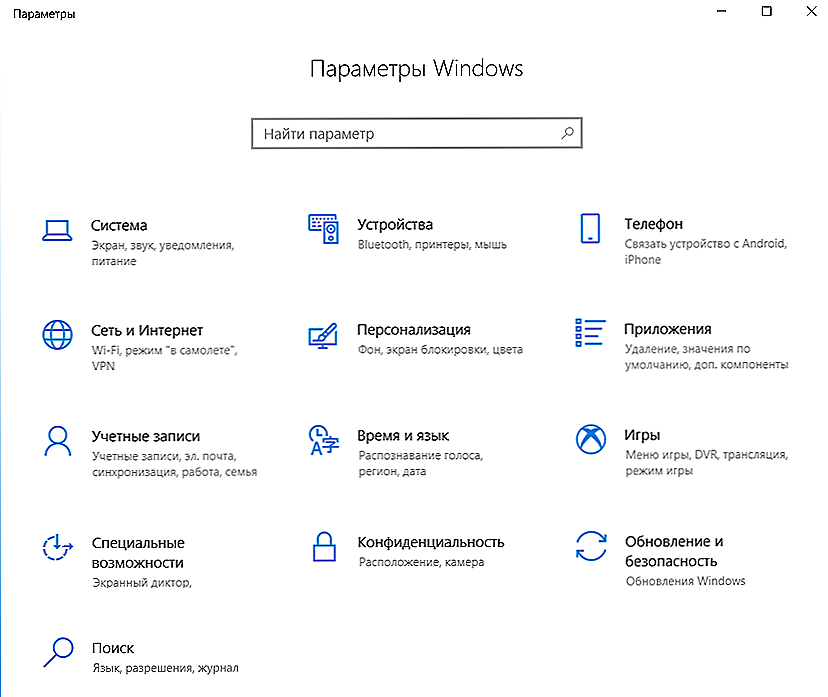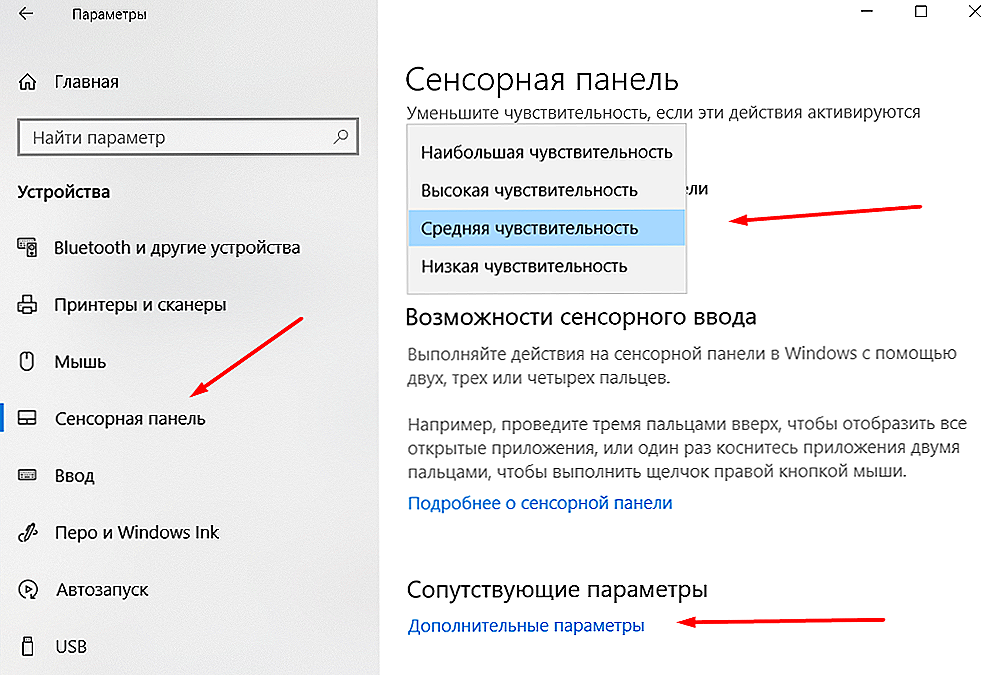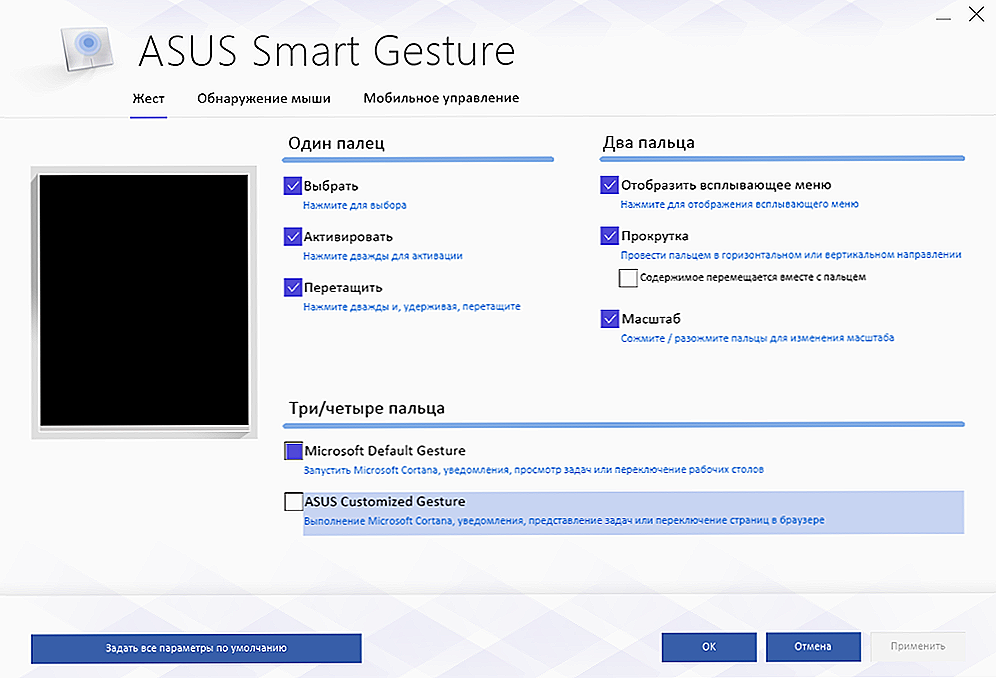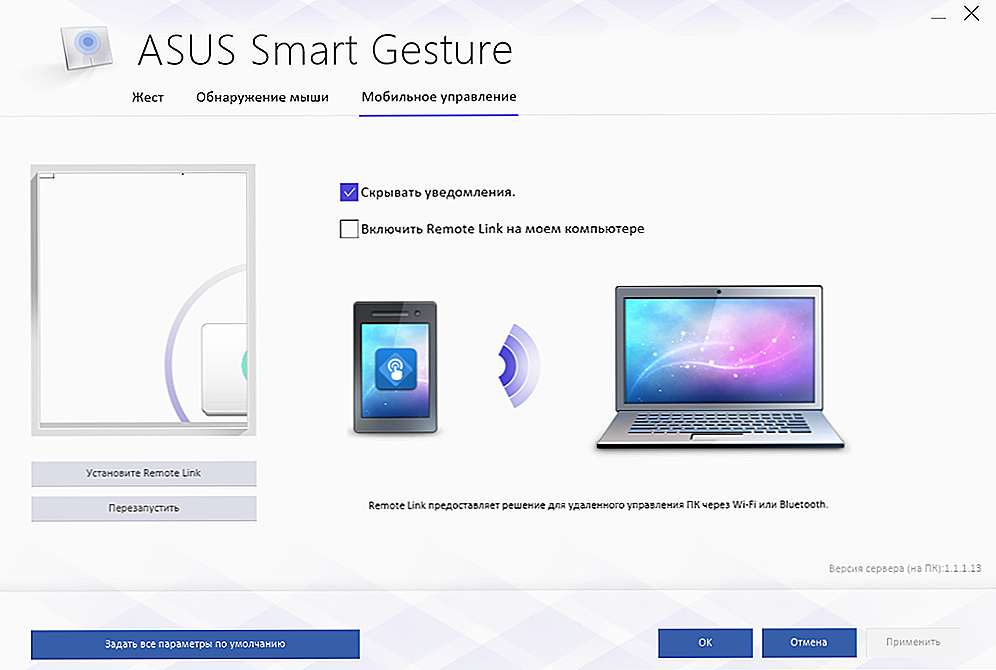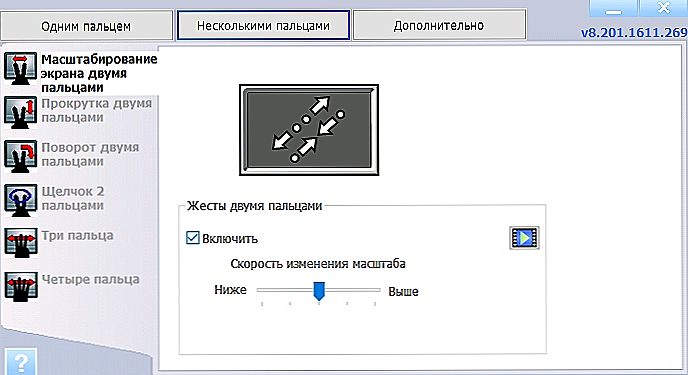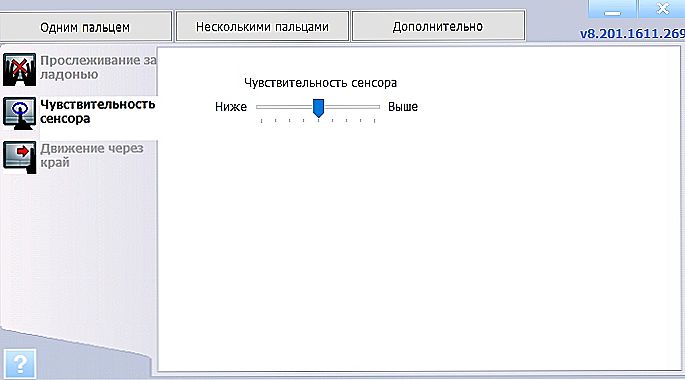Svaki korisnik prijenosnog računala / netbooka upoznat je s ulaznim uređajem pod nazivom touchpad. Za neke korisnike ovo je najprikladnija zamjena za poznatim računalnim miševima, jer otvara puno funkcionalnosti, a drugima, posebice igračima, ovo je užasan uređaj koji se češće koristi slučajno nego namjerno. No, malo ljudi zna da su razvojni programeri za prijenosna računala već dugo predvidjeli većinu mogućih nijansi prilikom rada s dodirnom podlogom i pružili korisnicima mogućnost omogućavanja ili onemogućavanja dodirne podloge te postavljanje vlastitih postavki i stvaranje osobnih pokreta koji olakšavaju upotrebu ovog uređaja. Kao što pokazuje naslov ovog članka, rasprava će se usredotočiti na postojeće značajke postavki operacija zaslona osjetljivog na dodir za uređaje na operacijskom sustavu Windows 10.

Kako raditi s dodirnim pokretima u sustavu Windows 10.
sadržaj
- 1 Omogućite i onemogućite
- 2 podešavanje
- 2.1 Asus
- 2.2 Lenovo
- 3 zaključak
Omogućite i onemogućite
Proizvođači mobilnih osobnih računala maksimalno su pojednostavili redoslijed uključivanja / isključivanja modela senzora.Neki moderni prijenosnici (HP) imaju namjenski gumb pokraj touchpad-a, koji je odgovoran za njegovo aktiviranje i deaktivaciju. U skladu s tim, sve što ostane je kliknuti na ovaj gumb i dobiti željeni rezultat. Ali ta mogućnost nije realizirana na svim prijenosnim računalima. U većini slučajeva, kombinacija tipki "Fn" i "F1 - F12" odgovorna je za omogućivanje / onemogućavanje. Sve ovisi o proizvođaču odabranog uređaja, na primjer:
- "Asus" - kombinacija "Fn + F9";
- "Lenovo" - "Fn + F8";
- "Samsung" - "Fn + F5";
- "Toshiba" - "Fn + F5";
- "Acer" - "Fn + F7";
- "Dell" - "Fn + F5".

Nažalost, postoje slučajevi kada gore navedene ključne kombinacije jednostavno ne funkcioniraju. U tom slučaju trebate obratiti pažnju na BIOS postavke, a za to ćete morati učiniti sljedeće:
- Kada uključite računalo, ovisno o proizvođaču, otvorite BIOS postavke. To može biti "F2", "Delete", "TAB" ključ i sl.;
- na karticu „Advanced” naći parametar, naziv koji je prisutan „pokazivački uređaj” (pokazivački uređaj) i postavite ga na „Omogućeno” način kako bi se omogućilo i „Disabled” onemogućiti;
- spremite promijenjenu konfiguraciju pritiskom na tipku "F10" i pričekajte da se računalo ponovo pokrene.
U slučaju da nijedna od gore navedenih ne pomogne, moguće je da pogrešni upravljački programi ovog softvera utječu na ispravan rad touchpad-a.Stoga ih morate instalirati ili ponovno instalirati na bilo koji prikladan način, na primjer, preuzimanjem s web stranice proizvođača ili pomoću specijaliziranog softvera - "DriverPack Solution".
podešavanje
Sada bismo trebali dodirnuti najzanimljivija pitanja vezana uz stvaranje vlastitih "vrućih gesta" i drugih postavki dodirnog panela. Da biste to učinili, na računalu s operacijskim sustavom Windows 10 morat ćete učiniti sljedeće:
- Kliknite gumb "Start" i odaberite odjeljak "Postavke", a zatim "Uređaji";
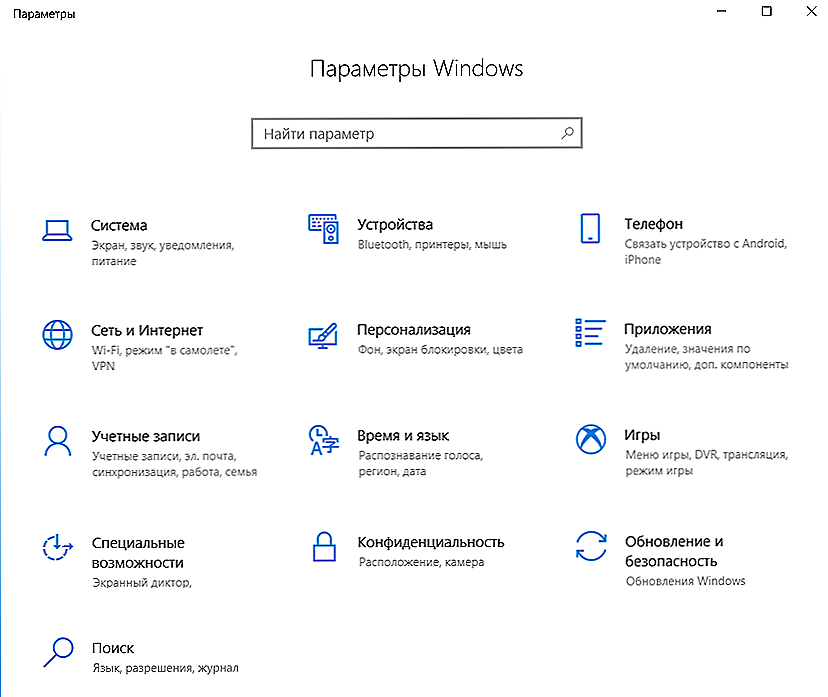
- na desnoj strani otvorenog prozora, idite na pododjeljak "Touchpad";
- U istom odjeljku možete podesiti osjetljivost dodirne podloge i otvoriti dodatne postavke uređaja;
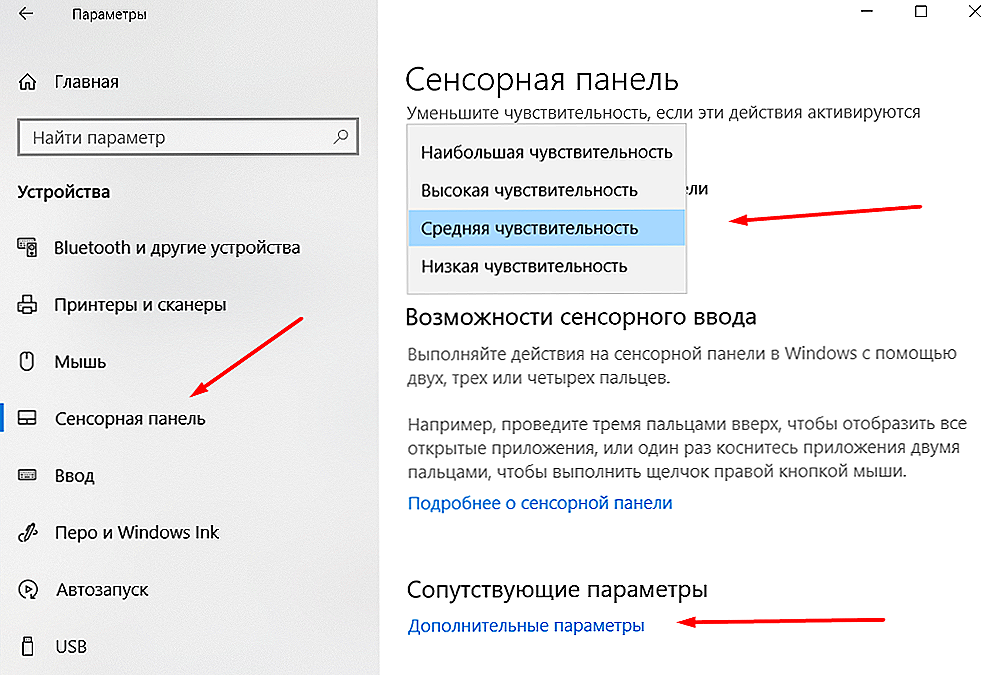
- Nadalje, nemoguće je dati određeni postupak, budući da sljedeći koraci ovise o mogućnostima koje programeri pružaju za promjenu funkcionalnosti dodirne podloge.
Asus
Na primjer, za prijenosna računala "Asus" postoji posebni uslužni program pod nazivom "Asus Smart gesture", čiji naljepnica se nalazi u ladici. Valja napomenuti da ovaj program potpuno zamjenjuje prethodno korištene upravljačke programe, stoga u odjeljku "Svojstva" kartice "ELAN" (ovisno o proizvođaču, naziv može biti različit), uređaji neće biti prikazani,da u ovom slučaju to nije potrebno. Prozor upravljanja korisnicima sastoji se od tri kartice:
- karticu "Geste", gdje možete uključiti ili isključiti određene parametre za koje je odgovoran jedan / dva ili tri / četiri prsta;
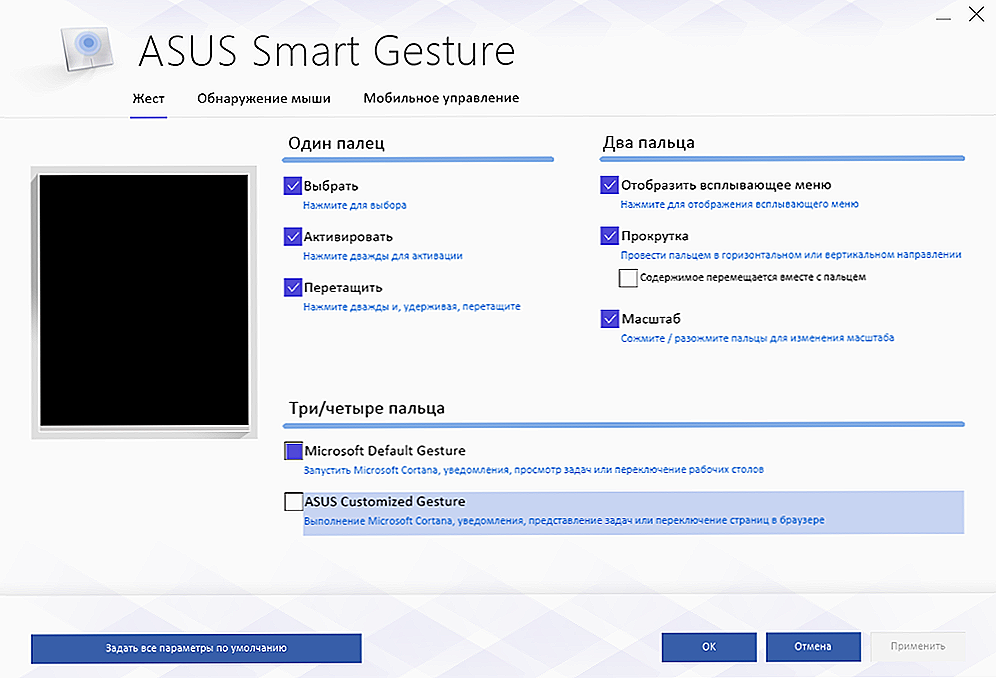
- Kartica "Otkrivanje miša" omogućuje aktiviranje načina rada kada se dodirna ploča isključi odmah nakon povezivanja računalnog miša;

- kartica "Upravljanje mobilnim uređajima" pomoću koje možete omogućiti daljinsko upravljanje računalom pomoću tehnologije "Udaljena veza".
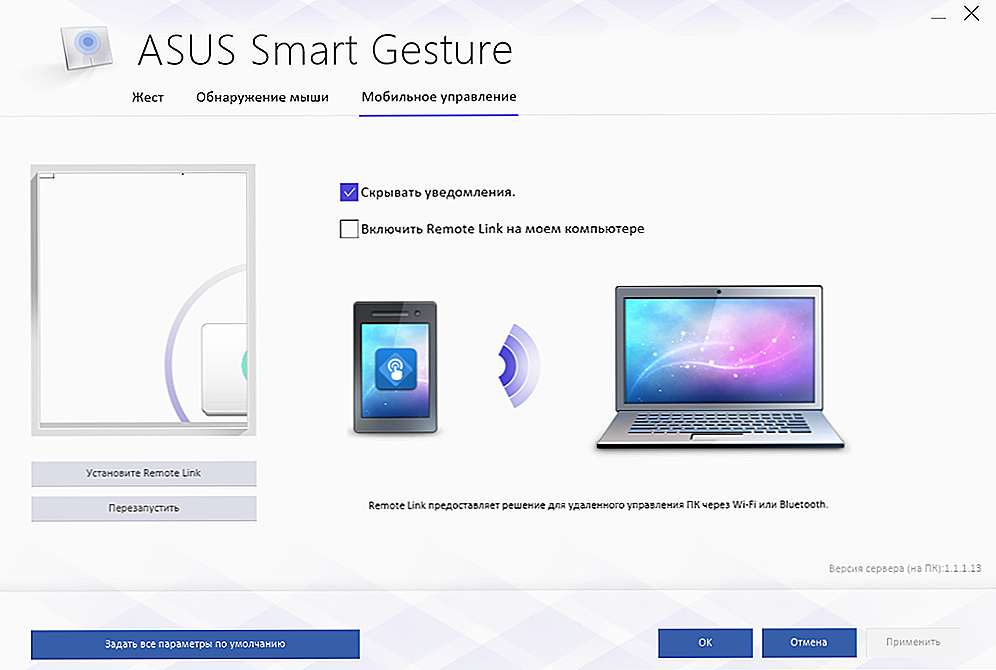
Kao što vidite, tvrtka "Asus" ne pruža toliko mogućnosti za personalizaciju, to su samo osnovni parametri, slično postavkama miša.
Lenovo
Prema sličnoj shemi, ponekad s velikim brojem prilagodljivih parametara, drugi proizvođači također djeluju. Na primjer, tvrtka "Lenovo" također ističe posebni alat pomoću kojeg možete konfigurirati sljedeće točke:
- Kartica "Jedan prst", odnosno, omogućuje mogućnost aktiviranja ili deaktiviranja standardnih funkcija kontrole dodirnog dodatka pomoću jednog prsta, na primjer, klikom ili povlačenjem objekta.

- Kartica Multi Fingers sadrži najviše prilagodljive opcije: skaliranje ili pozivanje izbornika.Osim omogućavanja / onemogućavanja takvih kontrola, možete promijeniti dodatne pokazatelje nekoliko funkcija, na primjer, pomoću klizača možete podesiti brzinu zuma na najudobniji pokazatelj, kao i brzo pregledati napravljene promjene.
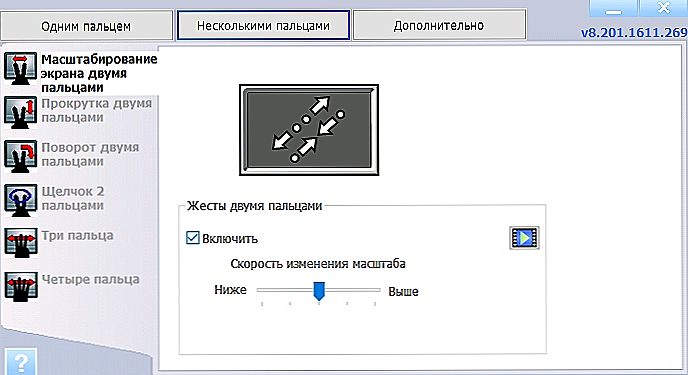
- Kartica "Napredno" uključuje tri pododjeljka:
- "Praćenje dlana". Nije neuobičajeno da dodirna ploha prepozna dodir dlana za pokušaj izvođenja naredbe, što dovodi do potpuno različitih rezultata od očekivanog. Pomoću tog parametra možete podesiti osjetljivost dodirne površine na slučajan dodir senzora dlanom.
- "Osjetljivost senzora". Naziv podnaslova govori za sebe.
- "Pokret preko ruba." Potrebno se naviknuti na kontrolu dotičnog uređaja, budući da je daleko od uvijek moguće koristiti kontrolu s nekoliko prstiju odmah. Na primjer, prilikom mijenjanja ljestvice prste često prelaze granicu senzora, a za postizanje željene ljestvice morat ćete ponoviti manipulacije. Ovo pododjeljivanje pomoći će smanjiti rizik ponovnog pojavljivanja slične situacije.
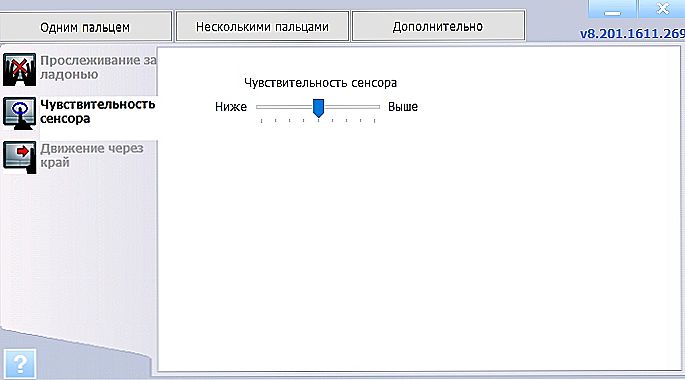
Osim toga, da biste dobili detaljnije informacije o korištenju prilagodljivih parametara, jednostavno kliknite ikonu s oznakom "?" Koja se nalazi u donjem lijevom kutu prozora. Informacije dane u suvišku i uz korak-po-korak ilustracije.
zaključak
Zaključno, vrijedno je napomenuti da, unatoč dvostrukom stavu korisnika prema uređaju koji se razmatra u ovom članku, potrebno je naglasiti njegovu izvanrednu korisnost. Uz određene vještine u posjedovanju touchpad-a, možete vidjeti da uobičajeni miš nije funkcionalno ni lošiji, a u nekim trenucima čak i prikladniji. Stoga ne biste trebali žuriti da ga isključite.