Računala su čvrsto utemeljena u našim životima, a pristup internetu danas za mnoge već je hitna potreba. Moderna oprema i operativni sustavi postaju sve inteligentniji, a korisniku je sve manje i manje potrebno napraviti nešto za konfiguriranje. Međutim, s vremena na vrijeme postoji takva potreba. Danas ćemo vam reći kako riješiti problem ako računalo kaže da ste povezani s mrežom bez pristupa internetu i vidjet ćete žuti trokut s uskličnikom blizu ikone veze.

sadržaj
- 1 Zašto se dogodi pogreška
- 2 ISP neispravnosti
- 3 Problem s fizičkom vezom
- 4 Ako se koristi usmjerivač
- 4.1 Ponovno podizanje sustava
- 4.2 Provjera postavki računala
- 4.3 Otkrili smo adresu usmjerivača
- 4.4 Konfiguriranje unutarnje mreže na usmjerivaču
- 4.5 Provjerite postavke veze davatelja usluga
- 4.6 Ponovno instaliranje upravljačkih programa mrežne kartice i provjera vatrozida
- 4.7 Ponovno postavljanje MAC adrese mrežne kartice
- 4.8 Brisanje DNS predmemorije i vraćanje TCP / IP postavki
- 5 Imate izravnu vezu s davateljem usluga
- 6 Ništa nije pomoglo
- 7 Pristup internetu je tu, ali pogreška ostaje
- 8 zaključak
Zašto se dogodi pogreška
Microsoftovi operacijski sustavi, počevši od sustava Windows 7, stalno prate mrežne veze, a čim globalna mreža nije dostupna, odmah je prijavite. Razlozi zašto vaše računalo možda nisu povezani s internetom nije tako malo. Ti problemi mogu biti problemi s davateljem usluga, netočna konfiguracija opreme od strane korisnika ili neispravnost mrežnih protokola. Danas novi IPv6 protokol postaje sve češći, ali njegov postotak je još uvijek prilično mali, osobito u kućnim mrežama, pa će fokus biti na staroj verziji, IPv4.

Priključivanje putem usmjerivača putem mrežnog kabela bez pristupa internetu
ISP neispravnosti
Jučer je sve radilo, i danas se upozorenje pojavilo. Ako vam se to dogodilo bez ikakvog razloga, onda je u većini slučajeva problem s davateljem usluga. Stoga, prije nego što radite bilo što, nazovite tehničku podršku. Najčešće je došlo do oštećenja prijenosnih podataka, radi se o nekom tehničkom radu ili jednostavno zaboravite napuniti račun na vrijeme.
Možda ćete odgovoriti na to da davatelj usluge dobro funkcionira, a zatim trebate provjeriti svoju mrežu i, ako je potrebno, konfigurirati je.Usluga podrške zasigurno će ponuditi usluge svog gospodara, ali prvo njegove usluge nisu besplatne, a drugo, dok vas majstor dobiva, sami možete riješiti problem.
Problem s fizičkom vezom
Nisu tako rijetki slučajevi u kojima je kvara djelomično prekid mrežnog kabela ili labav spoj u konektoru. A ako imate kućne ljubimce ili djecu, vjerojatnost takvog razvoja događaja raste. Čak i korisnici Wi-Fi-ja ne smiju zaboraviti da se kabel također proširuje na bežični usmjerivač. Provjerite integritet svih ožičenja - bez obzira na to postoje li jake klupe, jesu li svi čepovi čvrsto umetnuti u utičnice i jesu li umetnuti tamo gdje stvarno trebate. Pod uvjetom da problem nije pronađen ovdje, prijeđite na sljedeći korak.
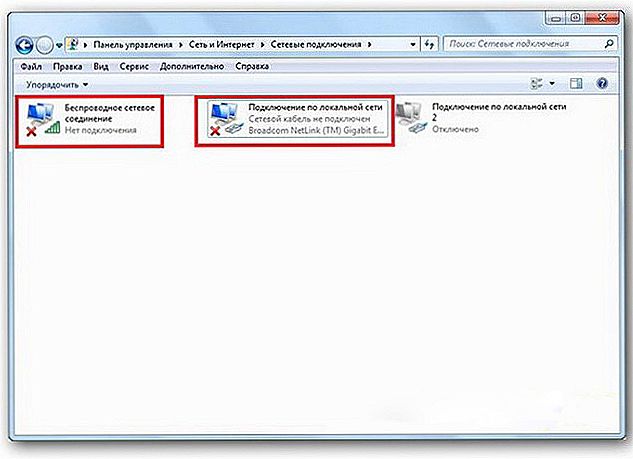
Windows 7 LAN veza bez pristupa internetu
Ako se koristi usmjerivač
Ponovno podizanje sustava
Dogodilo se da instalirani usmjerivač objesi. U tom slučaju pomaže ponovno podizanje sustava. Da biste to učinili, dovoljno je odspojiti napajanje i nekoliko sekundi ga ponovno spojiti. Ne utječe na ponovno pokretanje računala istodobno.Ako se dogodi da takav usmjerivač objesi s dosadnom pravilnošću, razmislite o kupnji novog uređaja. Također morate pokušati povezati internetski kabel izravno s računalom ili prijenosnim računalom. U nedostatku rezultata, počnite s računalom.
Provjera postavki računala
Moguće je da se problem pojavio "iz plave boje", onda ne bi trebalo biti nikakvih problema s postavkama na računalu, češće se pojavljuje problem tijekom početne konfiguracije ili promjene u već funkcioniranoj mreži. Najprije morate provjeriti ispravnost IP adrese računala, za koju istodobno pritisnete Win + R na tipkovnici. Otvorit će se prozor Pokreni. Na upit upišite ncpa.cpl i kliknite U redu. Prikazat će se prozor mrežne veze. Moguće je da postoji nekoliko, ali neophodno neće biti prekinuto crvenim križem, a naziv mu je sličan "lokalnoj vezi" ili "bežičnoj vezi" (u slučaju korištenja Wi-Fi veze). Desnom tipkom miša kliknite željenu vezu i idite na svojstva, gdje će popis sadržavati linije s IPv4 i IPv6 unosima. Provjerite kvačicu pored IPv6, a na IPv4, dvokliknite.Provjerite stavke da automatski primaju postavke i spremaju promjene. Ako se pristup Internetu nije pojavio, idite naprijed.
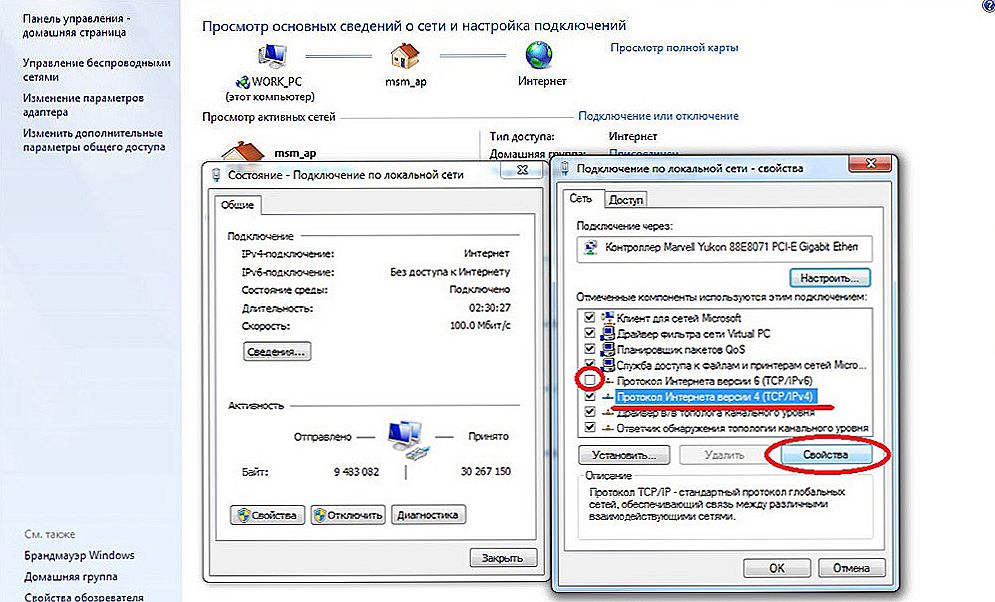
Postavljanje LAN veze u sustavu Windows 7
Otkrili smo adresu usmjerivača
Možda, u prethodnom prozoru, nisam morao ništa učiniti, postavke za dobivanje IPv4 i IPv6 protokola su automatski i sve je izvorno bilo kako bi trebalo biti. Tada biste trebali konfigurirati samo usmjerivač, za koji morate znati njegovu adresu. Desnom tipkom miša kliknite vezu i odaberite "Status", a zatim kliknite "Pojedinosti". U prozoru koji će se pojaviti bit će nekoliko redaka, zainteresirani smo za "IPv4 Address". Ako vidite zapis tipa 192.168.hh, zapamtite ili zapišite ono što je naznačeno suprotno "DHCP poslužitelju IPv4" - to će biti njegova adresa. Možda računalo ne može automatski dobiti postavke, a zapis će izgledati kao 169.254.h.h. IP adresu usmjerivača možete saznati iz dokumentacije ili je naveden na kućištu uređaja, a najčešće je 192.168.0.1 ili 192.168.1.1. Otvorite preglednik i unesite IP adresu u adresnu traku, a ako je točan, od vas će se tražiti da unesete svoju prijavu i zaporku.
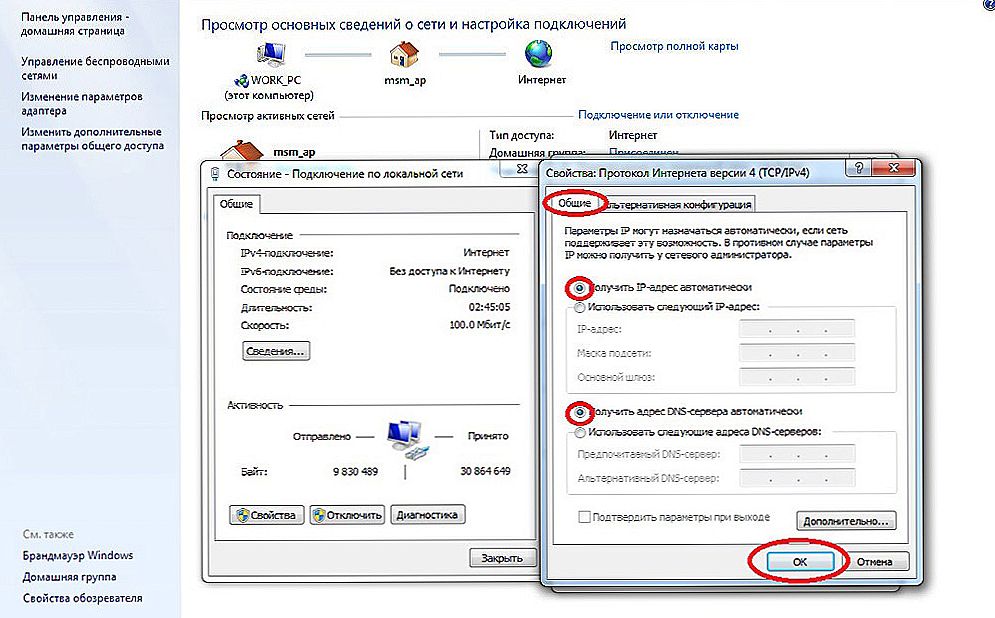
Svojstva "Internet Protocol Version 4 (TCP / IPv4)"
Konfiguriranje unutarnje mreže na usmjerivaču
Nakon što ispravno unesete svoje vjerodajnice, bit ćete preusmjereni na upravljačku ploču usmjerivača, a daljnje radnje ovise o modelu uređaja i njegovom firmwareu. Morate pronaći upravljanje DHCP poslužiteljem, koji je odgovoran za uređaje koji dobivaju IP adrese i druge parametre potrebne da mreža funkcionira normalno. Potražite blokove koji navode DHCP postavke, DHCP poslužitelj ili slično. Blok će sadržavati prekidač s Omogućiti ili Onemogućiti vrijednosti. Najčešće se te postavke nalaze u odjeljku LAN (Mreža). Uključite DHCP poslužitelj, spremite promjene i ponovno pokrenite usmjerivač. Nakon toga, na računalu će se pojaviti veza s internetom.
Provjerite postavke veze davatelja usluga
Ne biste trebali napraviti žurne zaključke, ako prethodne radnje nisu pomogle u postavljanju veze. Budući da mreža još uvijek ne radi ispravno, provjeravamo povezanost s davateljem usluga, a za to idite na odgovarajuću sekciju na upravljačkoj ploči usmjerivača. U gotovo svim proizvođačima ove se opcije zovu WAN ili Internet. Postoji dosta mogućnosti u ovom odjeljku. Što vam je namijenjeno, možete saznati iz ugovora ili tehničke podrške vašeg davatelja usluga.
Ponovno instaliranje upravljačkih programa mrežne kartice i provjera vatrozida
Ima smisla to učiniti kada budete sigurni da su sve prethodne postavke točne, uspostavljena je veza s davateljem usluga, ali mreža nije ispravno konfigurirana. Najbolja opcija bila bi preuzeti najnoviju inačicu vozača s web stranice proizvođača, za koju, čini se, morat ćete posjetiti prijatelja ili susjeda. U nedostatku takve prilike, vozač koji dolazi s instalacijskim diskom je u redu. Nakon ponovne instalacije, svakako ponovo pokrenite računalo. Ovdje je također potrebno napomenuti kvarove u upravljačkim programima koji proizlaze iz instaliranog softvera koji mijenja rad mrežnih protokola na računalu. Najčešći predstavnici su antivirusi i vatrozidi. Provjerite jesu li takvi programi nisu instalirani i ako jesu, onemogućite ili izbrišite ih tijekom trajanja skeniranja jer mogu blokirati vezu.
Ponovno postavljanje MAC adrese mrežne kartice
Problemi s MAC adresama ponekad nastaju u slučajevima kada je mreža vrlo velika, no još je uvijek vrijedno isključiti. Na računalu idite na upravitelja uređaja pritiskom tipki Win + R, unesite devmgmt.msc i kliknite na OK.Pokretat će se upravitelj uređaja, gdje trebate pronaći odjeljak "Mrežni prilagodnici", proširite je i odaberite mrežnu karticu s kojom je računalo priključeno. Nakon što je dvaput kliknete na nju, u novom prozoru, na kartici Napredno, odaberite opciju Mrežni adresi i unesite dvanaest znamenki u prazno polje s desne strane. Nakon toga, ponovno pokrenite i pogledajte rezultat.
Brisanje DNS predmemorije i vraćanje TCP / IP postavki
Naknadne radnje vratit će sve mrežne postavke za IPv6 i V4 pa ih morate izvesti. Ako ste spremni za to i imate informacije o svim postavkama (snimljen negdje, na primjer), pronađite naredbeni redak u izborniku Start i pokrenite ga s administratorskim pravima. Unesite sljedeće naredbe u prozor koji se pojavi, potvrdivši unos s Enterom. Nakon izrade svake naredbe, ponovno pokrenite računalo i provjerite rezultat.
- ipconfig / flushdns
- reset netsh winsock
- netsh int ip reset c: \ resetlog.txt - ova naredba će u potpunosti resetirati sve veze i morat ćete ih ponovo konfigurirati!

Brisanje DNS predmemorije pomoću naredbenog retka
Imate izravnu vezu s davateljem usluga
Opcija kada je vaše računalo izravno povezano s pružateljem, zaobilazeći usmjerivač, sada postaje sve rjeđe, budući da broj mrežnih uređaja stalno raste.Ali što ako imate takvu vezu? Uklonite moguće probleme s upravljačkim programima kao što je opisano gore i provjerite postavke veze. Što se tiče postavki, najbolja opcija bila bi da se obratite tehničkoj podršci, budući da ovdje postoji mnogo varijacija.
Ništa nije pomoglo
Možda ste sretni, a vaš pružatelj usluga pruža pristup korištenjem novog protokola IPv6, koji zahtijeva znanje o nekim suptilnostima. Valja napomenuti da je širenje korištenja IPv6 neizbježan, budući da je adresni prostor prethodne verzije protokola, IPv4 je završio, a globalna mreža svakodnevno raste. Nakon što je napor proveo, a vaša mreža nije zaradila, savjet je samo jedan - nazovite gospodara. Posve je moguće da je problem koji je nastupio nespretan ili je za njegovo rješenje nužno zamijeniti / popraviti opremu.
Pristup internetu je tu, ali pogreška ostaje
Ova situacija može biti dobro. Razlozi mogu biti različiti - najčešće kada su povezani putem proxy poslužitelja. Međutim, rješenje je jedno. Kliknite Win + R, unesite gpedit.msc - to će vas odvesti do lokalnog urednika pravila grupe.Na lijevoj strani izbornika idite na sljedeće stavke: Lokalna pravila računala - Konfiguracija računala - Administrativni predlošci - Sustav - Upravljanje internetskim komunikacijama - Postavke internetske komunikacije. Sada, u desnom dijelu prozora, pronađite i omogućite "Onemogući aktivno sondiranje za pokazatelj statusa mrežne veze". U sustavu Windows 10 ova se opcija zove "Onemogući zdravstvene provjere aktivne mrežne veze". Razmotrite činjenicu da sada, čak i sa stvarno nestalim vezom, poruka se neće pojaviti.
zaključak
Ovaj članak sadrži najčešće probleme povezane s pogreškom "Mreža bez pristupa internetu" i predložene načine kako je riješiti. Nadamo se da je materijal bio zanimljiv za vas i pomogao sami prebroditi poteškoće na koje ste naišli.












