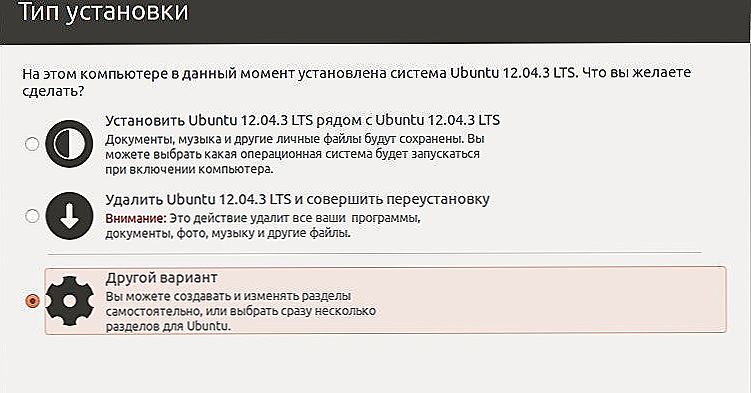Ubuntu je jedna od najpopularnijih Linux distribucija. Njegova popularnost je zbog korisničke prijateljstva, od kojih su većina neprofesionalci, a računalo koristi samo za obavljanje jednostavnih zadataka poput pretraživanja interneta, slušanja glazbe i gledanja filmova. Međutim, ako koristite Ubuntu kao svoj glavni sustav, a ne koristite ništa drugo, morate imati dublje znanje od korištenja sustava Windows ili Mac OS. U slučaju bilo kakvih problema, programeri nisu pružili uslužni program za automatsko oporavak niti bilo koji drugi alat pomoću kojeg možete vratiti računalo na rad. U tom slučaju, morat ćete se spojiti s terminalom i zapamtiti ili spremiti nekoliko naredbi kako biste izvršili ručni oporavak.

Jedan od najpopularnijih problema je da desktop ne učita u Ubuntu nakon ažuriranja. Možete ići na pozornicu za unos korisničkog imena i lozinke korisnika, ali nakon nekoliko sekundi radna površina se ne pojavljuje, ali umjesto toga se pojavljuje prozor s drugim zahtjevom za lozinkom. Može postojati nekoliko razloga, kao i faze na kojima nastaje ova složenost.U današnjem članku ćemo vam detaljno reći zašto se Ubuntu desktop možda neće pojaviti, a također naučiti kako vratiti funkcionalnost na nekoliko načina.
sadržaj
- 1 Mogući uzroci
- 2 Rješenja problema
- 2.1 Inkompatibilnost ili neuspjeh vozača video kartica
- 2.2 Neuspješno ažuriranje sustava
- 2.3 Neuspjeh grafičke ljuske
- 3 zaključak
Mogući uzroci
Dakle, operativni sustav Ubuntu vam je dao obavijest o dostupnim ažuriranjima, a vi bez oklijevanja ažurirali ste sustav. Paket ažuriranja može uključivati i niz novih verzija aplikacija i sam Ubuntu. Nakon dovršetka postupka, računalo će se ponovno pokrenuti kao i obično, a umjesto radne površine vidjet ćete crni zaslon. Što bi moglo biti?
- Problem s željezom. Ako pri pokretanju ne vidite prljavštinu zaslona s logotipom proizvođača, a ulaz BIOS-a ne radi pod jednim gumbom, velik dio je vjerojatnosti da ćete morati kontaktirati servisni centar jer je računalo ili prijenosno računalo pokvareno. Nije činjenica da je problem bio uzrokovan ažuriranjem, ali slučajevi se događaju i ponavljaju redovito.
- Oštećenje Grub bootloader-a.Ako uslužni program za ažuriranje ne radi ispravno i datoteke potrebne za rad oštećene ili potpuno izbrisane, sustav se ne pokreće. Saznajte više o tome kako vratiti Grub u Ubuntu, pročitajte ovaj članak.
- Nedodijeljeni upravljački program video kartice. Često se događa da korisnici ne smetaju redovito ažuriranje verzije upravljačkog programa za videozapise, ili je grafička kartica toliko zastarjela da nove verzije upravljačkih programa jednostavno ne izlaze. Moguće je da verzija upravljačkog programa nije kompatibilna s ažuriranom verzijom Ubuntua ili postoji sukob s drugim softverom, što je donekle ovisno o upravljačkom programu za grafičku karticu.
- Pogreška Ubuntu GUI-a. Ponovno se pojavljuje kada uslužni program ažuriranja ne funkcionira ispravno, što uzrokuje sukob između različitih programa ili ovisnosti, a radna površina se možda neće učitati.
- Neočekivano isključivanje računala. Iako su moderni uređaji stvoreni s određenom zaštitom i u većini slučajeva neće se dogoditi ništa loše, u nekim situacijama to može biti razlog zašto se radna površina Ubuntu ne prikazuje.
- Nedostatak nekih softverskih komponenti.Neki razvojni programeri softvera mogu dodati neku važnu ovisnost, koja možda nije na vašem hardveru, zbog čega nastaje sukob.
Rješenja problema
Inkompatibilnost ili neuspjeh vozača video kartica
Ako se nakon ažuriranja operacijskog sustava pojavi nekompatibilnost upravljačkog programa za video ili je ažurirana na pogrešan način, morate ga ukloniti, a zatim ponovo instalirati ili upotrijebiti drugu verziju. Kako to učiniti?
- Pokrenite prozor virtualne konzole pritiskom na kombinaciju tipki Ctrl + Alt + F1, a zatim upišite korisničko ime i zaporku.
- Unesite naredbu za uklanjanje instaliranog upravljačkog programa:
Sudo apt-dobiti čišćenje nVidia * za NVIDIA
ili
sudo apt-get purge fglrx * za AMD.
- U nekim slučajevima, kada koristite nVidia grafičku karticu, morate resetirati konfiguraciju X poslužitelja. U ovom slučaju sudo dpkg-reconfigure xserver-xorg će vam pomoći.
- Ponovno pokrenite sustav pomoću sudo reboot naredbe.
- Nakon toga, radna površina bi se trebala pojaviti jer će sustav raditi bez upravljačkog programa za video.
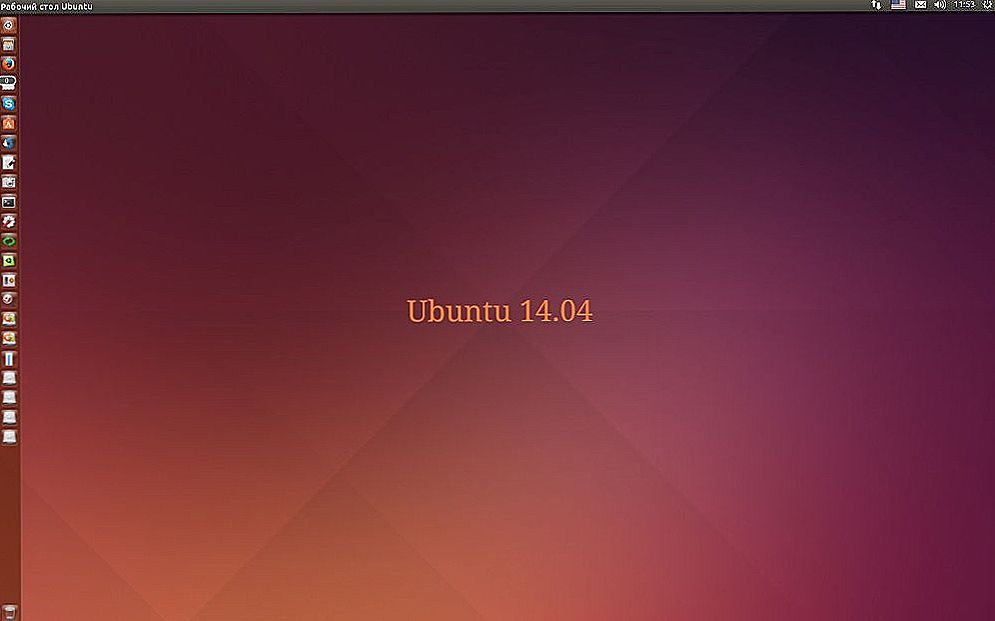 Možete ga instalirati u odjeljak odgovarajućih postavki ili putem naredbenog retka:
Možete ga instalirati u odjeljak odgovarajućih postavki ili putem naredbenog retka:
sudo add-apt-repozitorij ppa: oibaf / grafički upravljački programi
sudo apt-get ažuriranje
sudo apt-get dist-upgrade
sudo apt-get instalirajte vdpau-va-driver
sudo ponovno podizanje sustava
Neuspješno ažuriranje sustava
Najpouzdanija opcija bila bi ponovno instalirati Ubuntu operativni sustav.Ali ne brinite o sigurnosti datoteka: možete ponovno instalirati bez brisanja korisničkih podataka. Kako to učiniti?
- Preuzmite Ubuntu instalacijsku sliku s web mjesta i spali ga na USB bljesak ili disk.
- Pokušajte se dizati u sustav s vanjskih medija.
- Kada se otkrije već instalirani operacijski sustav, instalater će ponuditi opciju "Reinstaliraj Ubuntu". Da biste to učinili, instalirana verzija i snimljena na USB bljesak voziti moraju odgovarati.
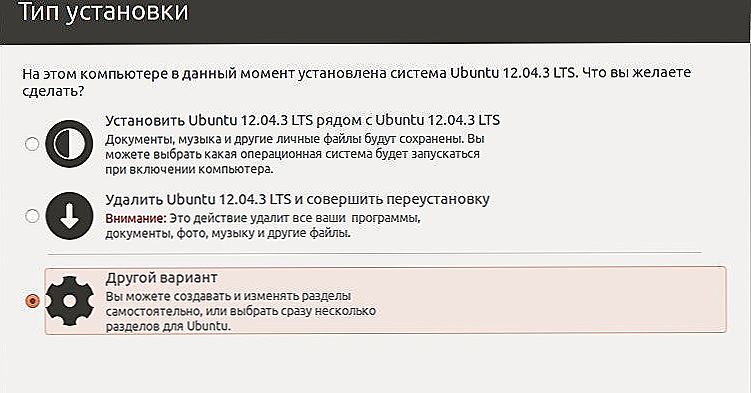
- Odaberite opciju ponovne instalacije, pričekajte da se postupak dovrši. Ponovno će se instalirati svi programi sustava s spremljenim korisničkim podacima, a program za podizanje sustava Grub bit će prebrisan.
- Ako ste zabrinuti za sigurnost vrlo važnih podataka pohranjenih na vašem tvrdom disku, s bootable USB flash pogona, pokrenite Ubuntu bez instalacije, spojite drugi vanjski pogon i kopirajte sve potrebne datoteke.
Neuspjeh grafičke ljuske
Ako ste ažurirali sustav ili softver, nove postavke možda neće biti jednake onima koje ste imali prije ažuriranja. Da biste to učinili, trebate ručno izbrisati predmemoriju i resetirati parametre. Let's vidjeti kako to učiniti pravo.
- Koristite tipkovnički prečac Ctrl + Alt + F1 za pokretanje virtualne konzole, a zatim se prijavite na sustav pomoću korisničkog imena i lozinke.
- Ponovno postavite Unity GUI postavke pomoću sljedećih naredbi:
dconf reset -f / org / compiz /
postavlja jedinstvo
- Poništite opcije Compiz:
mv ~ / .config / compiz-1 / compizconfig ~ / .config / compiz-1 / compizconfig.old
- Ponovo pokrenite grafički poslužitelj:
sudo service lightdm ponovno pokretanje
- Ponovno pokrenite računalo pomoću sudo reboot naredbe.
- Sada sve mora zaraditi ispravno.
zaključak
Ako nakon nadogradnje ne pokrenete Ubuntu radnu površinu, bez obzira na razlog, nemojte žuriti da potpuno ponovno instalirate cijeli sustav, tako da izgubite sve važne datoteke. Možete sigurno obaviti uobičajeni oporavak. Samo u slučaju, spremite ovu stranicu u svoje oznake kako biste je mogli pristupiti u bilo kojem trenutku. U komentarima molimo vas da navedete koju metodu smo vam pomogli.





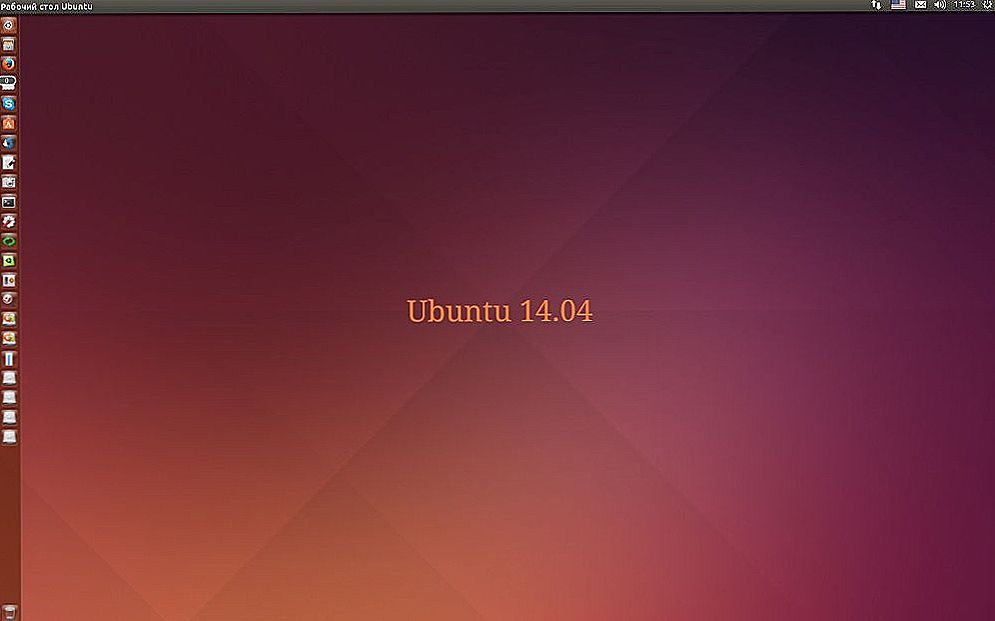 Možete ga instalirati u odjeljak odgovarajućih postavki ili putem naredbenog retka:
Možete ga instalirati u odjeljak odgovarajućih postavki ili putem naredbenog retka: