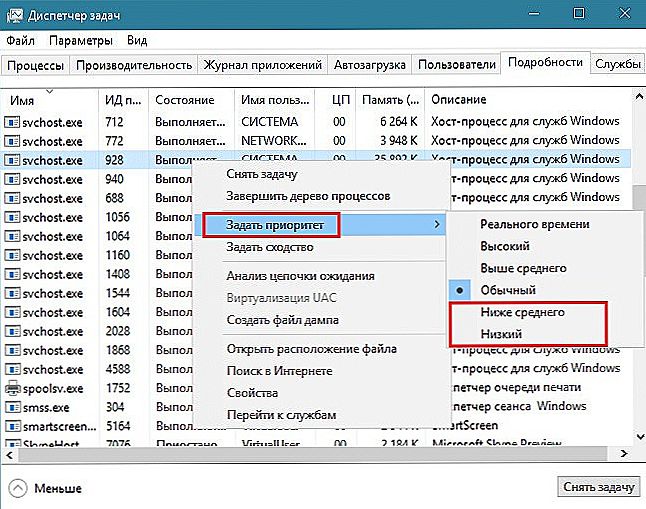Često upotrebljavamo nekoliko aplikacija istovremeno: pripremamo tekst, surfamo internetom, pretvaramo videozapis za tablet, upotrebljavamo rječnik. Ako programi nisu zatvoreni, koriste resurse na našem računalu. Vidjet ćete što se događa u stvarnosti u posebnom Windows OS programu. Ali ne samo gledati nego upravljati raspodjelom sredstava kako bi se povećala brzina. Pogledajmo kako povećati prioritet u Upravitelju zadataka sustava Windows.

Rad s mnogim programima, računalo se prebacuje s jedne na drugu u određenom redoslijedu. One koje smatra najvažnije izvršavaju se prvo. Stupanj važnosti naziva se prioritetom. U pravilu, to se kontrolira kodom samog programa. No, korisnik može sam promijeniti osnovni parametar na drugu, čime bi ga brže bilo što mu je u ovom trenutku važno.
Vrste sekvenci
Stupanj važnosti ima sljedeće stupnjeve:
- Prioritet u stvarnom vremenu znači da su svi resursi računala dodijeljeni odabranom postupku, čak i onih resursa koji su bili namijenjeni procesima sustava, mislim prije podizanja u takvoj mjeri.
- visoka;
- iznad prosjeka;
- normalno;
- ispod prosjeka;
- niska.
Promjena vrijednosti narudžbe
Razmotrite kako postaviti prioritet u Upravitelju zadataka:
- Pritisnite CTRL + ALT + DEL, pokrenite upravitelj zadataka, idite na karticu "procesi" u sustavu Windows 7 i karticu "detalji" u Windowsima 8 i novijima.
- Pronađite program koji želite ubrzati.
- Nazovite kontekstni izbornik desnom tipkom miša, odaberite stavku Prioritet, a zatim dodijelite onu koju smatrate potrebnim.
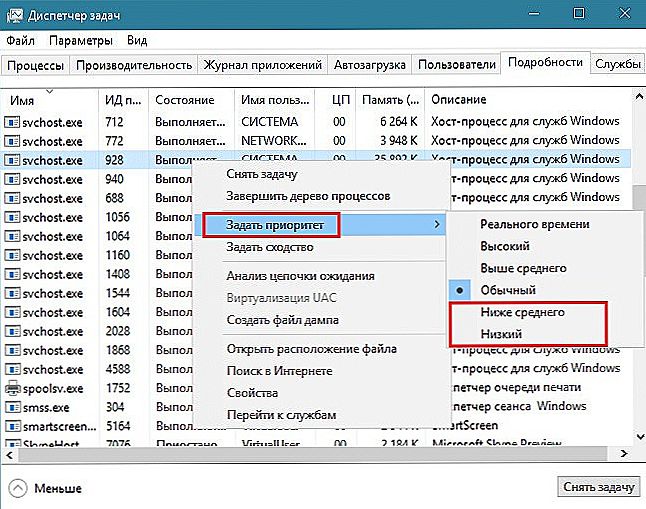
Kada se to primjenjuje? Uglavnom za rješavanje privremenih zadataka. Na primjer, gledate film i istodobno preuzimate sve podatke s interneta, a videozapis se povremeno prekida. Povećavajući važnost igrača, riješite taj problem. Također se često koristi za povećanje brzine preglednika pri radu na mreži.
Kao što je već spomenuto, promjena vrijedi samo za određenu vremensku točku dok je program pokrenut. Kada se ponovo pokrene, opet će biti osnovnih vrijednosti. Smatrajte najprikladnijim načinom promjene prioriteta zadataka sustava Windows.
Ostali načini za rad s brzinom
Slažem se da je svaki put eksperimentiran s postavkama vrlo neugodan. Postoje posebni programi koji vam omogućuju pojednostavljenje postupka. Na primjer, Process Explorer i Mz CPU Accelerator. Nećemo detaljno razmišljati o njima, samo napominjemo bit svog djela.

Mz CPU Accelerator vam omogućuje da automatski povećate vrijednosti za program aktivnog prozora, što ga čini vrlo učinkovito. Osim toga, omogućuje vam upravljanje raspodjelom resursa procesora, na primjer, za dodjeljivanje jedne ili dvije jezgre programa umjesto svih. Općenito, program vam omogućuje povećanje brzine aplikacija.
Process Explorer vam omogućuje da dobijete detaljne informacije o svim procesima koji se pojavljuju na računalu i odredite naprednije postavke od standardnog alata za prozore.
Dakle, znajući kako možete promijeniti razinu prioriteta u Upravitelju zadataka, možete povećati brzinu svog računala, izbjeći pogreške i zamrznuti. Ako imate savjete o tome kako promijeniti taj parametar u određenoj situaciji kada radite u prozorima, podijelite ih s drugim korisnicima, ostavljajući komentar u nastavku.