Ponekad zanimljiva slika koju želite zadržati nije sasvim dobra u kvaliteti. To može biti tijekom automatskog snimanja, kad se fotoaparat ne može nositi s uvjetima. Ili pod utjecajem drugih vanjskih čimbenika, npr. Nedostatak pokrivenosti. Zatim morate prilagoditi sliku, poboljšati je. Razmotrimo različite načine kako poboljšati kvalitetu fotografija u programu Photoshop.

Na poboljšanju fotografije oštrine i korekcije boja
sadržaj
- 1 poboljšanje oštrine
- 1.1 Prvi put
- 1.2 Drugi način
- 2 Korekcija boja
poboljšanje oštrine
Glavni problem povećanja oštrine slike jest da, uz povećanu jasnoću glavnih objekata fotografije, dolazi do buke zbog visoke oštrine pozadine. Kako biste to izbjegli i razjasnili samo konture objekta, poboljšajte kvalitetu, slijedite naše savjete.
Prvi put
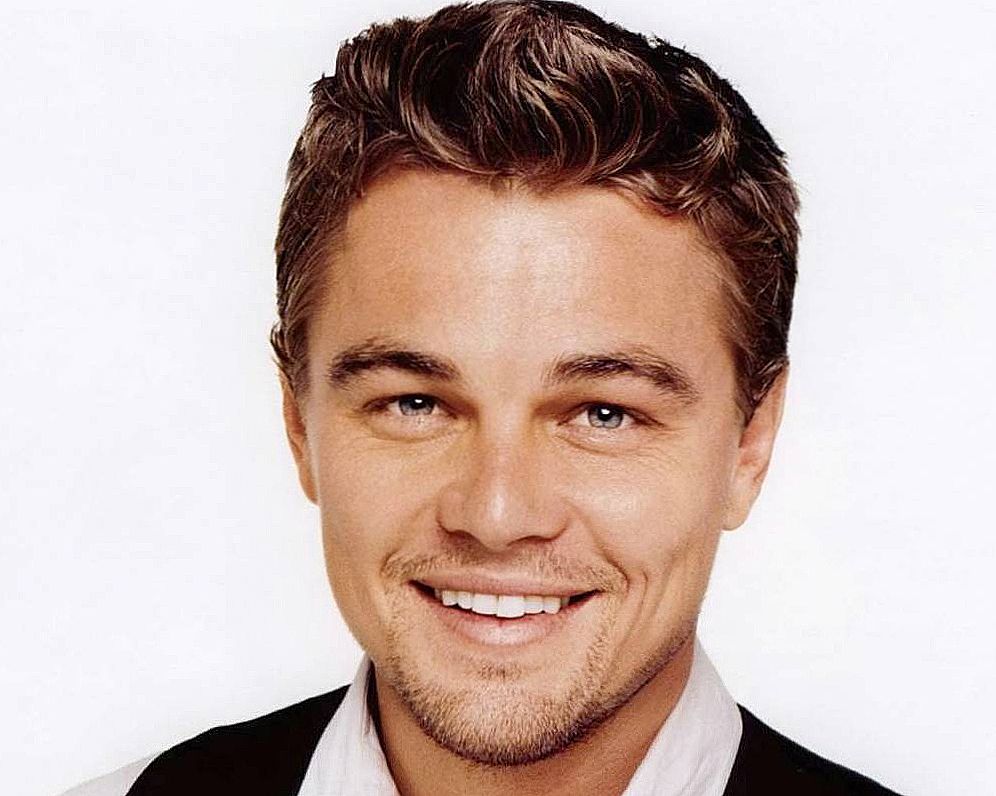
Uzmimo fotografiju starog glumca
Najlakši način za poboljšanje kvalitete fotografija u programu Photoshop koristi se pooštrenim filtrima. Međutim, to nije najučinkovitiji način. Iako filtri dobro funkcioniraju, kvaliteta slike neće biti što je moguće veća.
- Napravite kopiju sloja.
- Idite na filtre u Ostalo (Other), odaberite tamo HighPass (kontrast boja).
- Odaberite radijus tako da je obris objekta lagano označen.
- Promijenite način miješanja postavljanjem preklapanja.
- Izradite više kopija sloja dok slika nije jasna.
- Spoji sve slojeve.
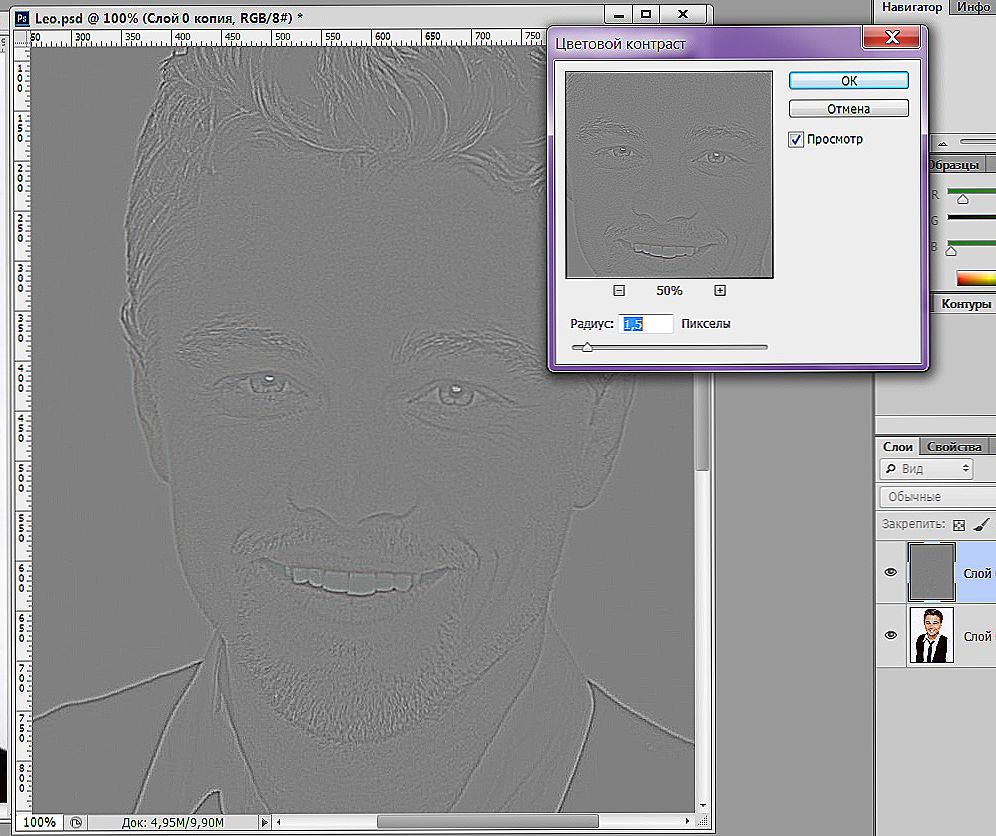
Glavna stvar - nemojte pretjerati s filterom
Nije li lako? Također možete brzo poboljšati sliku na drugi način.
Drugi način
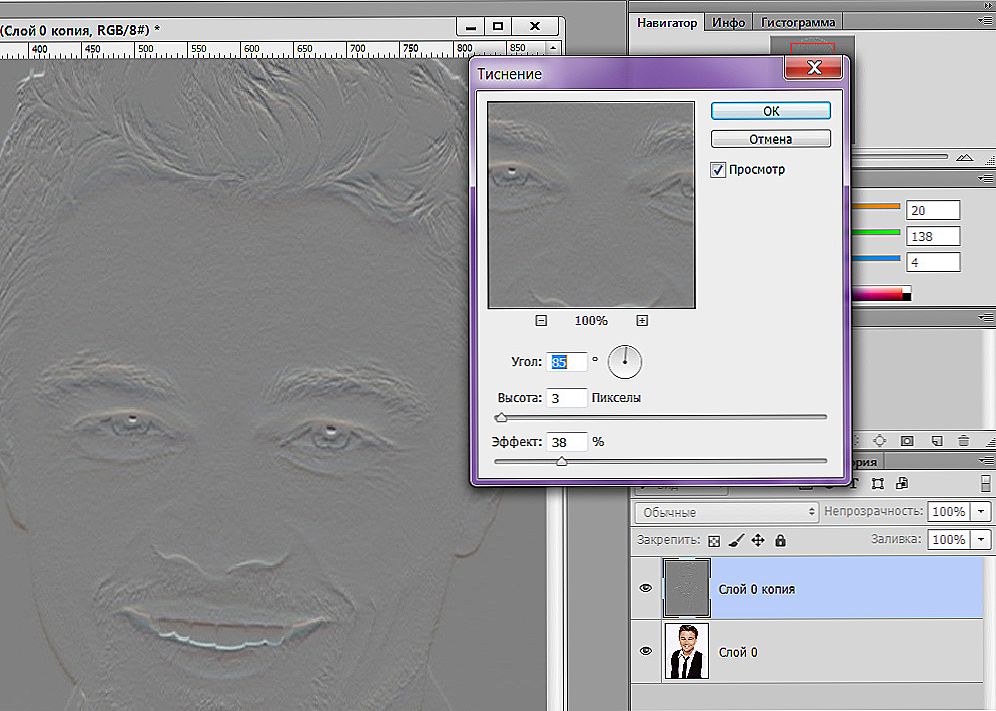
Alternativni način
- Izradite i kopiju sloja.
- Prebacujemo u filtre odabirom "Stylize" - "Emboss".
- Parametar "Visina" stavio je 3, "Iznos" - 38.
- Parametar "Kut" odabire se tako da kut nije paralelan s konturama objekata na slici.
- Slike dobivamo u obliku reljefa.
- Promijenite vrstu miješanja u Overlay.
- Napravite kopiju sloja, a zatim ih kombinirajte.
Oštrina će se pojaviti na fotografiji. Optimalna upotreba obje metode za poboljšanje fotografija.
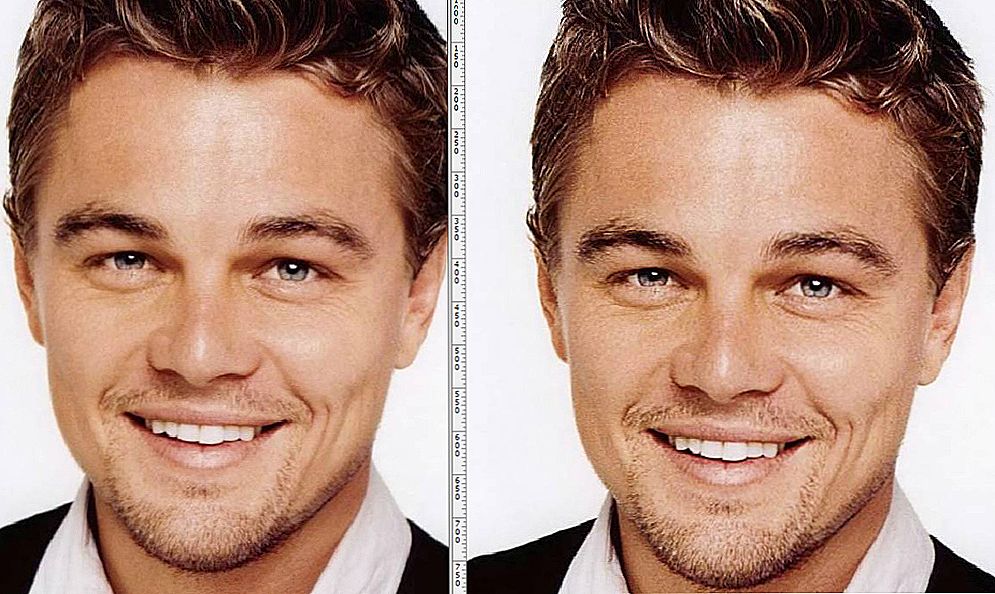
Očito, slika je postala jasnija i oštrija.
Korekcija boja
Jedna od tehnika za poboljšanje kvalitete fotografija u Photoshopu je upotreba korekcije boja. Ovdje su moguće različite radnje, ali najbolji rezultat nastaje kada se tehnike koriste na složen način.

Na primjer, moramo poboljšati boju ove slike.
- Odaberite sloj za podešavanje.Možete uzeti "Razine", možete "krivulje".
- Najprije provjerite automatski ispravak fotografije: kliknite gumb "Auto".
- Ako nema dovoljno automatskih ispravaka, vratite je u izvorno stanje i pokušajte sami podesiti postavke slike. Uzmite bijelu pipetu i kliknite bilo gdje na slici. Ocijenite rezultat.
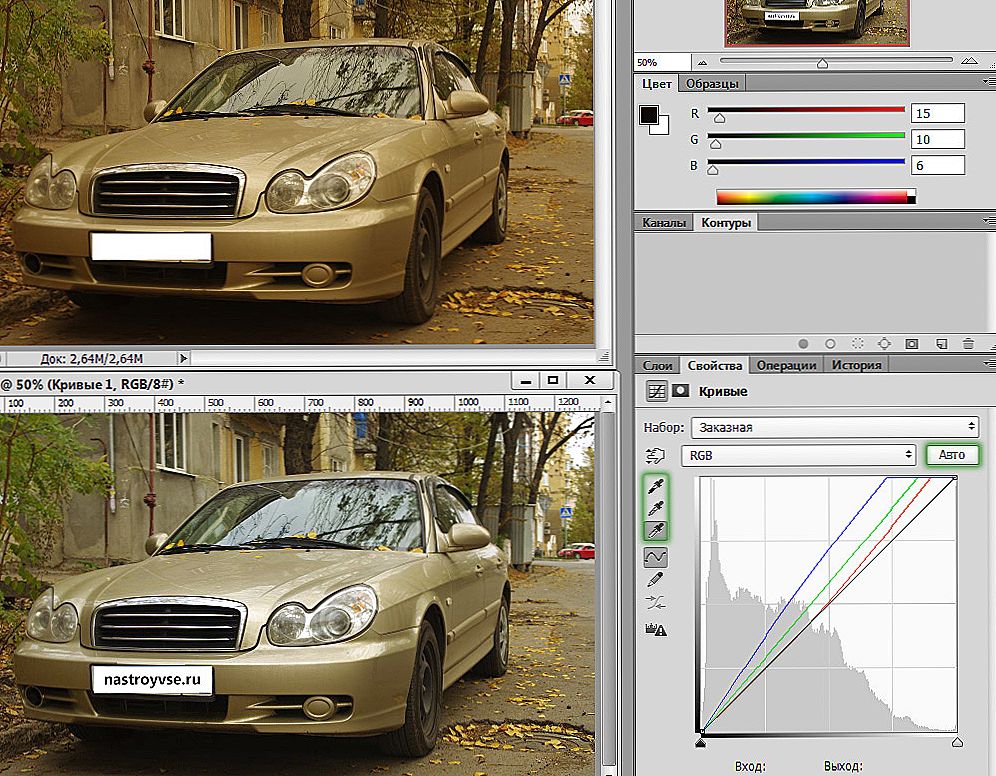
Upotrijebite naizmjenično različite načine
- Napravite kopiju sloja. To se može učiniti pritiskom na Shift + Ctrl + Alt + E. Prikazat će se sloj 1. Stavite ga u način prikaza na padajućem popisu palete slojeva.
- Kao rezultat, fotografija je osvijetljena, ali neki elementi ne izgledaju dovoljno jasno.
- Uzmi alat Četka.
- Postavite crnu na prednji kraj pritiskom na D.
- Dodajte masku sloja klikom na odgovarajuću ikonu pri dnu palete.
- Čvrstoća staviti u 50-60%.
- Provjerite je li vaša crna boja u prednjem planu, ako je potrebno, ponovo ga premjestite. Prolazite crnim kistom na mjestima iz kojih je potrebno ukloniti pojašnjenje.
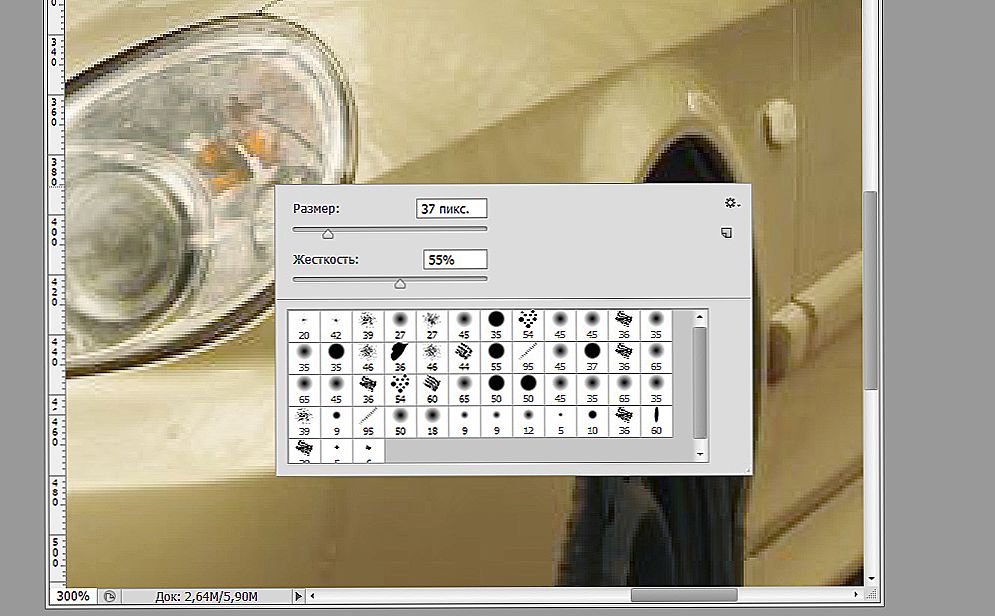
Uklonite suvišak od prednjih svjetala i "grubost" kotača
- Ako ste prošli kist, gdje ga niste trebali, možete preurediti boju u bijelo i proći četkom na neurednim mjestima.
- Podesite veličinu četke, obrađuju fine detalje slike.
- Možete pokušati dodatno osvijetliti fotografiju pritiskom na Ctrl + J. Dio fotografije koji je prilagođen crnom četkom u maski ostat će nepromijenjen.
- Moguće je, smanjivanjem neprozirnosti gornjeg sloja, prilagoditi razinu pojašnjenja.
- U slojevima za podešavanje odaberite "Vibracije". Pomicanje klizača "Vibracije" udesno povećava zasićenost boja slike. Boje su svjetlije, ali ima puno "buke".
- Prebacite gornji sloj s vibracijama u način "Svjetlina".
- Ponovno stvaramo kopiju svih slojeva pomoću tipki Shift + Ctrl + Alt + E.
- Idite na karticu "Kanali", provjerite sve kanale boja, koji od njih daju manje buke.
- Prekrivanje na kanalu s kanalom buke s najboljom kvalitetom. Na primjer, ako je crveni kanal bučan, uključite ga. Pri vrhu na glavnom izborniku idite na karticu "Slika" - "Vanjski kanal". Izaberite tamo, recimo, plavi kanal (on će biti postavljen na crvenu), stavite uobičajenu ili normalnu vrstu prekrivanja.
- Vratite se na slojeve i stavite "Soft Light". Prijenos maske napravljen ranije na ovaj sloj jednostavno klikom na Alt, držeći masku mišem i povlačenjem ga na zadnji sloj.
- Da biste preokrenuli masku, pritisnite Ctrl + I.
- Odaberite željenu neprozirnost.

Fotografija je postala živahnija i zanimljiva. Ići za to!
Tako možete ispraviti sve fotografije, koristeći sve navedene tehnike ili djelomično, ovisno o vašoj slici. Tako možete u Photoshopu poboljšati kvalitetu slike bez pribjegavanja filtrima.
Sada znate napraviti kvalitetnu fotografiju u Photoshopu, sasvim je moguće izvesti čak i one koji tek počinju raditi s ovim programom. Treba samo pokušati razumjeti tehnike i metode. Slijedite naše preporuke u radu, a odmah ćete vidjeti pozitivan rezultat obrade fotografije.












