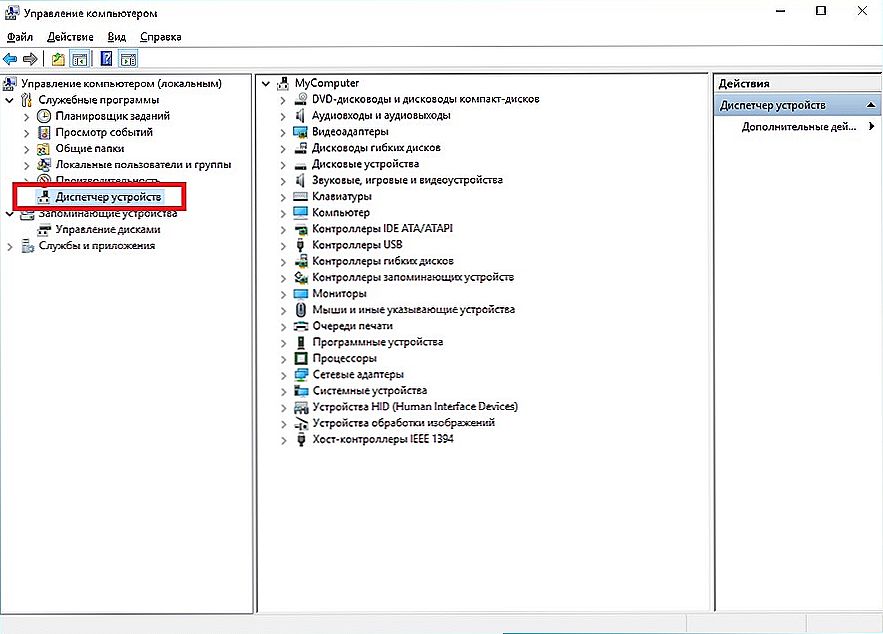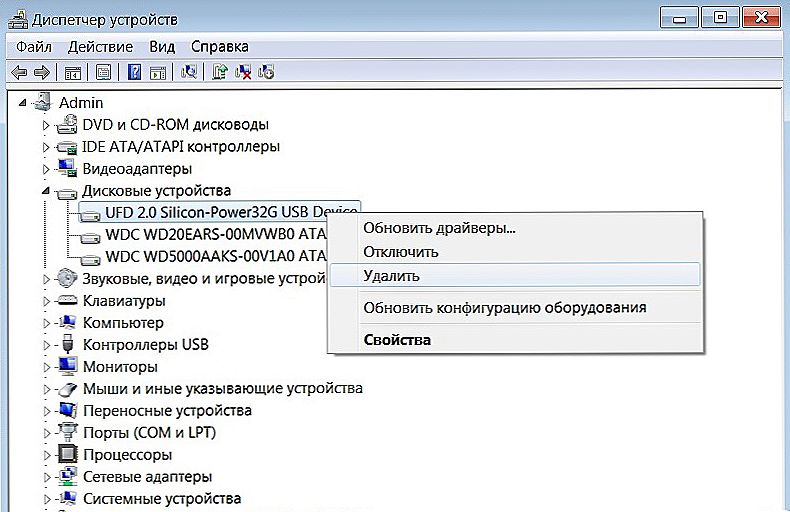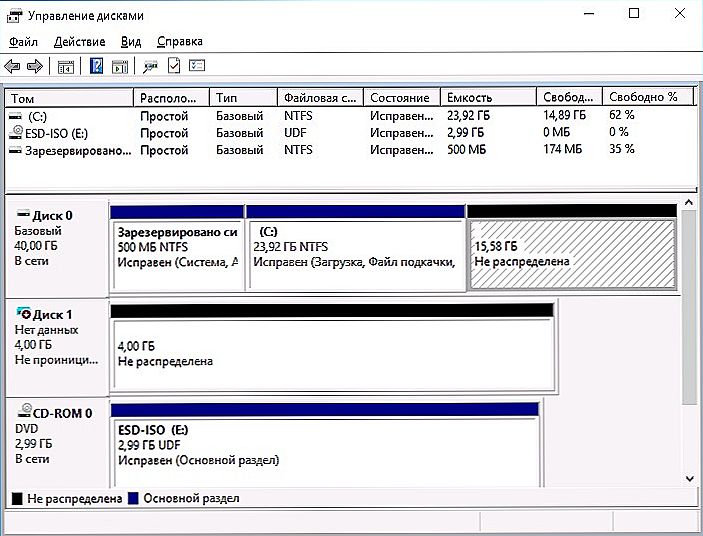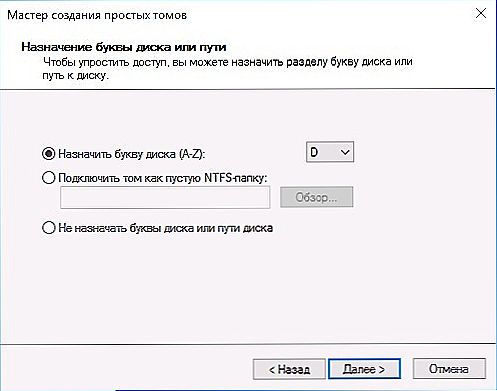Spojili ste tvrdi disk na računalo, ali istraživač "ne vidi" vanjski tvrdi disk? Ne bacajte HDD ispred vremena. Taj se problem može pojaviti iz raznih razloga. Na primjer, zbog zastarjelog upravljačkog programa ili neispravne konfiguracije glasnoće. Takve pogreške lako se uklanjaju.

sadržaj
- 1 Gdje početi?
- 2 vozač
- 2.1 Traženje vozača
- 3 Upravljanje diskom
- 4 Ostale komunalije
- 4.1 USBOblivion
Gdje početi?
Ako ste sigurni da je pogon zdravi i nije kvara hardvera, pokušajte sljedeće:
- Spojite tvrdi disk na drugi USB priključak.
- Ponekad istraživač "ne vidi" tvrdi disk zbog zlonamjernog softvera. Provjerite ima li virusa na mediju. Ali kako to učiniti, jer se uređaj ne prikazuje? Povežite ga s drugim računalom (na primjer, s prijateljima ili na poslu).
- Formatiranje tvrdog diska. Ako se na njemu pohranjuju važni podaci, najprije ih kopirajte na drugo mjesto.
vozač
Ako to nije uspjelo, a istraživač i dalje "ne vidi" tvrdi disk, moguće je da je vozač slučaj. Provjerite otkrivate li novi uređaj prilikom povezivanja. Sustav mora instalirati odgovarajući softver za njega. To možete učiniti ručno.
- Idite na "Upravljačku ploču".
- Kategorija "Sustav i sigurnost".
- Izbornik "Upravitelj uređaja".
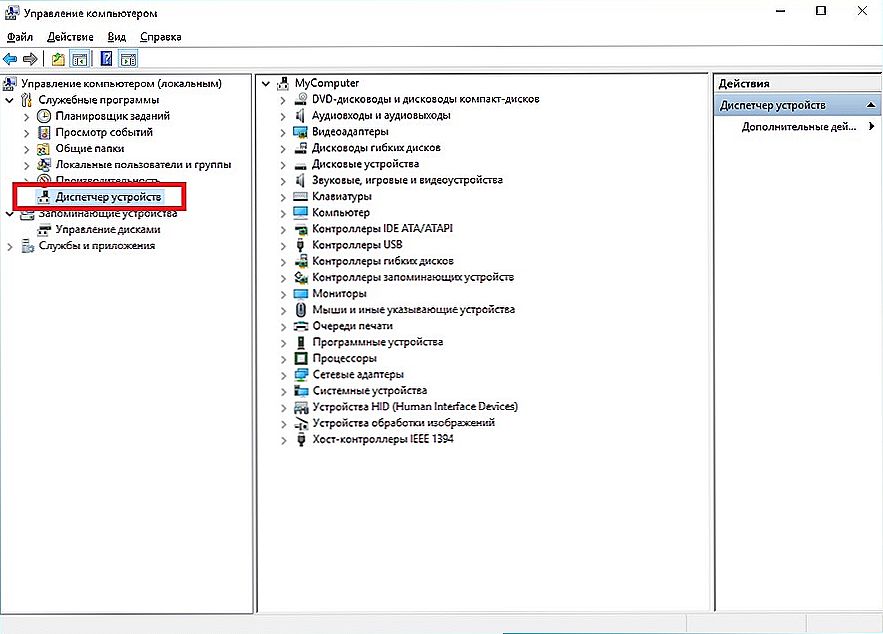
Upravitelj uređaja sustava Windows
- Naziv pogona mora biti u podkategoriji "Diskovi".
- Blago vidljiva uskličnik u žutom trokutu označava da nijedan upravljački program nije pronađen. Ili postoje neke pogreške veze. Ako postoji natpis "Nepoznati uređaj", tada OS nije odredio vrstu uređaja. Tako istraživač ne prikazuje vanjski tvrdi disk.
- Da biste to ispravili, odaberite njegovo ime na popisu uređaja.
- Na traci izbornika kliknite na "Akcija".
- Stavka "Ažuriraj konfiguraciju".
- Ako je žuta ikona još uvijek na mjestu, kliknite "Ažuriraj upravljački program" i u prozoru koji se otvori odaberite "Automatsko pretraživanje".
Nije li vam pomogao? Pokušajte pronaći program sami.
Traženje vozača
- Desnom tipkom miša kliknite naziv uređaja u Upravitelju.
- Stavka "Svojstva".
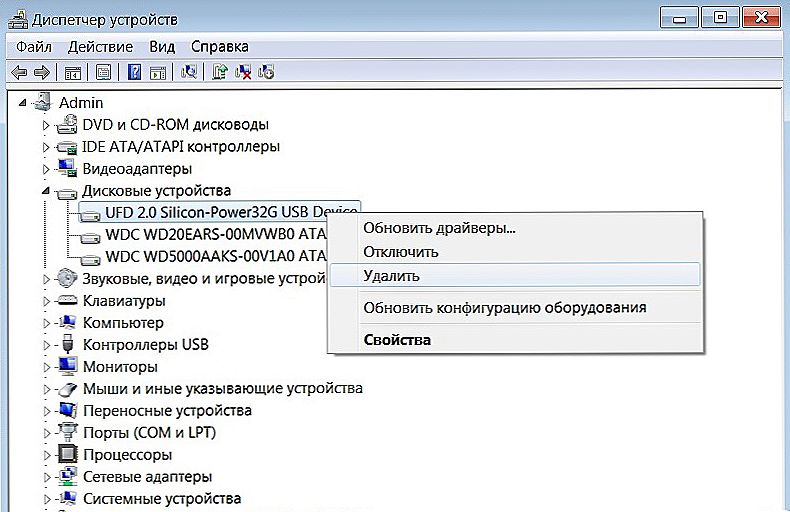
Desnom tipkom miša kliknite uređaj i odaberite Svojstva
- Kartica Detalji.
- Otvorite popis padajućeg izbornika.
- Pronađite ID za opremu tamo.
- Kôd će se pojaviti u polju "Vrijednost". Obratite pozornost na brojeve koji dolaze nakon "VID" i "DEV" (ili "VEN" i "PID").
- Možete ga kopirati u cijelosti i odvesti je u tražilicu. Nemojte uzeti cijelu liniju odjednom.Prije oštrice (kosa - "\") označava se priključak na koji je priključen pogon. I nakon njega - potrebne informacije.
- Postoje i specijalizirane web stranice. U njima možete pronaći kod vozača. Na primjer, devid.info i pcidatabase.com. Na posljednjem resursu trebate unijeti puni ID, ali proizvođača i kodove modela. U "Search Device" stavite kôd iz "PID" ili "DEV. U retku" Traženje dobavljača "-" VID "ili" VEN ".
Pomoću uslužnog programa možete koristiti upravljačke programe za automatsko pretraživanje. Na primjer, "Driver Booster" ili "Driver Updater". Oni određuju vrstu opreme, traže softver, preuzmu i instaliraju. I ne postoji rizik da će instalirati neprikladan ili neispravan program.
Upravljanje diskom
Svi upravljački programi nalaze se na mjestu i uređaji su ispravno povezani, ali vanjski tvrdi disk nije "vidljiv" u istraživaču? Možda nije dodijeljena oznaka volumena. Ili se podudara s već postojećom. Ovo je latino "slovo", koje je potrebno za identifikaciju u datotečnom sustavu. Tvrdi disk mora imati naziv. Na primjer, postoji "lokalni disk C", rezerviran od strane sustava. Imenici u njemu imaju svoje adrese (C: \ Any_folder).
Označavanje pogona:
- Desnom tipkom miša kliknite ikonu "Moje računalo" (ili idite na Start - Programi - Administrativni alati).
- Stavka "Upravljanje računalom".
- U odjeljku "Pohrana" otvorite "Upravljanje diskom".
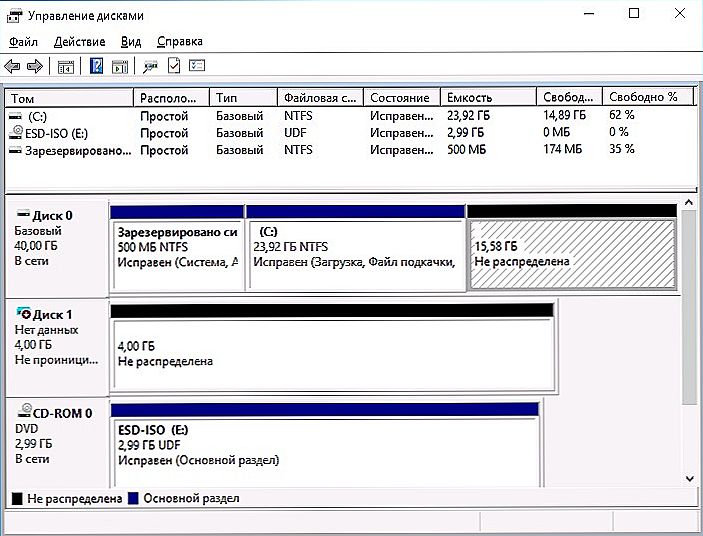
Upravljanje diskovima sustava Windows
- Pojavljuje se popis tvrdih diskova. Nemojte dodirivati stavku "Sustav rezerviran" u njemu: nemojte mijenjati veličinu ili dodijeliti drugi volumen u glavni volumen.
- Pronađite tamo pogon. Pogledajte ima li "simbol".
- Ako ne, morate je dodijeliti. Desni klik na HDD.
- Odaberite "Promjena slova i staze".
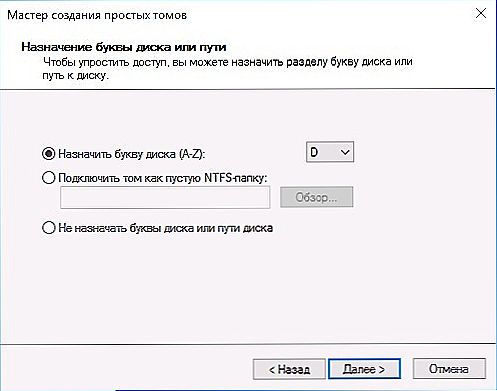
Dodijelite slovo pogona
- Kliknite "Dodaj".
- Koristite latino slovo koje još nije snimljeno.
- Spremite promjene.
- Ako je preglednik "jasan", tvrdi disk će se pojaviti u mapi "Moje računalo".
Ostale komunalije
- Preuzmite uslužni program "Auto Diagnose USB Problems" na support.microsoft.com. Da biste to učinili, unesite njegovo ime u traku za pretraživanje.
- Pokreni ovaj program.
- U prozoru koji se otvori kliknite "Dalje".
- Usluga će ponuditi uklanjanje označenog uređaja. Označite ga i ponovno kliknite na "Next".
- Uslužni program prikazuje popis pogrešaka povezanih s USB uređajima. Neki od njih popravljaju. Ako vidite kakav je problem, lakše je riješiti.
USBOblivion
Nakon ažuriranja sustava Windows, možda postoje unosi u registru koji se odnose na prethodne veze pogona. Zbog ovih "dodatnih" podataka sustav ne može dobiti stvarne podatke o tvrdom disku.Ovdje je program prikladan USBOblivion. Besplatno je.
- Pronađite ga online, preuzmite i pokrenite ga.
- Označite opcije "Čišćenje" i "Spremi poništavanje datoteke".
- Uklonite sve USB uređaje.
- U uslužnom programu kliknite gumb "Čišćenje".
- Ponovo pokrenite računalo.
- Povežite sve gadgete.
Ako se tvrdi disk ne prikazuje u pregledniku, to ne znači da je slomljena. Ažurirajte upravljački program i dodijelite oznaku glasnoće na tvrdi disk. Ili preuzmite program za otklanjanje poteškoća s USB uređajem.