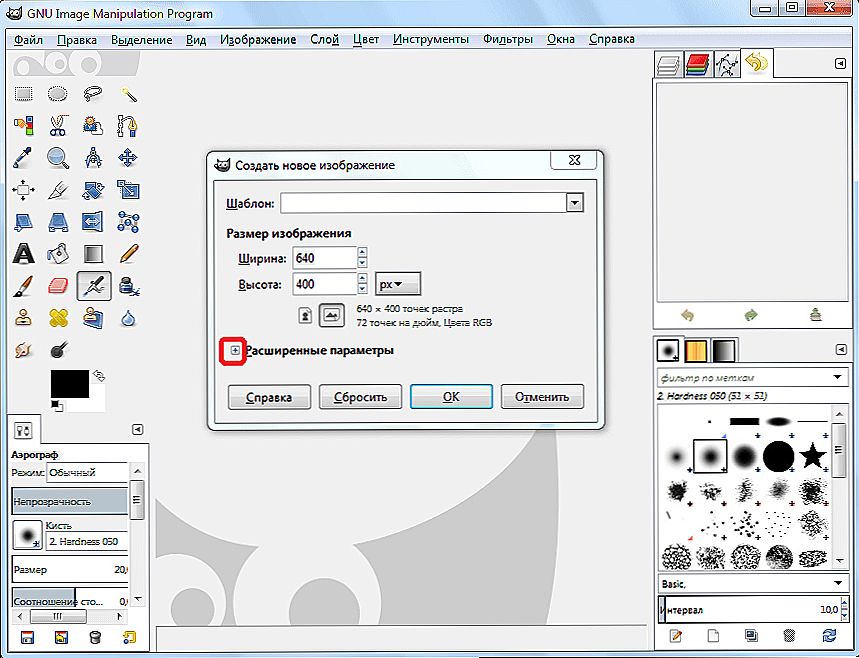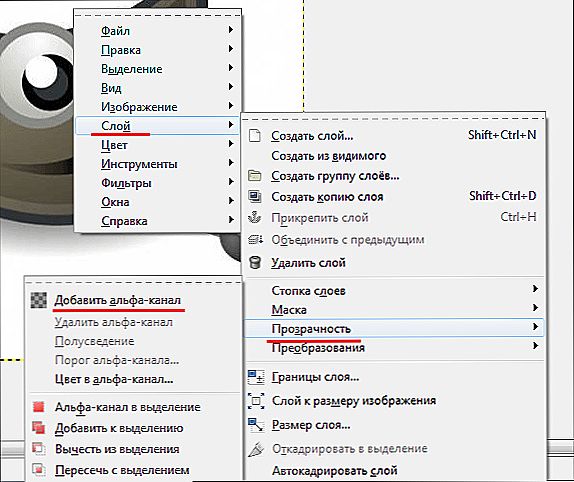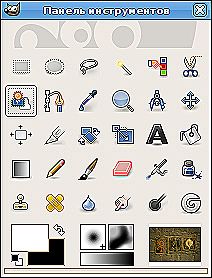GIMP je moćan urednik za grafički dizajn otvorenog koda koji možete besplatno instalirati na Linuxu i Windowsu.

Kako promijeniti pozadinu slike u aplikaciji GIMP.
Što se tiče funkcionalnosti, on je inferioran od Photoshopa, ali ipak sadrži dovoljno mogućnosti:
- Postavljanje radne okoline.
- Zgodan način rada preko cijelog zaslona.
- Korekcija fotografije: preobrazba, perspektiva, korekcija boja, razni filteri.
- Retuširanje.
- Podrška za različite hardverske i format datoteke, uključujući psd.
GIMP omogućuje rad s slojevima, obrisima, maskama, kanalima, alata za crtanje, odabiru, oblikovanju teksta, dodavanju dodataka i skripti. Službene web stranice programa možete preuzeti vrlo detaljne upute na ruskom jeziku. Zapravo, aplikacija pojednostavljuje funkcije poznatog urednika programa Photoshop. Koristi se za brzo uređivanje fotografija i slika, na primjer, ikona za Internet. Plus u odnosu na Photoshop je njegovo puno brže učitavanje s prosječnim performansama računala.
Često, prilikom pripreme slika za Internet, potrebno je promijeniti pozadinu u GIMP-u ili je prozirno. Ne morate imati posebne vještine, ali strpljenje, ustrajnost i preciznost su potrebni.
Stvaranje transparentnosti
Ako želite stvoriti novu sliku s prozirnom pozadinom, učinite sljedeće:
- Otvorite GIMP i kliknite izbornik "Datoteka" i "Napravi".

- U prozoru postavki koji se otvori kliknite na znak plus (napredne opcije).
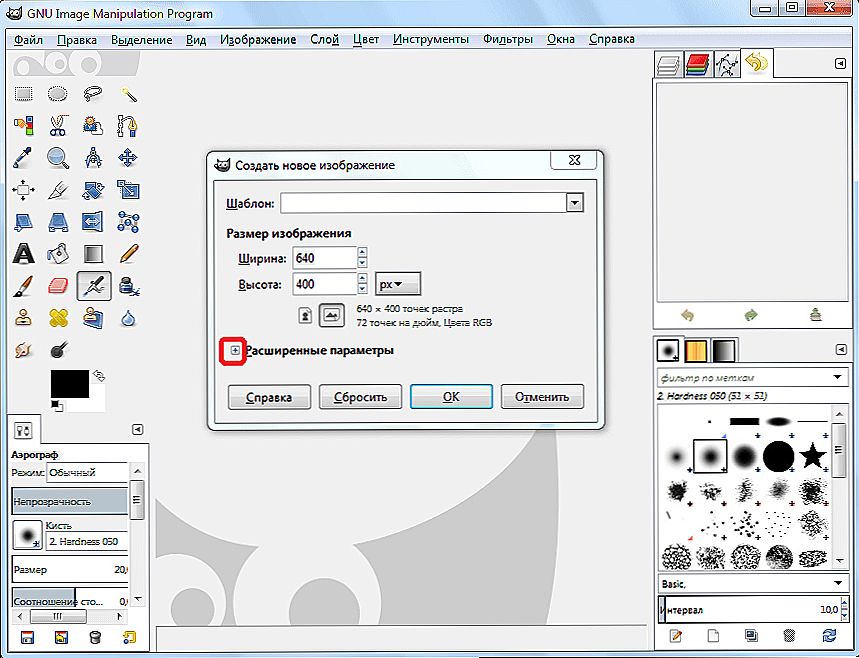
- U "Ispunjavanje" otvorite padajući popis i odaberite transparentni sloj u njemu.

- Sada možete stvoriti sliku.
Nakon što je slika spremna, morate je spremiti u jedan od formata koji podržavaju transparentni sloj, na primjer, png ili gif.
VAŽNO. Popularni jpeg format ne podržava tu značajku, a transparentni slojevi bit će zamijenjeni bijelim.Uklonite pozadinu s gotove slike na sljedeći način:
- Otvorite sliku.
- Idite na izbornik "Slojevi", odaberite redak "Transparentnost" i kliknite "Dodaj alfa kanal". Dakle, dodali smo mogućnost da budemo transparentni za sliku.
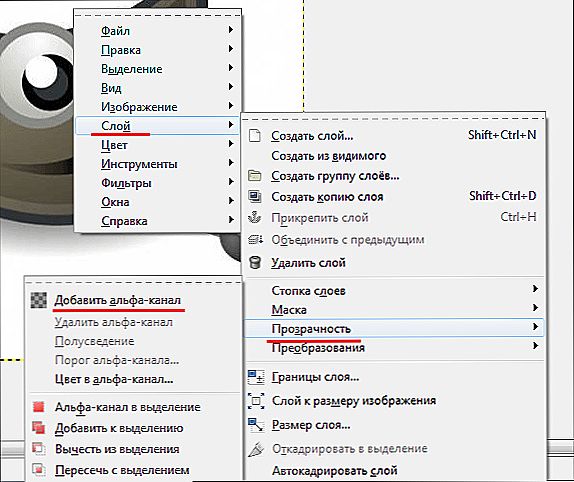
- Sada morate pažljivo odvojiti sliku od pozadine. Detaljnije razmotrite postupak odabira u nastavku.
- Ako ste pozadinu označili u prethodnom odlomku, jednostavno kliknite "Izbriši". Ako je odabrano područje samo slika, onda u izborniku "Odabir" kliknite "Preokrenite". I potom "Izbriši".

- Spremite datoteku u transparentan format.
U GIMP-u možete napraviti točan odabir pomoću sljedećih alata:
- Magični štapić.Pogodno kada je pozadina ujednačena i suprotna je glavnoj temi. Istaknite slične piksele u boji. Jednostavno kliknite čarobnu štapiću na homogenom području, i sve pada u izbor.

- Pametna škare. Sam program će analizirati piksele i odrediti rubove objekta. Alat je prikladan za nejednoliko, ali suprotno pozadinskom objektu. Slično upotrebi magnetskog lasera u Photoshopu. Stavite točku na granicu objekta i pozadine, a zatim unesite po rubu, program će se automatski "držati" duž granice. Za veću točnost češće postavite kontrolne točke. Da biste zatvorili konturu, kliknite prvu točku.

- Istaknite prednji plan. Pogodno kada je predmet oštrije pozadine. Izaberite oko objekta približno, a zatim nacrtajte liniju koja nije boja ispred, a zatim otpustite tipku miša. Ako je odabir ispravan, pritisnite Enter.
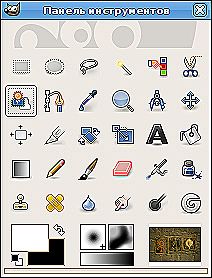
- Ručni alati, na primjer, pravokutni, ovalni i proizvoljni odabiri. Bit je da ručno označite granicu objekta.
Nakon uklanjanja odabrane pozadine možete ispraviti rubove gumenom brisom, uklanjanjem nepotrebnih.Isto tako, ako unutar slike postoje neželjena područja, možete je ponovo odabrati pomoću gore navedenih alata i kliknite Izbriši.
Promjena pozadine
GIMP, kao i Photoshop, ima alate za mijenjanje pozadine i stvaranje jednostavnih kolaža. Učinite sljedeće:
Otvorite sliku. Označite pozadinu pomoću jednog od prethodno opisanih alata. Promjena pozadine:
- Pomoću alata s ravnim punjenjem ispunite čvrstu boju.

- Učinite crno-bijelo klikom na naredbu "Desaturate" iz izbornika "Boja".

- Kliknite "Izbriši" da biste pozadinu zamijenili slikom.
Ako želite izraditi pozadinu s bilo koje slike iz druge datoteke, odaberite naredbu Otvori kao sloj. Nakon toga će se na vašoj slici pojaviti novi sloj iz te datoteke. U prozoru slojeva odaberite je i povucite je ispod retka sloja na kojem se nalazi glavni objekt.
Na ovaj jednostavan način možete ukloniti i promijeniti pozadinu slike u GIMP uređivaču. Glavna je poteškoća stvoriti kvalitetan odabir. Ako imate ideje o tome kako poboljšati taj proces, ostavite komentare i savjete u komentarima.