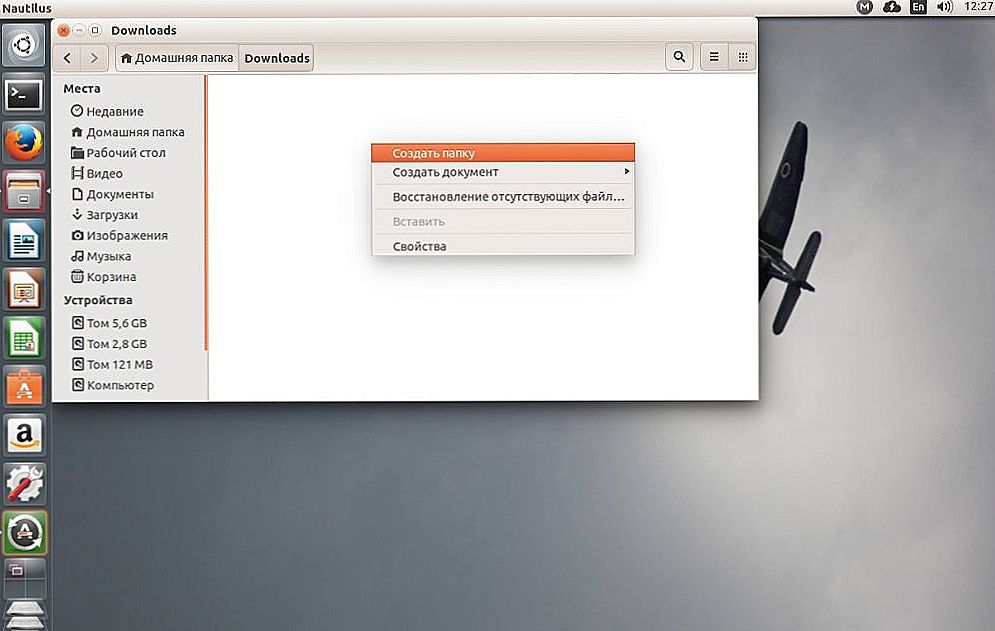Iskusni korisnici sustava Windows vjerojatno ne misle dugo koliko je lako raditi s direktorijima u ovom operativnom sustavu. No, kada je prijelaz na Linux završen, pojavljuju se mnoga nova pitanja. Uključujući Ubuntu, izradite mapu u kojoj možete koristiti više metoda. Kao što znate, profesionalci koriste Terminal čak i za jednostavne zadatke. To je opravdano - sposobnost prilagodbe pojedinih funkcija sustava kroz njega jednostavno je nevjerojatna. Omogućuje vam puno posla s jednostavnim skupom naredbi za tekst.

Algoritam rada s strukturom datoteka u Ubuntu.
Neophodne operacije mogu se jednostavno izvesti bez pomoći terminala - ali u ovom slučaju izgubljen je najveći dio funkcionalnosti. Tu je i pitanje praktičnosti - za neke, neke operacije lakše se izvode s mišem. Netko je, naprotiv, lakše raditi s tipkovnicom. U kontekstu Ubuntua, prava na mapu također igraju veliku ulogu. I puno je lakše postaviti ih u obliku unosa teksta. Dakle, razmotrite nekoliko načina rada s direktorijima.
sadržaj
- 1 Putem Upravitelja datoteka
- 2 Preko terminala
- 2.1 Brisanje direktorija
- 3 Uređivanje prava
- 4 Na kraju
Putem Upravitelja datoteka
- Idite na izbornik Crtica ili kliknite prečac Nautilus File Manager na traci prečaca.
- Otvorite direktorij u kojem želite stvoriti novu stavku.
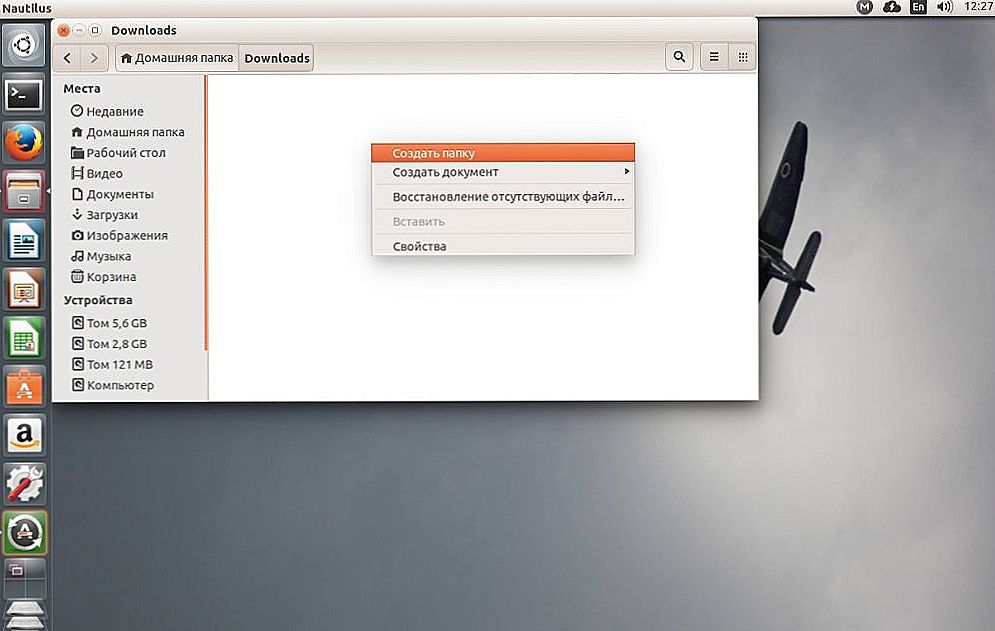
- Nazovite kontekstni izbornik. Da biste to učinili, kliknite prazni prostor u već stvorenoj mapi.
- Kliknite "Izradi mapu".
- Unesite naziv. Za to možete upotrijebiti sve simbole, osim, možda, kosu.

- Potvrdite promjene. Da biste to učinili, možete kliknuti na prazno mjesto upravitelja datoteka ili pritisnite "Enter".
Preko terminala
Način rada preko Ubuntu terminala omogućuje izradu jednostavnih i bržih elemenata direktorija. Za Linux novorođenče, to je zapravo željena metoda. On je jedan od najjednostavnijih metoda rada. Interakcija s Terminalom će u svakom slučaju biti, tako da je bolje učiti od takvih jednostavnih zadataka.
Cijeli proces rada s direktorijima u Ubuntu provodi se uz pomoć jednog uslužnog programa - mkdir. Nema toliko funkcija. Prvo morate naučiti kako joj dati ime elementa.
- Otvorite terminal pomoću kombinacije tipki "Ctrl + Alt + T".
- upišite:
$ mkdir folder_name
Novi direktorij će biti stvoren u trenutnom direktoriju (trenutno otvoren u upravitelju datoteka).
Ako želite stvoriti stavku u nekom drugom direktoriju, naziv bi trebao izgledati ovako:
$ mkdir roditelj / generirana
Također možete odrediti tzv. Apsolutni put do mape:
$ mkdir ~ / roditelj / generirana
Kada trebate izraditi više od jedne stavke, to možete učiniti:
$ mkdir {First_Created_Folder, Second, Third}
Ako stvarate direktorij s ugniježđenim stavkama, ova naredba pomoći će:
$ mkdir -p ~ / Downloads / Attached_folder / ... / ...
Brisanje direktorija
Ako želite izbrisati mapu, Ubuntu nudi sljedeću opciju:
VAŽNO. Nemojte zaboraviti navesti puni put, inače će izvršna naredba izbrisati sve na navedenoj adresi.$ rm -Rf / Directory_Name / Nested_directory
Pažljivo provjerite izbrisani direktorij za važne sistemske i osobne datoteke.
Uređivanje prava
Da biste promijenili prava na bilo koji direktorij, trebate upotrijebiti dodatne naredbe. Promjena prava na mapu Ubuntu dopušta upotrebu naredbe "chown".
U strukturi podataka koje morate unijeti u terminal, izgledat će ovako:
sudo chown -R korisnik: grupa / home / user / dir /
gdje je korisnik naziv korisnika, grupa je grupa korisnika, a zatim prostor za prava na promjene u imeniku.
Općenito, za rekurzivno uređivanje prava na mapu u Ubuntu, koristite naredbu "-R".
Na kraju
U ovom smo članku pogledali glavne tehnike za rad s direktorijima. Kao i mijenjanje dozvola na mapi, Ubuntu to čini vrlo lako za napraviti. Saznajte kako izbrisati mapu - Ubuntu vam to omogućuje brzo i putem terminala, i na standardni način - putem grafičke ljuske.
Ako imate bilo kakvih pitanja ili želite sudjelovati u raspravi - dobrodošli na komentare i druge stranice naše stranice!