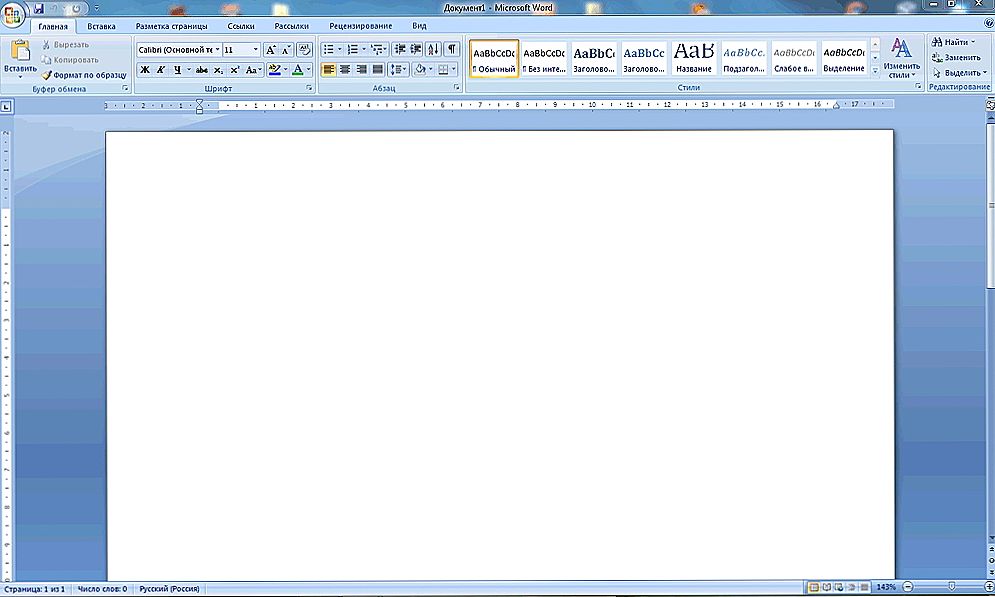Maska slojeva je jedna od najvažnijih i najvažnijih tehnika u Photoshopu. Nakon što ste naučili kako pravilno primijeniti, možete raditi mnogo bolje s slikama. Stoga, svaki korisnik mora svladati načela korištenja maski sloja. Suočavanje s ovim problemom bit će korisno ne samo onima koji redovito rade s Adobe Photoshopom, već i onima koji ga samo ponekad koriste za uređivanje svojih fotografija. Na ovaj ili onaj način, to će biti teže raditi u programu ako niste vlasnik ove tehnike. Let's shvatiti kako napraviti masku u Photoshopu.

Nastavljamo pouke o osnovnim funkcijama
Glavni zadatci maske sloja su maskirati dio slike i stvoriti ograničenja za bilo koji alat, također se može koristiti umjesto brisala. Možete raditi s bilo kojim filtrima i efektima. Jedini uvjet - dopušteno je koristiti samo crne i bijele boje, iako je uporaba sive dopuštena.
Počnimo s načinom stvaranja maske u Photoshopu. Treba napomenuti da se može primijeniti na bilo koji postojeći sloj ili njihovu grupu. Idite na ploču slojeva. Obično se nalazi na desnoj strani prozora. Zatim odaberite sloj koji vam je potreban na popisu i kliknite na ikonu Dodaj masku sloja.Nećete vidjeti promjene na samoj slici. Postoji i drugi način. Otvorite izbornik Slojevi i idite na odjeljak Maska sloja. Tamo možete odabrati jednu od dvije vrste maski: bijela (otkriti sve), razvoj slike i crnu (sakriti sve), maskiranje slike. U različitim slučajevima koristi se jedna ili druga vrsta.
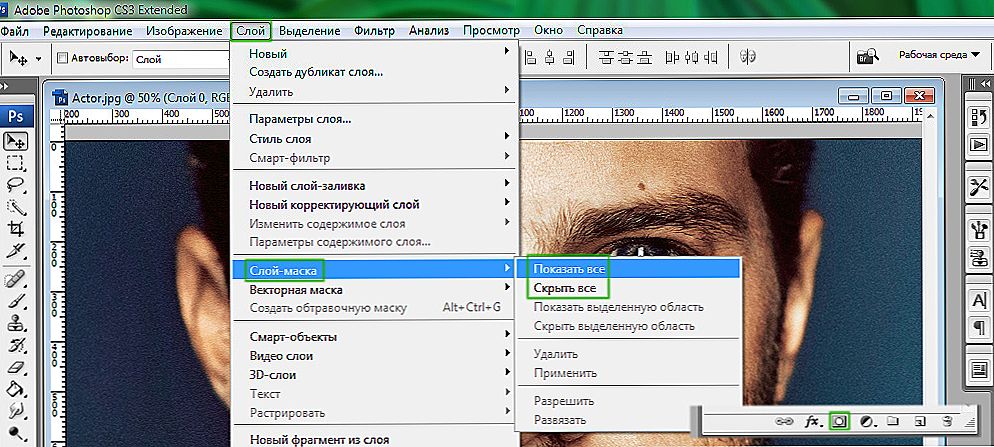
Kroz gumbe ili putem izbornika
Da biste masku ispunili crnom, kliknite na Dodaj masku sloja, a zatim upotrijebite kombinaciju tipki Ctrl + Backspace. U odgovarajućoj ikoni vidjet ćete kako se bijela boja zamjenjuje crnom bojom.
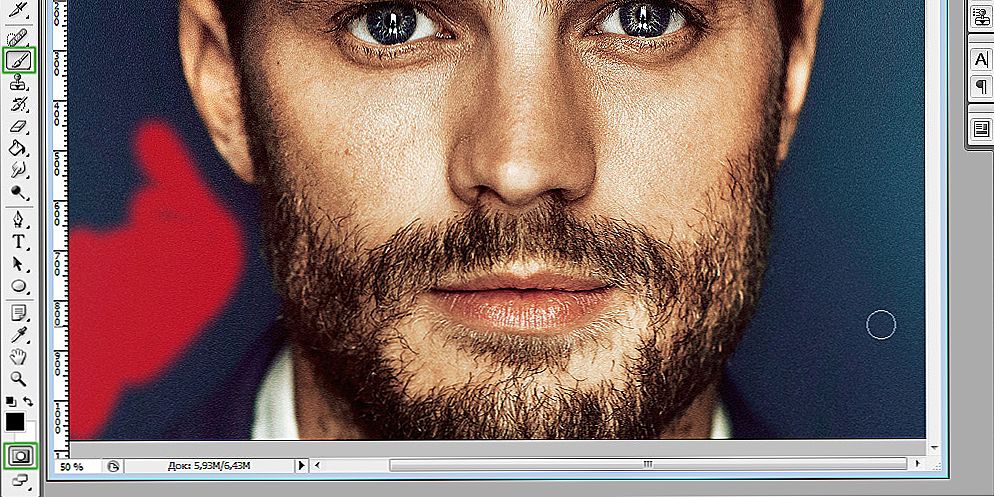
Korištenje četke možete odabrati pozadinu u maskiranom modu ili njegovom dijelu.
Nakon što smo se bavili dodavanjem sloja maske, prijeđimo na kako i u kojim slučajevima ga koristiti. Ako želite promijeniti pozadinu objekta na fotografiji, stvorite novi sloj s željenom pozadinom, a zatim kliknite ikonu Dodaj masku sloja. Kliknite ikonu minijaturne maske za početak rada s njom. Odaberite četku (Četka alata) crne boje i počnite lagano slikati pozadinu oko objekta sve dok ne dobijete željeni rezultat. Crna četka olakšava rješavanje zamjene pozadinskih fotografija.
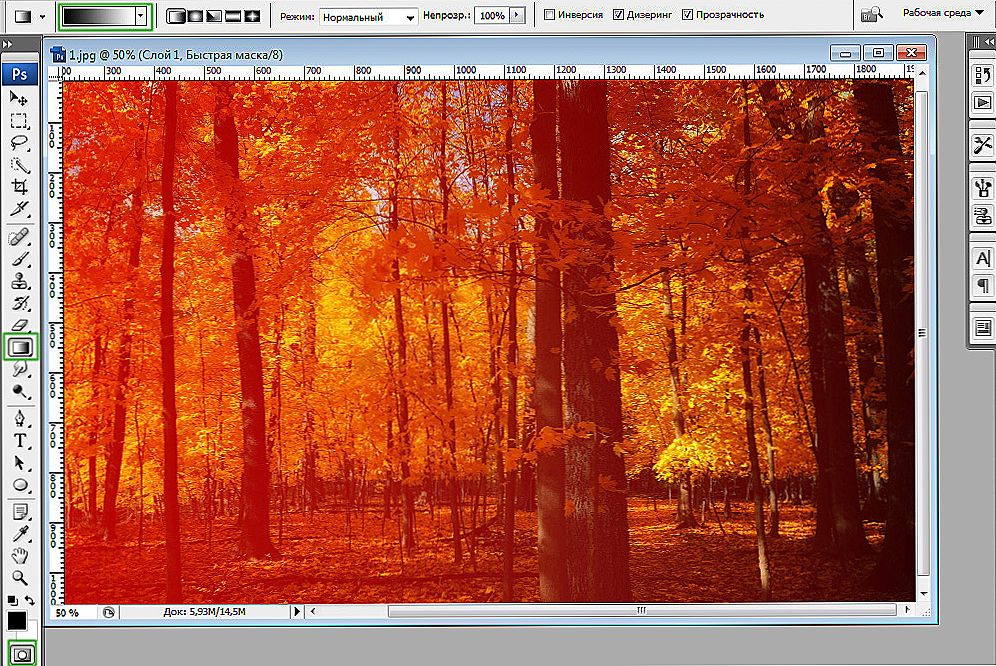
Crno-bijeli gradijent prekriven
Također možete primijeniti gradijent kako biste dobili uredan prijelaz između par slika.To je učinjeno vrlo jednostavno. Postavite jednu fotografiju iznad drugog i stvorite masku za prvi sloj. Zatim upotrijebite alat za gradijent. Odaberite crnu i bijelu boju gradijenta. Sada kliknite na minijaturu slojnog maska na ploči slojeva. Nacrtajte liniju gradijenta na takav način da crnu sliku s desne strane. Sve se to može učiniti u drugom smjeru. Rezultat će biti uredan prijelaz između jedne i druge fotografije. Ova tehnika može vam biti korisna više od jednom.

Rezultat: jesen i zima zajedno
Osim toga, možete koristiti sloj s tekstom. Da biste to učinili, odaberite Alat za tekst i napišite riječ ili frazu. Zatim odaberite tekst klikom na sličicu tekstualnog sloja, držeći pritisnutu tipku Ctrl na tipkovnici. Idite na glavnu fotografiju i kliknite ikonu Dodaj masku sloja. Imajte na umu da se tekstni sloj treba nalaziti ispod glavne slike. Sličan rezultat može se postići zahvaljujući tzv. Clipping Mask.
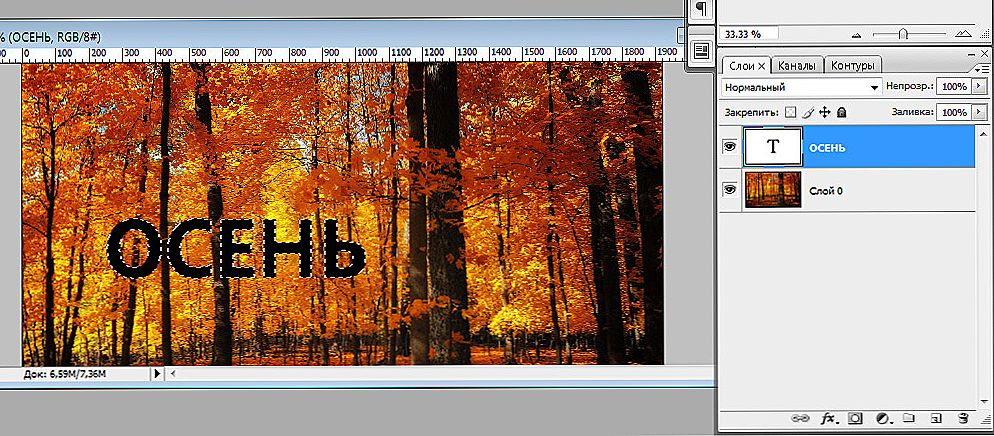
Napisali smo tekst preko fotografije
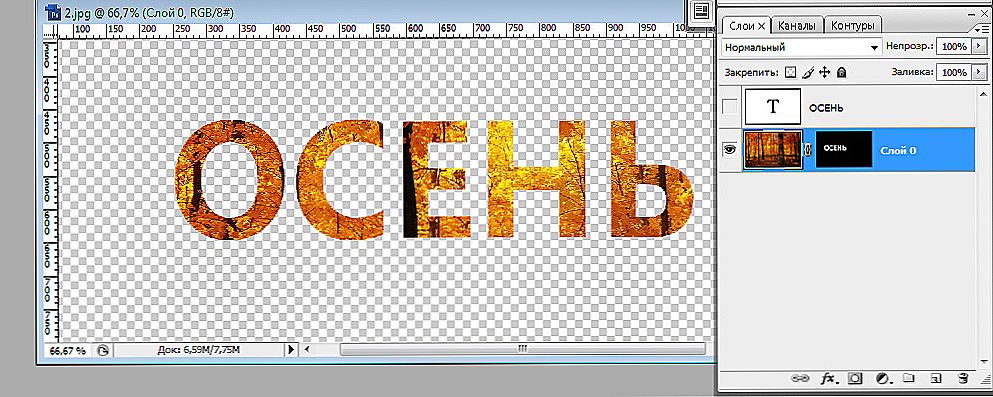
Tekst oslikan tekstom
Na taj način primjenjuje se slojna maska u Photoshopu. Sada ćete znati kako koristiti ovu tehniku prilikom rada s slikama.Napišite komentare ako je ovaj članak bio koristan za vas i postavite sva pitanja o interesu na pregledanu temu.