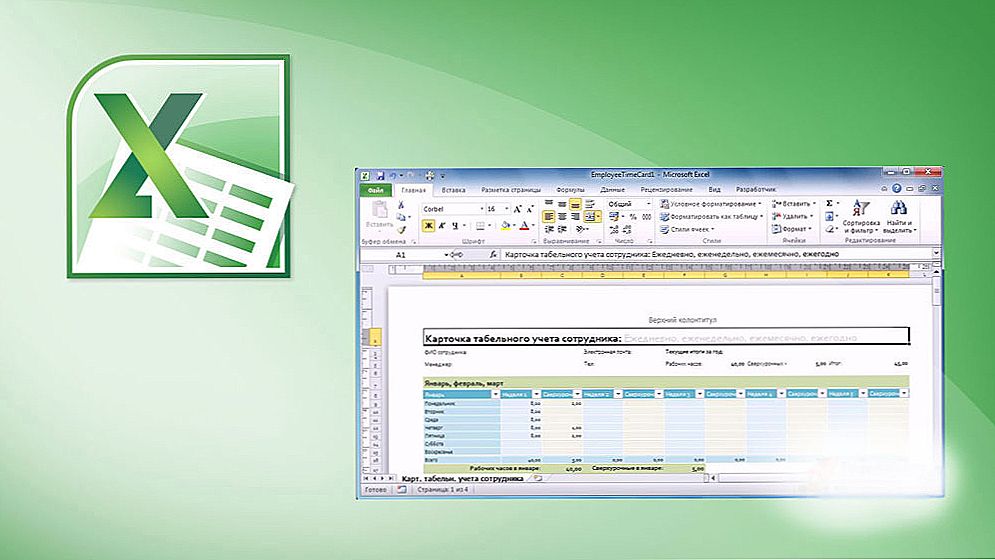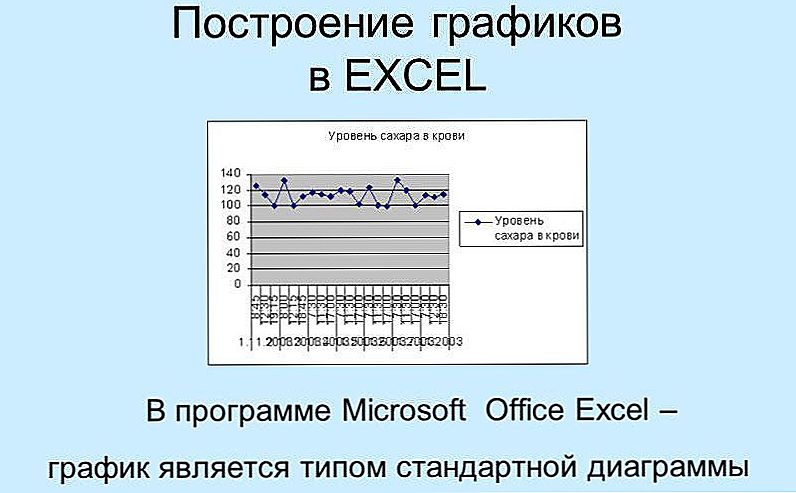Ako želite saznati kako pravilno izvršavati dokumente u programu Word, učiniti ih informativnima i čitljivima, zasigurno morate svladati rad s zaglavljima i podnožjima u programu Microsoft Word. U tim poljima možete staviti puno korisnih informacija, na primjer, umetanje okvira, logotipa tvrtke, imena, vremena, datuma ili nekog drugog. Možete umetnuti informacije s vrha, dna, lijeve i desne strane. Ovo je vrlo korisna značajka koja će vam omogućiti lijepo izraditi izvješće, znanstveni rad, prilagoditi dokument prema utvrđenim zahtjevima i GOST-ovima. U ovom članku ćemo pogledati kako umetnuti ili ukloniti zaglavlja i podnožja u programu Word. Shvatimo. Idemo!
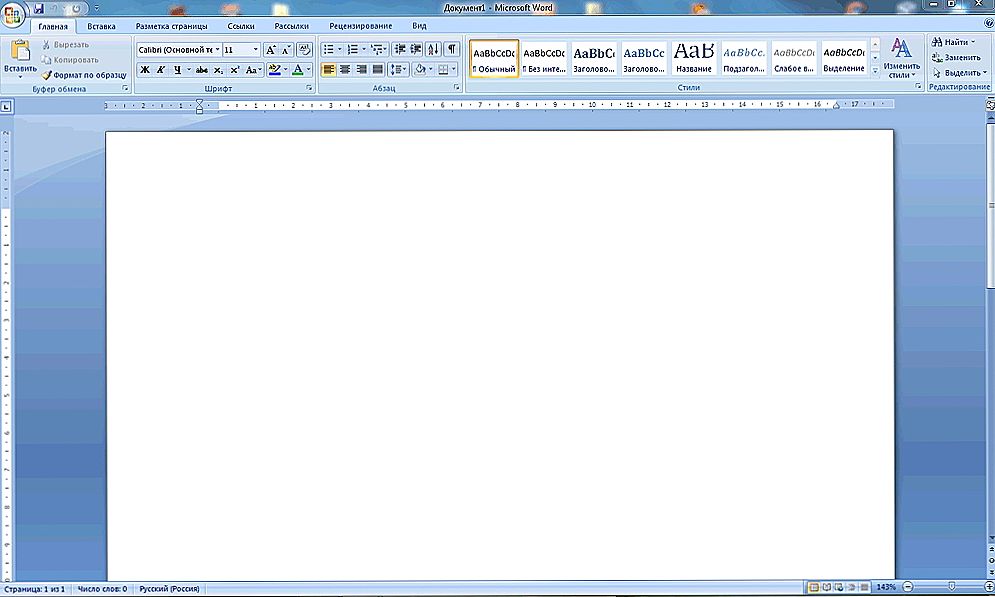
Microsoft Word - jedan je od najpopularnijih urednika teksta, što vam omogućuje lijep i elegantan sastavljanje dokumentacije
Ne postoji ništa teško rješavati taj problem. Analizirat ćemo cijeli postupak u fazama. Da biste započeli, idite na karticu "Izgled stranice", u njemu kliknite gumb za otvaranje stranice. Na popisu koji se prikaže, kliknite na "Sljedeća stranica". Sada otvorite karticu "Umetni" na izborniku koji se otvori, odaberite jednu od željenih opcija. Na alatnoj traci programa Word pojavit će se dodatna kartica "Dizajn".Umetnite sliku, okvir ili tablicu u odgovarajuće polje.
Taj se proces može smatrati potpunim. Ako želite da natpisi na ravnim i neparnim stranicama budu različiti, morat ćete izvršiti još nekoliko akcija.

Ovo je učinjeno na sljedeći način. Na kartici "Dizajner" odaberite "Opcije" i označite stavku "Različita zaglavlja i podnožja za ravne i neparne stranice". Da biste na glavnoj stranici dokumenta dobili natpis, označite i "Posebni podnožje za prvu stranicu". Često, u pripremi ozbiljne dokumentacije, nužno je da naslovna stranica ne sadrži takve natpise. Idite na drugu stranicu, prije umetanja natpisa, kliknite gumb "Kao u prethodnom odjeljku". Sve je gotov!
Da biste dodali okvir dokumentu, pripremite prazninu ovog okvira na zasebnom listu. Zatim kopirajte, otvorite željeni prozor, zalijepite okvir u odgovarajuće polje. Sada morate prilagoditi veličinu okvira. Idite na izbornik "Format" i odaberite "Položaj". Klikom na "Napredne mogućnosti rasporeda" možete postaviti potrebne parametre položaja.Dodavanje tablice je učinjeno na sličan način, glavna stvar je pripremiti tablicu unaprijed kako bi ga brzo kopirao.
Da biste uklonili zaglavlja i podnožje, otvorite karticu "Umetni", a zatim kliknite "Izbriši zaglavlje", nakon odabira zaglavlja ponovite iste korake za zaglavlje. Postoji još jednostavnija opcija. Dvaput kliknite lijevu tipku miša na vrhu ili dnu listova kako biste otvorili prozor zaglavlja i podnožja, a zatim samo izbrisali tekst koji se nalazi tamo.
To je tako lako za napraviti ili, obrnuto, ukloniti podnožja iz dokumenta u Microsoft Word uređivaču teksta. Dakle, jednom kad jednom shvatite, lako možete riješiti sličan problem u budućnosti. Napišite komentare ako vam je ovaj članak pomogao i postavite sva pitanja koja imate na temu.