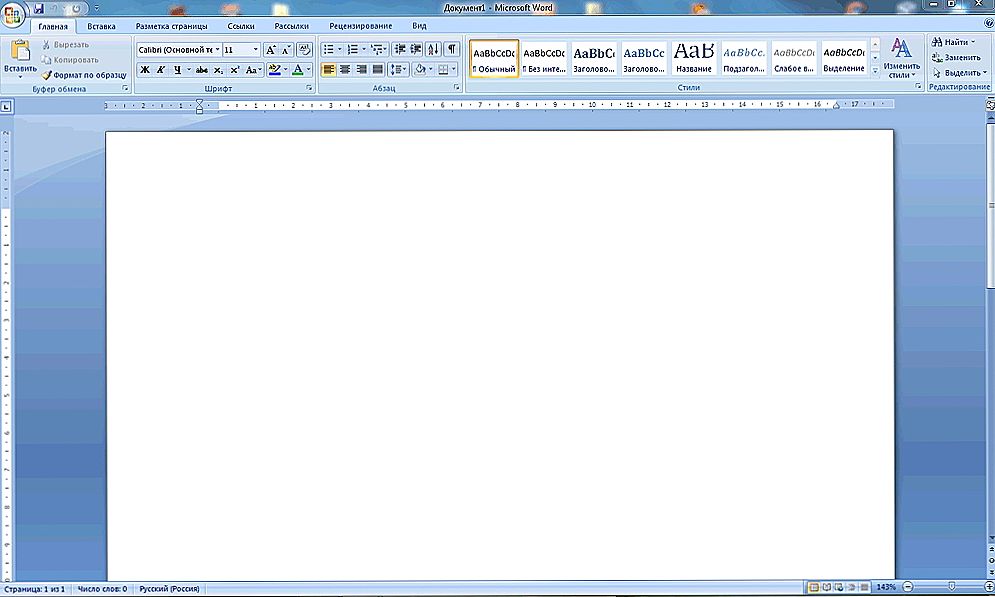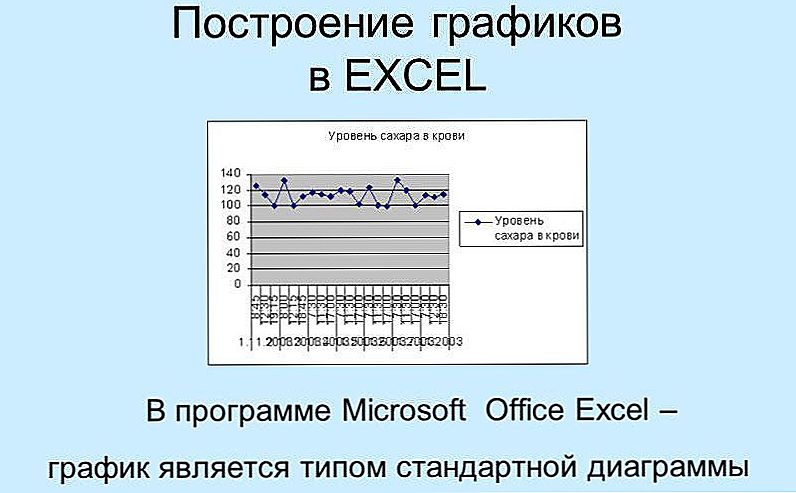Da biste dodali tablicu s imenom, datumom, numeriranjem ili nekim drugim sličnim informacijama, ispunite zaglavlja i podnožja u Excelu. Takvi će objekti biti prisutni na svakom listu. Možete ih vidjeti samo u izglednom načinu rada. Često se umetaju u dokumente namijenjene tiskanju.
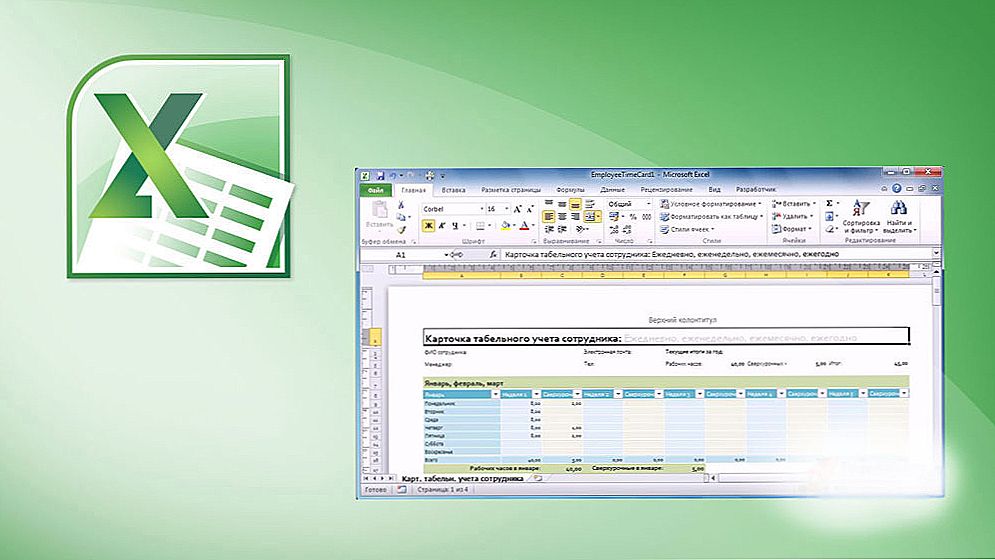
Da biste dodali tablicu s imenom, datumom, numeriranjem ili nekim drugim sličnim informacijama, ispunite zaglavlja i podnožja u Excelu
To su male uvlake ispod i iznad tablice. Mogu napisati tekst, umetnuti sliku ili odrediti put do datoteke.
sadržaj
- 1 Kako omogućiti način označavanja?
- 2 Dodavanje i uređivanje
- 2.1 Postavke stranice
- 2.2 Raspored stranica
- 3 uklanjanje
Kako omogućiti način označavanja?
Da biste prikazali sve elemente oblikovanja kako će se pojaviti na papiru, uključite način izgleda.
- Otvorite Excel.
- Na traci stanja (desno dolje) bit će mali gumbi i klizač za zumiranje.
- Ako zadržite pokazivač iznad njih, pojavit će se opis alata.
- Pronađite "izgled stranice". To je između "Normal" i "Page".
- Nakon toga će se prikazati podnožja.
- Da biste ih uklonili i nastavili raditi u standardnom obliku, kliknite gumb "Normalno".Ako nije aktivno, označena je jedna od bilješki. Kliknite bilo gdje u tablici - moći ćete promijeniti način rada.
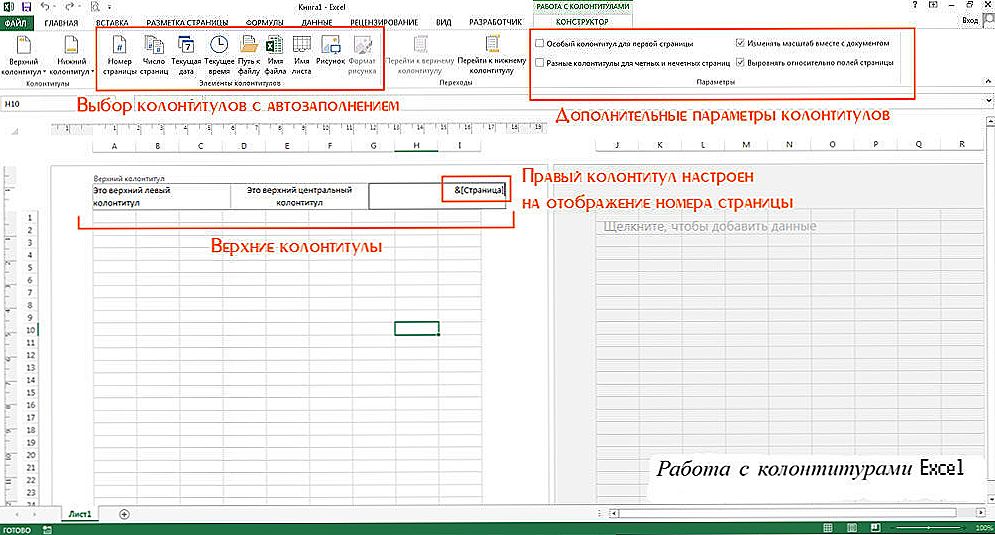
Da biste prikazali sve elemente oblikovanja kako će se pojaviti na papiru, uključite način označavanja.
U tim elementima dostupna su tri polja za uređivanje. Na primjer, možete umetnuti naziv datoteke u jedan od njih, datum u drugi i logotip ili ikonu u trećem.
Dodavanje i uređivanje
Bilješke u tablicama se uređuju na dva načina. Kroz parametre, oni mogu biti pričvršćeni na ploče i dijagrame, kroz označavanje - samo na listove.
Postavke stranice
Da biste izradili podnožje u programu Excel, slijedite upute.
- Odaberite grafikon ili list. Da biste spojili nekoliko dijelova, kliknite ih pritiskom tipke Ctrl.
- Ako trebate pokriti cijeli dokument, desnom tipkom miša kliknite desnu tipku miša na karticu listova (pri dnu prozora) i odaberite "Select All".
- Otvorite odjeljak "Označavanje" na traci izbornika iznad.
- Na ploči Postavljanje stranice u donjem desnom dijelu nalazi se mali gumb u obliku kutu sa strelicom. Kliknite je.
- Idite na "Podnožja". Ovdje su njihove postavke.
- Kliknite padajući popis "Gornji" ili "Dno" i odaberite jedan od predložaka.Postoji numeriranje listova, njihov broj, naziv knjige koja se koristi za uređivanje uslužnog programa i slično.
- Da biste dodali podatke koji nisu na popisu, kliknite "Kreiraj vrh" / "Napravi dno".
- U otvorenom prozoru će biti tri bloka. Oni odgovaraju tri polja podnožja.
- Upišite nešto u njima kako biste napisali tekst.
- Iznad tih blokova gumbe su odgovorni za sadržaj. Zadržite pokazivač iznad njih - pojavit će se pop-up savjet. Ako, primjerice, kliknete "Umetni sliku", možete dodati sliku.
- Informacije i veze u tim objektima prikazuju se kao formule. Put će biti označen kao & [Put] i [Datoteka], a trenutačni datum bit će & & [Datum] i [Vrijeme].
- Da biste to uklonili, jednostavno izbrišite formulu.
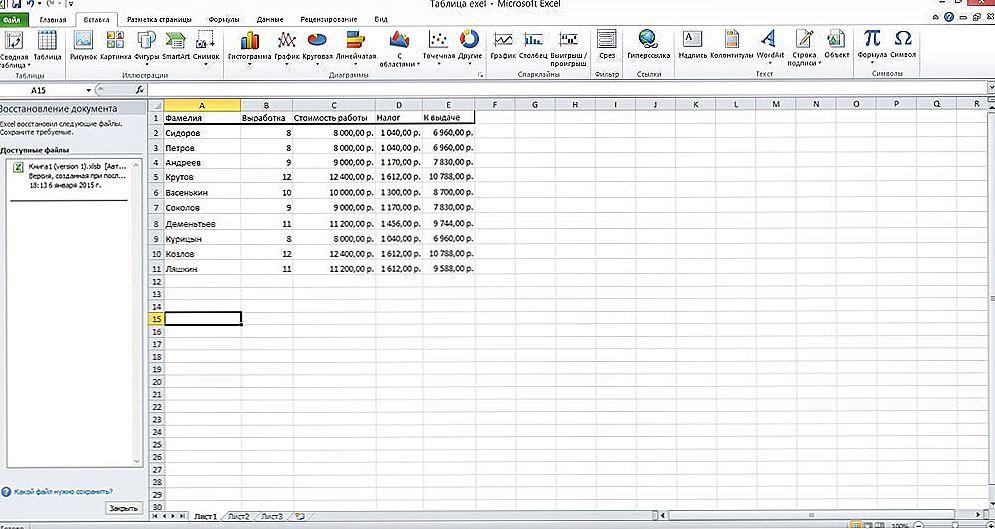
Da biste izradili podnožje u programu Excel, slijedite upute.
Ako želite izraditi posebne podatke za prvu stranicu ili drugi tekst u ravnim i neparnim listovima, označite okvire pored željenih opcija.
- Otvori postavke - Podnožje.
- Na dnu prozora nalaze se postavke.
- Provjerite "Poravnaj u odnosu na polja" i "Zumiraj", tako da prilikom uređivanja dokumenta ne morate mijenjati veličinu bilježaka istodobno.
- Tu je i stavka "Različita za jednake i neparne stranice". Ako omogućite tu funkciju i kliknite "Izradi vrh" (ili "Napravi dno"), u prozoru koji će se otvoriti bit će dvije kartice - za jednake i neparne.
- Da biste napravili "naslovnu stranicu", označite okvir pokraj "Posebna prva stranica". U skladu s tim, ako aktivirate ovu postavku i kliknete "Kreiraj gornji dio", pojavit će se i prozor s dva odjeljka - umetnite uobičajene bilješke i jednu jedinstvenu.
Raspored stranica
Evo još jednog načina rada s ovim objektima:
- Umetnite karticu u traku izbornika.
- Na ploči "Tekst" kliknite "Zaglavlje i podnožje".
- Označavanje će se uključiti.
- Kliknite područje iznad ili ispod tablice.
- U njemu upišite željeni tekst.
- Ako želite dodati slike, mape puta ili nešto slično, upotrijebite konstruktora. Ona će se pojaviti na traci izbornika kada kliknete bilo koji podnožje.
- Sadrži gumbe s kojima možete umetnuti grafiku, datum, broj i tako dalje.
- Na istom mjestu možete pronaći postavke odgovorne za izradu posebnih napomena na prvoj stranici, čak i na neparne listove.
- Ako označite okvir pokraj jedne od tih stavki, bit će prikazan u načinu rada za raspored,Koji ti blok blokiraš - čak i neparan?
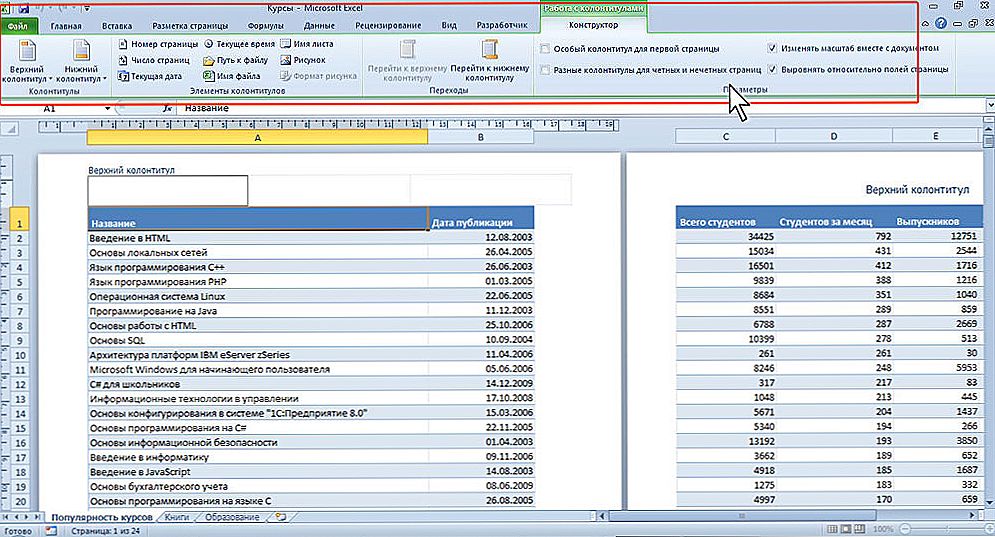
Ako želite dodati slike, mape puta ili nešto slično, upotrijebite konstruktora
uklanjanje
Evo kako ukloniti zaglavlja i podnožja u programu Excel:
- Jednostavno prebacujte pogled s oznake na nešto drugo. A ti elementi neće biti vidljivi.
- Ako ih ne trebate samo skrivati, već ih izbrisati, idite na Umetni - podnožja i ručno izbrisajte podatke iz svakog bloka pomoću gumba Delete ili Backspace.
Ova metoda može potrajati puno vremena. Osobito kada radite s velikim količinama podataka. Ne možete provesti nekoliko sati samo da biste dobili osloboditi od bilješki. Evo kako ukloniti zaglavlja i podnožja u Excelu istodobno u cijelom dokumentu, bez penjanja u svaki blok:
- Odaberite listove ili grafiku u koju želite izbrisati te podatke.
- Kartica za označavanje.
- Na ploči Postavljanje stranice kliknite malu ikonu u obliku kuta strelicom.
- Odjeljak "Podnožja".
- Na padajućim popisima gornjeg i donjeg dijela odaberite opciju None (Nema). Ovi elementi će nestati na svim označenim područjima.

Excel će vam pomoći u svakodnevnom radu.
Zaglavlja i podnožja koriste se za stvaranje napomena u različitim dokumentima sustava Microsoft Office.Obično dodaju logotipove tvrtke, brojeve, imena, ime i prezime autora, pojedinosti o kontaktu, potpis, početak i kraj pisama (na primjer, "Dobar dan, kolege!" Ili "Pozdrav, ..."). Tamo je stavio sve informacije koje se moraju izvaditi iz polja.