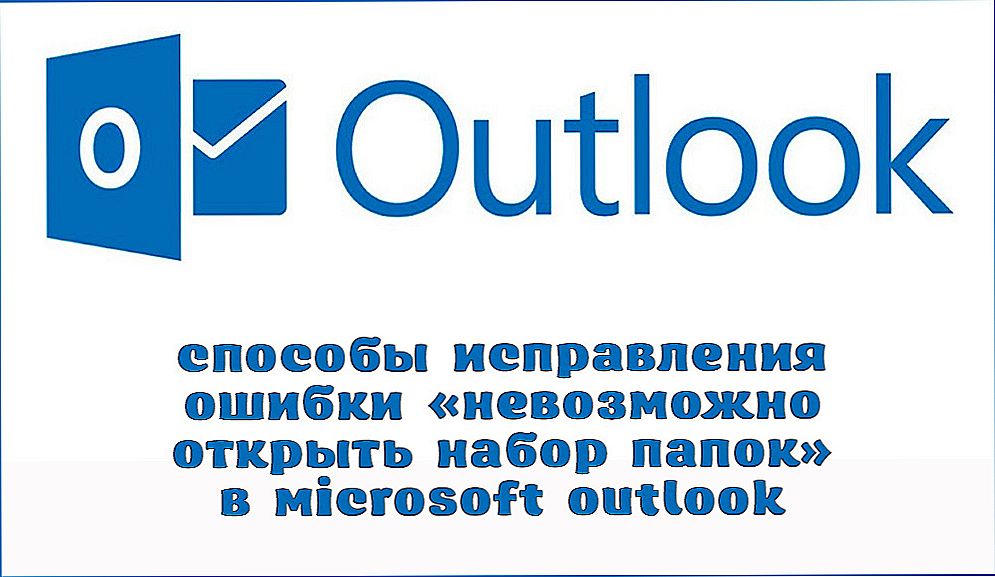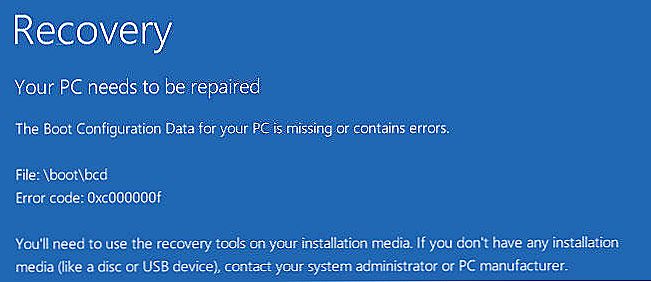Ispravljanje pogreške sustava SYSTEM_SERVICE_EXCEPTION u sustavu Windows 10 koje se pojavljuje nakon instalacije novog hardvera ili softvera zahtijeva površno znanje o funkcioniranju računala. Pogreška se pojavljuje tijekom instalacije programa, skeniranja upravljačkog programa tvrtke Microsoft Corporation ili pri pokretanju ili prestanku sustava Windows kada se pokrene program povezan s SYSTEM_SERVICE_EXCEPTION (na primjer, operacijski sustav Windows). Vrijeme i lokacije za rješavanje problema s praćenjem ključnih informacija.

Metode uklanjanja pogreške Pogranična usluga sustava Windows.
sadržaj
- 1 Uzroci pogreške
- 2 Metode rješavanja
- 2.1 Ponovno podizanje sustava
- 2.2 Poništi postavke BIOS-a
- 2.3 Ponovna instalacija RAM-a
- 2.4 Provjerite dostupna ažuriranja za sustav Windows 10
- 2.5 Uklanjanje upravljačkog programa problema
- 2.6 Provjerite temperaturu komponenti računala
- 2.7 Softver provjerava RAM
- 2.8 Provjera tvrdog diska
- 2.9 Obnavljanje sustava pomoću točke vraćanja
- 2.10 Ponovno instalirajte operativni sustav
Uzroci pogreške
Pogreška se može pojaviti iz nekoliko razloga:
- pogrešno konfigurirani, stari ili oštećeni upravljački programi (vrlo često);
- kršenje integriteta registra sustava Windows zbog promjena softvera;
- virus ili zlonamjerni softver koji je oštetio Windows datoteku ili povezane datoteke operativnog sustava Windows;
- sukob upravljačkog programa nakon instalacije novog uređaja;
- oštećene ili izbrisane datoteke sustava nakon instaliranja softvera ili upravljačkih programa koji se odnose na operacijski sustav Windows;
- plavi ekran i 0x3B pogreška uzrokovana oštećenjem tvrdog diska;
- STOP pogreška uzrokovana neuspjelom memorijom (RAM).
Što učiniti kada zaustavite računalo i dođe do pogreške? Samo slijedite upute i naše preporuke.
Metode rješavanja
Slijedi popis koraka za rješavanje problema za rješavanje problema sustava SYSTEM_SERVICE_EXCEPTION u sustavu Windows 7 i Windows 10. Preporučuje se da ih slijedite kako ne biste gubili vrijeme i trud.

Ponovno podizanje sustava
Najlakši način za ispravljanje pogrešaka iznimke sustava za sustav Windows 10 je ponovno pokretanje računala. Ako se problem nastavi i nakon toga, postupite prema sljedećim koracima.
Poništi postavke BIOS-a
Ako imate pristup BIOS-u, jednostavno pronađite opciju "Load Optimized Defaults", odaberite ga i prihvatite pomoću tipke "y". To će se vratiti na tvorničke postavke. Ako nakon ponovnog pokretanja plavi ekran smrti ne nestane, morat ćete otvoriti središnju jedinicu.
VAŽNO. Prije otvaranja poklopca sustava, pazite da je odspojen od napajanja.Zatim na matičnoj ploči pronađite ravnu bateriju, kao u satu, samo više. Izvadite i ponovno umetnite u utor. Bolje je pričekati malo dok akumulirani napon ne izađe iz kondenzatora. Vrijeme čekanja ovisi o matičnoj ploči i korištenim komponentama. Nakon toga, sve bi se trebalo vratiti u normalu. Potonji je postupak vrlo sličan prethodnom. Međutim, ovaj put, umjesto da izvadite bateriju, pomaknite CMOS skakač (jasno CMOS memorija) da biste zatvorili kontakte 2 i 3. Gdje ih mogu pronaći? Najbolje je provjeriti priručnik matične ploče.

Ponovna instalacija RAM-a
Čest uzrok pogreške u sustavu Windows 10 pogrešna je instalacija memorijskih modula. Nađite ih na matičnoj ploči, otvorite posebne ključeve za zaključavanje i uklonite letvice. Nakon toga, umetnite ih natrag.
VAŽNO. Nakon instalacije memorije u utor, pobrinite se da su brave čvrsto zatvorene i memorijske kartice čvrsto fiksirane.Provjerite dostupna ažuriranja za sustav Windows 10
Microsoft stalno ažurira i poboljšava datoteke sustava Windows koji se mogu povezati s pogreškom SYSTEM_SERVICE_EXCEPTION. Ponekad, za rješavanje problema s plavim zaslonom, sve što trebate učiniti jestOvo je ažuriranje sustava Windows s najnovijim servisnim paketom ili drugim ispravcima koje je objavio Microsoft. Provjerite ažuriranja sustava Windows:
- Kliknite gumb "Start";
- unesite "ažuriranja" u polje za pretraživanje i pritisnite ENTER;
- otvorit će se dijaloški okvir Windows Update;
- Ako su ažuriranja dostupna, kliknite Instaliraj ažuriranja.

Uklanjanje upravljačkog programa problema
Problem također može biti kvar ili nepravilna verzija upravljačkog programa za vaš operativni sustav. Da biste ga uklonili ili onemogućili, idite na Upravitelj uređaja (u sustavu Windows 10 pritisnite kombinaciju tipki Win + X, a zatim odaberite program na popisu), pronađite pogrešno instaliranu opremu (pored nje će biti žuti znak s uskličnikom), desnom tipkom miša kliknite u "Svojstva" pronađite karticu "Driver" i kliknite na "Remove Driver".
Provjerite temperaturu komponenti računala
Da biste ispravili pogrešku, pokazatelji temperature pomoći sustava System Service mogu premašiti preporučene vrijednosti. Možete ih pronaći na web stranicama proizvođača komponenti za vaše računalo. Možete saznati koje su komponente instalirane, po kutijama ispod njih ili uz pomoć alata.Na primjer, Everest će prikazati sve komponente i hardver instaliran na vašem računalu. Temperatura procesora može se pronaći u BIOS-u. Da biste to učinili, kada se ponovo pokrenete, pritisnite tipku F1, pronađite karticu "PC Health Status" ili "Test health of PC" (ovisno o modelu matične ploče i stavkama izbornika verzije BIOS-a). Ovdje će se dati pokazatelji temperature procesora. Za računala, radna temperatura ne smije biti veća od 70 ° C, a za prijenosna računala - 80 ° C.

Da biste pratili temperaturu svih ostalih komponenti sustava, koristite posebne alate. Preuzmite suđenje ili plaćene verzije dostupne na službenim stranicama.
HWMonitor je program pomoću kojeg možete dobiti informacije o naponu, temperaturi i brzinama ventilatora matične ploče, čipsetu, procesoru, video kartici. Program HWMonitor dostupan je u prijenosnoj verziji - ne trebate ga instalirati, samo otpakirajte i pokrenite datoteku s nastavkom .exe. Nakon pokretanja programa pojavit će se prozor u kojem će se prikazati svi pokazatelji.

Real Temp je još jedan zanimljiv alat za provjeru temperature Intel Core, Dual Core, Quad Core i Core i7 procesora. Uspoređujući DTS osjetnike temperature na svakoj procesorskoj jezgri s pokazivačem Tjunction Max (maksimalna temperatura na kojoj će procesor biti isključen kako bi se spriječila oštećenja),možemo provjeriti koliko je vruće procesor.

Softver provjerava RAM
Ponekad pogreške hardverskog plavog zaslona vezane uz sustav SYSTEM_SERVICE_EXCEPTION ili Netio SYS uzrokovane su neuspjelom memorijom (RAM). Ako se računalo ponovo pokrene i zvučni signal, vjerojatno je memorija oštećena. Zapravo, skoro 10% padova aplikacija u sustavu Windows uzrokovano je neuspjehom memorije. Ako ste dodali novu memoriju na računalo, trebalo bi je ukloniti neko vrijeme. Ako se to ispravlja pogreška, problem je povezan s novom memorijom (nekompatibilan ili neispravan). U tom će slučaju biti potrebno zamijeniti. Ako niste dodali novu memoriju, sljedeći korak je da pokrenete dijagnostički test postojeće memorije vašeg računala. Memorija će biti provjerena zbog pogrešaka i pogrešaka koje mogu uzrokovati plavi ekran smrti.
Iako najnovije verzije sustava Windows opremljene su alatom za dijagnostiku memorije, preporučujemo korištenje Memtest86:
- uzeti neiskorišteni USB pogon i spojiti ga na računalo;
- Preuzmite Windows Memtest86;
- desnom tipkom miša kliknite sliku i odaberite "Extract";
- Pokrenite povezani uslužni program imageUSB i odaberite priključeni USB pogon koji želite pokrenuti;

- Memtest86 će biti instaliran na USB disk, nakon čega ćete moći početi ispitivati moguće uzroke pogrešaka vezanih uz datoteku SYSTEM_SERVICE_EXCEPTION;
- ponovno pokrenite računalo umetnutom USB memorijom;
- Memtest86 će pokrenuti provjeru memorije zbog neuspjeha;
- slijedite upute na zaslonu.
Ako svi gore navedeni koraci ne daju rezultate, a Memtest86 otkriva neuspjeh, postoji velika vjerojatnost da je uzrok neispravna memorija. U tom slučaju, trebate zamijeniti RAM.
Provjera tvrdog diska
Većina računalnih problema i pogrešaka 0x3B uzrokovane su problemima s pogoniteljem tvrdog diska ili kontrolerima memorije, ali u nekim slučajevima, pogreške BSOD-a mogu se pripisati kvarovima tvrdog diska. Neispravno brisanje, zatvaranje programa bez spremanja, netočnu ili nepotpunu instalaciju softvera (primjerice, operacijski sustav Windows), kvarovi opreme tvrtke Microsoft Corporation i prekida napajanja mogu dovesti do oštećenja datotečnog sustava i spremljenih podataka. Za skeniranje i popravljanje pogrešaka na tvrdom disku Microsoft je omogućio prikladan alat "CHKDSK" ("Check Disk"). Kako pokrenuti program "CHKDSK":
- Kliknite gumb "Start";
- unesite "CHKDSK" u polje za pretraživanje;
- držite tipku CTRL + Shift na tipkovnici i pritisnite ENTER;
- pojavit će se dijaloški okvir za dopuštenje;
- Kliknite "Da";
- crni prozor će se otvoriti treptajućim pokazivačem;
- unesite "chkdsk / f" i pritisnite ENTER (gdje je f slovo tvrdog diska);
- funkcija CHKDSK započinje skeniranje tvrdog diska radi oštećenja koja može uzrokovati pogreške STOP3.tmp;
- slijedite upute na zaslonu.
Obnavljanje sustava pomoću točke vraćanja
Vraćanje sustava Windows omogućuje vam vraćanje sustava u prethodno stanje kako biste utvrdili i popravili kôd za zaustavljanje. Vraćanje sustava može vratiti datoteke i programe sustava u stanje kada je sve ispravno funkcioniralo. To će uštedjeti čitav sat.
VAŽNO. Obnavljanje sustava ne utječe na dokumente, fotografije i druge osobne podatke.Vraćanje aplikacijskog sustava:
- Kliknite gumb "Start";
- U polje za pretraživanje unesite "Restore" i pritisnite ENTER;
- u rezultatima pretraživanja kliknite "Pokreni vraćanje sustava";
- unesite administratorsku lozinku (ako je potrebno);
- odaberite točku vraćanja prema uputama čarobnjaka;
- vraćanje računala.

Ponovno instalirajte operativni sustav
VAŽNO. Ponovna instalacija sustava Windows za otklanjanje poteškoća s 0x3B je zadatak koji traži puno vremena i zahtijeva neko iskustvo.Da biste izbjegli gubitak podataka, prije pokretanja postupka napravite sigurnosne kopije svih važnih dokumenata, fotografija i instalacijskih datoteka programa. Ako još ne stvarate sigurnosne kopije svojih podataka, učinite to odmah (preuzmite preporučeno rješenje za sigurnosno kopiranje) kako biste zaštitili sebe od stalnog gubitka podataka.
Ako te preporuke, kao i instalacija sustava Windows nisu dovele do ispravljanja pogreške, obratite se servisnom centru ili službi za podršku na mjestu proizvođača opreme za vaše računalo.