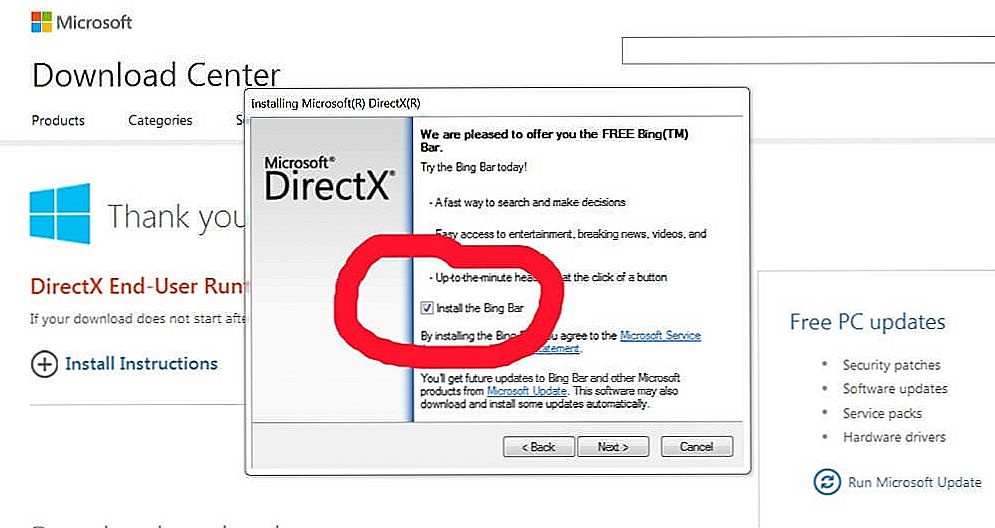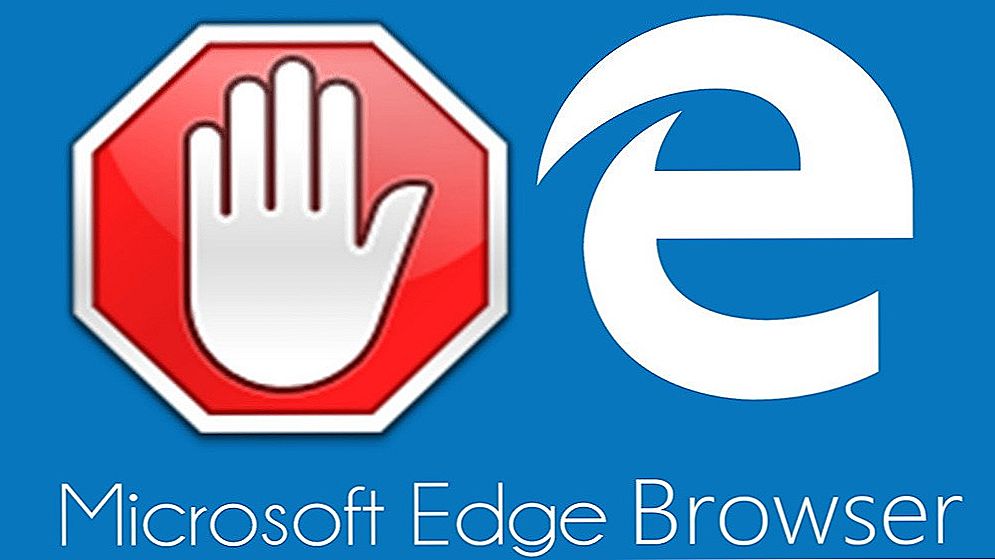Neki operacijski sustavi možda neće uspjeti zbog određenih razloga. U procesu rada s sustavom instalirani su novi programi, ažuriranja i različite datoteke, što može dovesti do sukoba unutar operativnog sustava. U ovom ćemo članku detaljno analizirati što učiniti ako Ubuntu ne počne. Započnimo.

Ubuntu se može lako popraviti.
Postoji način rješavanja sličnog problema u Linuxu Ubuntu. Više o tome kasnije u članku.
Prvi korak je pronaći Ubuntu CD iz kojeg je instalacija izvedena. Umetnite disk i ponovno podignite sustav kako bi se otvorio zaslon za podizanje sustava. Na izborniku koji se otvori kliknite "Obnova slomljenog sustava". Nakon toga, Ubuntu će započeti proces oporavka, u početku možda mislite da je počela normalna instalacija sustava jer, kao i tijekom instalacije, morat ćete odabrati jezik i postaviti postavke mreže. Obratite pozornost na natpis "Način spašavanja" u gornjem lijevom kutu zaslona.

Prijeđite dok ne dođete do pozornice u kojoj trebate odabrati korijenski uređaj.
Da biste odabrali pravu, morate znati postavljanje particija na tvrde diskove računala.Ako to nije vaš slučaj, možda će vam trebati nekoliko pokušaja, međutim, postoje savjeti koji će vam pomoći da napravite pravi izbor:
- Ako je Ubuntu instaliran kao jedini OS, Ubuntu je ponovo napisao cijeli sadržaj trenutnog diska. Najvjerojatnije, root sustav datoteka je prva particija.
- Ako je Ubuntu instaliran u konfiguraciji s dva operacijskog sustava s Windowsom, odaberite drugi odjeljak s popisa.
Nakon odabira korijenskog datotečnog sustava, postupak ugradnje započet će, u slučaju uspješnog završetka, nastaviti do sljedećeg prozora. Ako se to ne dogodi, particija je bila neispravno odabrana.
Zajednička skripta za oporavak
Ako se prebacite na sljedeći prozor, morat ćete odrediti opciju oporavka. Izbor ovisi o simptomima koji se pojavljuju tijekom podizanja OS-a.
- Sustav ne može ići dalje od izbornika za podizanje sustava ili u njemu postoje pogreške.
Čest problem s sustavom koji se ne može učitati. Možda je razlog zašto, kada koristite dual boot, slučajno ste ponovno instalirali Windows ili neki drugi operativni sustav. Da biste riješili taj problem, morate ponovno instalirati GRUB.Da biste to učinili, idite na izbornik za odabir operacija oporavka i odaberite opciju "Reinstalirati GRUB boot loader". U sljedećem koraku morate odabrati gdje instalirati GRUB, ako ste zaboravili gdje se točno nalazi GRUB bootloader, najvjerojatnije ste ga instalirali na prvi tvrdi disk. To jest, najvjerojatnije je to "hd0". Nakon ponovne instalacije GRUB-a vraćate se na izbornik opcija. Kliknite "Ponovno podizanje sustava" da biste otvorili izbornik za podizanje sustava.

- Sustav uspijeva napustiti izbornik za podizanje sustava, ali još uvijek nema pristupa sustavu root datotekama.
Takav simptom možda je najočitije, jer može biti uzrokovan mnogim različitim pogreškama. Prvo pokušajte ponovo pokrenuti sustav i odabrati boot s drugim kernelom. Ako odabrani kernel započne, onda se problem nalazi u hardverskoj podršci u zadnjem kernelu. Nakon dizanja radnog kernela provjerite ažuriranja za novi kernel. Ako se slični problemi pojavljuju u fazi odabira različitih jezgri u izborniku za podizanje sustava, prijeđite na sljedeće korake.
Ako se pojave problemi takve vrste, rješavanje problema treba biti izravno s diska. Da biste to učinili, odaberite "Izvrši ljusku u okruženju instalacije". Zatim ćete ući u ljusku BusyBox, gdje možete izvesti određene operacije dijagnostike i oporavka.
Provjerite korijen FS
Prije svega, provjerite možete li pročitati iz korijenskog datotečnog sustava. U trenutku dizanja, način obnavljanja diska postavit će ovaj sustav datoteka na / cilj. Zapišite naredbu:
~ # ls / cilj
Ako ste instalirali Ubuntu koristeći zadane postavke, vaš root datotecni sustav bi trebao biti na / dev / diskovima / disk0 / part1.
Obnavljanje datotečnog sustava
Dalje, koristite naredbu fsck za vraćanje datotečnog sustava. Najprije morate ukloniti / ciljnu particiju ako još nije montirana. To se obavlja naredbom:
~ # umount / cilj
U načinu oporavka fsck uslužni programi dostupni su isključivo za ext2, ext3 i jfs datotečne sustave, pa ako odaberete neki drugi datotečni sustav tijekom instalacije, morat ćete koristiti drugi instalacijski disk. Prema zadanim postavkama, Ubuntu koristi ext3 FS, pa ako ste izvršili zadanu instalaciju, morat ćete unijeti:
~ # / sbin / fsck.ext3 -f / dev / diskovi / disk0 / part1
fsck.ext3 zamijenite s fsck.ext2 ili fsck.jfs, ako imate particije s ext2 ili jfs, odnosno promijenite particiju u svoj specifičan korijen. Kada fsck završi, ponovo ugradite particije na / cilj i pokušajte je pristupiti upisivanjem ls naredbe:
~ # mount / dev / diskovi / disk0 / part1 / cilj
~ # ls / cilj
Ako se na zaslonu prikazuju više datoteka i direktorija, to znači da je vaš uređaj obnovljen! Koristite izlaznu naredbu da napustite ljusku BusyBox. ponovno pokrenite računalo i pogledajte hoće li raditi sada.

U slučaju da sustav krene, ali se visi na bilo koju uslugu, idite na ljusku u okruženju vašeg root datotecnog sustava i odaberite "Izvrši shell u / dev / diskovima / disk0 / part1" u izborniku operacija oporavka. Ovo se ime može malo razlikovati ako ste odabrali drugu particiju kao root datotecni sustav.
Zatim ćete ući u ljusku svog vlastitog korijena FS. Tamo ćete moći kretati FS, kao i izvršiti naredbe, kao da ste zapravo učitali svoj datotečni sustav. Zatim morate pronaći uslugu init, što je uzrok problema. Deaktivirajte je. Odjeljak "Upravljanje pokretanjem usluga" sadrži upute za pronalaženje i onemogućavanje usluga koje se pokreću pri pokretanju. Ako je zadano instaliran Ubuntu, najvjerojatnije ćete pronaći vašu uslugu u /etc/rc2.d ili u /etc/rcS.d. Nakon što pronađete problem uslugu, promijenite svoje ime, zamjenjujući slovo "S" s "D".
Nakon što je init skripta deaktivirana, upišite izlaznu naredbu i ostavite ljusku, a zatim ponovo pokrenite računalo. Pokušajte ponovo pokrenuti sustav Ubuntu. Deaktivirana initna skripta više neće uzrokovati probleme, tako da vam ovo vrijeme ne bi trebalo spriječiti uspješno učitavanje.
Sada znate što učiniti ako se Ubuntu ne pokrene. Napišite komentare ako ste se suočili s ovim zadatkom, podijelite svoje iskustvo s drugim korisnicima u rješavanju takvih problema i postavite pitanja o temi članka, ako ih imate.