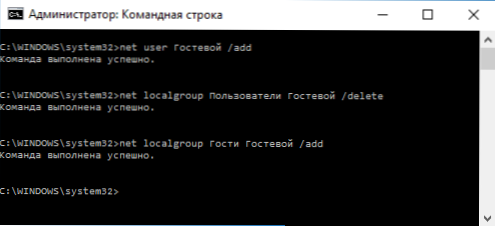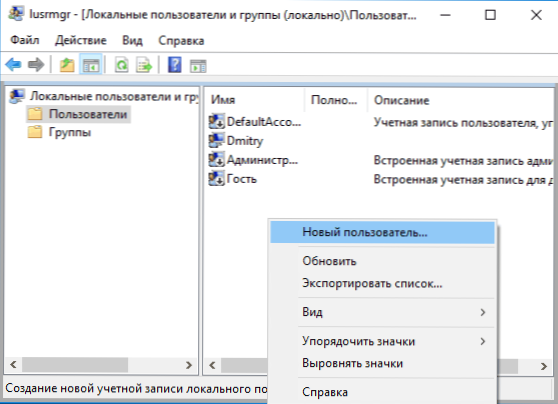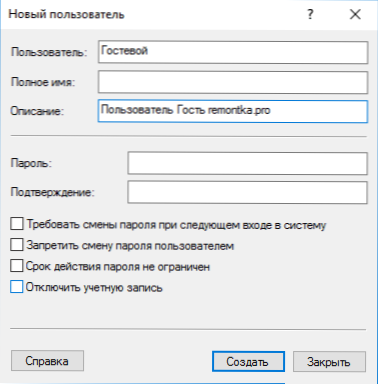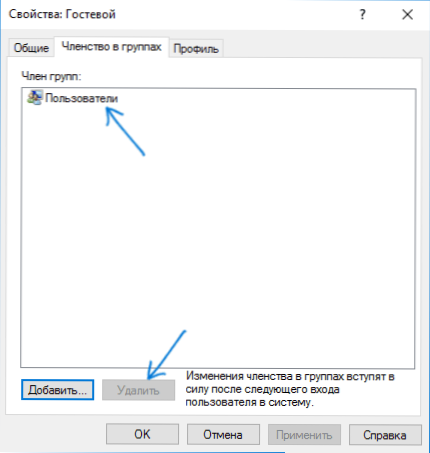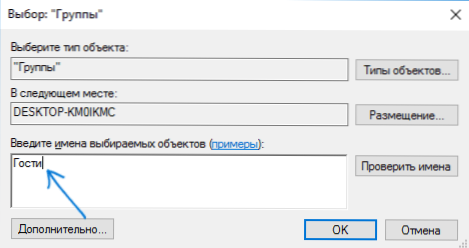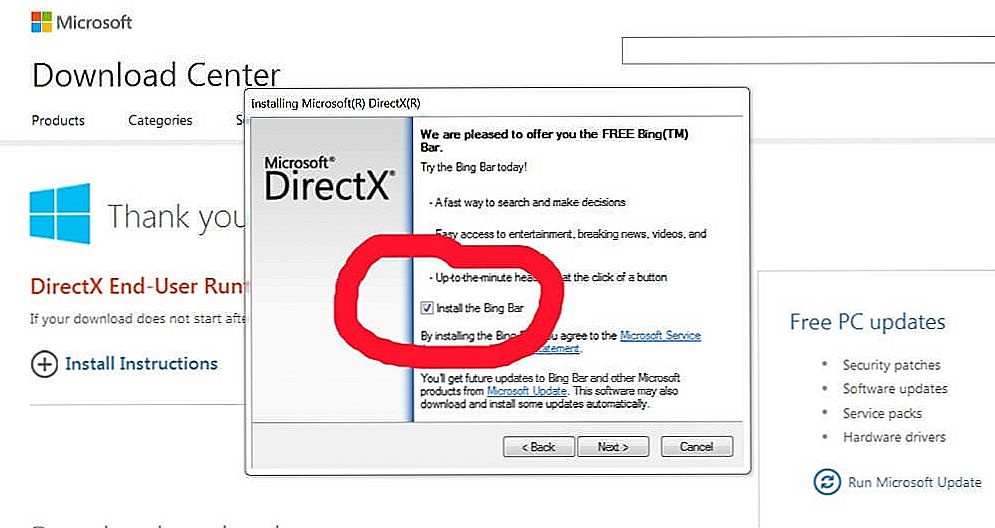Račun "Gost" u sustavu Windows omogućuje korisnicima da osiguraju privremeni pristup računalu bez mogućnosti instaliranja i uklanjanja programa, promjene postavki, instaliranja hardvera ili otvaranja aplikacija iz Trgovine Windows 10. Isto tako, kada gost pristupi korisniku nećete moći vidjeti datoteke i mape koji se nalaze u korisničkim mapama (Dokumenti, Slike, Glazba, Preuzimanja, Radna površina) drugih korisnika ili brisanje datoteka iz mapa sustava Windows i Programskih datoteka.
Račun "Gost" u sustavu Windows omogućuje korisnicima da osiguraju privremeni pristup računalu bez mogućnosti instaliranja i uklanjanja programa, promjene postavki, instaliranja hardvera ili otvaranja aplikacija iz Trgovine Windows 10. Isto tako, kada gost pristupi korisniku nećete moći vidjeti datoteke i mape koji se nalaze u korisničkim mapama (Dokumenti, Slike, Glazba, Preuzimanja, Radna površina) drugih korisnika ili brisanje datoteka iz mapa sustava Windows i Programskih datoteka.
Ovaj vodič opisuje korakove dva jednostavna načina za omogućavanje računa za goste u sustavu Windows 10, s obzirom na činjenicu da je nedavno ugrađeni korisnik Gosti u sustavu Windows 10 prestao raditi (počevši od gradnje 10159).
Napomena: Da biste ograničili korisnika na jednu aplikaciju, upotrijebite način rada kioska za Windows 10.
Omogućite korisničke prozore gostiju 10 pomoću naredbenog retka
Kao što je gore navedeno, neaktivan račun za goste prisutan je u sustavu Windows 10, ali ne radi kao u ranijim verzijama sustava.
Može se omogućiti na nekoliko načina, kao što su gpedit.msc, lokalni korisnici i grupe ili naredba neto korisnik Gost / aktivan: da - istovremeno se neće pojaviti na zaslonu za prijavu, ali će biti prisutan pri prebacivanju korisnika početnog izbornika drugih korisnika (bez mogućnosti prijavljivanja pod gostom, ako to pokušate, vratit ćete se na zaslon za prijavu).

Međutim, u sustavu Windows 10 lokalna grupa "Gosti" sačuvana je i operativna je tako da možete omogućiti račun s pristupom gostu (iako ga nećete moći nazvati "gost" jer se taj naziv koristi ugrađenim računom). stvorite novog korisnika i dodajte ga grupi gostiju.
Najlakši način za to je korištenje naredbenog retka. Koraci za omogućavanje snimanja gostiju bit će sljedeći:
- Pokrenite naredbeni redak kao administrator (pogledajte Kako pokrenuti naredbeni redak kao administrator) i koristite sljedeće naredbe pritiskom na Enter nakon svakog od njih.
- neto korisničko ime / dodaj (u daljnjem korisničko ime - bilo koji, osim "Gost", koji ćete koristiti za pristup gostu, na mom screenshotu - "Guest").
- neto lokalna grupa Korisnici Korisničko ime / brisanje (izbrisat ćemo novonastali račun lokalne grupe "Korisnici".Ako u početku imate verziju sustava Windows 10 na engleskom jeziku, umjesto korisnika pišemo Korisnici).
- net localgroup Gosti Korisničko ime / dodaj (dodamo korisnika grupi "Gosti". Za englesku verziju pišemo gosti).
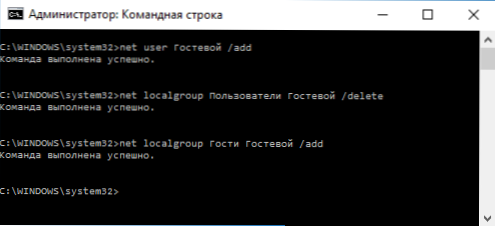
Gotovo, stvarat će se račun za gosta (ili računi koje ste stvorili s pravima Gosta) i moći ćete se prijaviti na sustav Windows 10 (prvi se put prijavljujete sustavu, a korisničke postavke bit će prilagođene neko vrijeme).
Kako dodati račun za gosta u "Lokalni korisnici i grupe"
Drugi je način stvaranja korisnika i omogućavanja pristupa gostu, pogodan samo za verzije sustava Windows 10 Professional i korporacije, pomoću alata Lokalni korisnici i grupe.
- Pritisnite tipke Win + R na tipkovnici, upišite lusrmgr.msc kako bi otvorili "Lokalne korisnike i grupe".
- Odaberite mapu "Korisnici", desnom tipkom miša kliknite prazno mjesto na popisu korisnika i odaberite stavku "New User" (ili upotrijebite analognu stavku na ploči "Dodatne radnje" s desne strane).
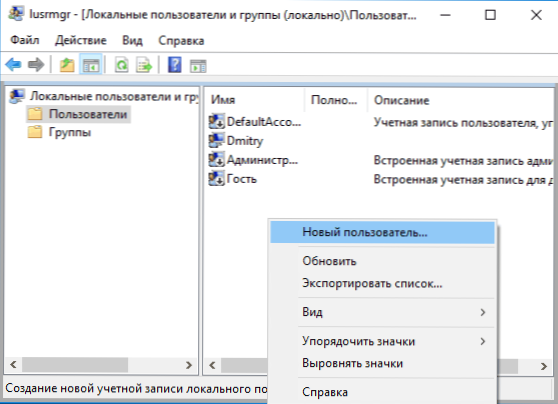
- Navedite korisničko ime za pristup gostu (ali ne i "Gost"), ne morate ispuniti ostala polja, kliknite gumb "Stvori", a zatim "Zatvori".
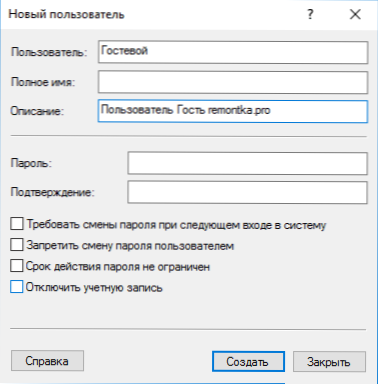
- Na popisu korisnika dvokliknite novozapisan korisnik i u prozoru koji se otvori odaberite karticu "Članstvo u grupi".
- Na popisu grupa odaberite "Korisnici" i kliknite "Izbriši".
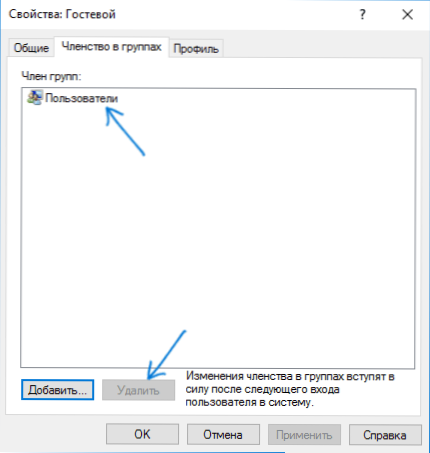
- Kliknite gumb "Dodaj", a zatim u polju "Odaberi imena objekata za odabir" unesite Gosti (ili Gosti za engleski jezik verzije sustava Windows 10). Kliknite U redu.
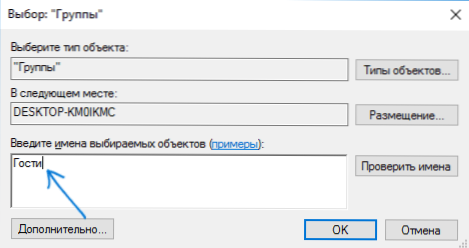
To dovršava potrebne korake - možete zatvoriti "Lokalne korisnike i grupe" i prijaviti se na računu za goste. Kada se prvo prijavite, to će potrajati neko vrijeme za konfiguriranje postavki za novog korisnika.
Dodatne informacije

Nakon prijave na račun za goste možete primijetiti dvije nijanse:
- Sada se pojavljuje poruka da se OneDrive ne može koristiti s računom za goste. Rješenje - ukloniti iz startup OneDrive za ovog korisnika: Desnom tipkom kliknite na ikonu „oblaku” na alatnoj traci - parametrima - karticu „Parametri”, isključite automatsko pokretanje kada se prijavite na sustav Windows. Također korisno: Kako onemogućiti ili ukloniti OneDrive u sustavu Windows 10.
- Pločice na početnom izborniku izgledat će kao "dolje strelice", a ponekad se izmjenjuju s natpisom: "Velika će aplikacija uskoro izaći". To je zbog nemogućnosti instaliranja aplikacija iz trgovine "pod gostom". Rješenje: desni klik na svaku takvu pločicu - odvojite je od početnog zaslona.Kao rezultat toga, početni izbornik može izgledati previše prazan, ali možete ga popraviti promjenom njegove veličine (rubovi početnog izbornika omogućuju vam promjenu veličine).
Na sve to, nadam se da su podaci dovoljni. Ako imate dodatnih pitanja - možete ih pitati u komentarima u nastavku, pokušat ću odgovoriti. Također, u smislu ograničavanja korisničkih prava, članak Windows 10 Roditeljska kontrola može biti koristan.