Tijekom svog rada, mnogi programi stvaraju privremene datoteke pohranjene u posebnim mapama. Uz razne pogreške i pogreške, neke aplikacije ne čiste "smeće" u obliku tih privremenih datoteka. Oni također mogu ostati ako se program neispravno deinstalira. U ovom ćemo članku pronaći potrebne mape i odrediti kako izbrisati privremene datoteke u sustavu Windows. Naučit ćemo čišćenje na dva načina: samostalno (ručno) i upotrebom ugrađenih funkcija sustava Windows.

Privremena pohrana datoteka je neophodna praksa u bilo kojem sustavu Windows, ali te datoteke moraju biti redovito izbrisane, inače je vjerojatnost začepljenja vašeg tvrdog diska visoka, ovaj problem je osobito relevantan za vlasnike tvrdih diskova s malim rezervacijama memorije. Postoje slučajevi kada korisnici akumuliraju 50, 70 i više gigabajta privremenih datoteka, možda ste jedan od tih korisnika.
sadržaj
- 1 Ručni način za brisanje potrebnih mapa
- 1.1 (C :) / Windows / Temp
- 1.2 (C :) / Korisnici / Naš korisnik / AppData / Local / Temp
- 2 Čišćenje s ugrađenim značajkama sustava Windows
- 3 zaključak
Ručni način za brisanje potrebnih mapa
Prije svega, zainteresirani smo za dvije Temp mape istog naziva, koje se nalaze u različitim direktorijima i kojima se može pristupiti na različite načine. Idemo!
(C :) / Windows / Temp
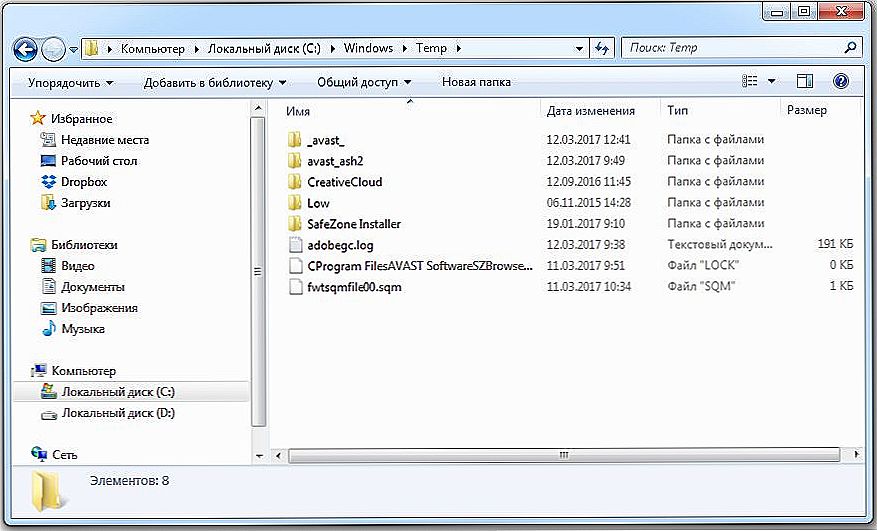
(C :) / Windows / Temp
Dakle, gdje su privremene datoteke pohranjene u sustavu Windows 7? Ne bismo trebali imati problema s prvom mapom, otvorite "My Computer" ("Ovo računalo" za brisanje privremenih datoteka sustava Windows 10), idite na disk sustava, obično je disk (С :). Otvorite "Windows" i potražite "Temp". Prije nego što izbrišete sadržaj, možete provjeriti koliko se smeća ovdje nakupila. Kliknite desni gumb na mapi i odaberite stavku "Properties", u jednoj od stavki bit će naznačena količina sadržaja. Iznenadeni smo zbog začepljenja, ako postoji, i izbrisat ćemo sve što je unutra. Neke datoteke ne žele biti izbrisane jer se one trenutno koriste za jedan od programa, nemojte dodirivati takve datoteke. Na putu do mape, od vas će se možda tražiti administrativna prava. Da biste ih dobili, prijavite se na administratorski račun, ako ste već u njoj, samo kliknite "Nastavi" ili "Dopusti".
(C :) / Korisnici / Naš korisnik / AppData / Local / Temp
Kada je prva mapa razvrstana, vrijeme je za početak drugog, što je skriveno. Što to znači skriveno? Ali, ovo je skriveni element, samo da ne dođem do njega. Imamo dvije mogućnosti: unesite mapu putem "Run" ili omogućite otkrivanje skrivenih mapa. Razmotrite oba načina.

Mapa (C :) / Korisnici / Naš korisnik / AppData / Local / Temp
Otvorite "Pokreni" i na traci za pretraživanje popunjavamo "Pokreni", pojavit će se jedna aplikacija u rezultatima, pokrećemo je. Također ga možete nazvati kombinacijom tipki Win + R. Gumb Win se obično nalazi između lijevog Ctrl i Alt i izgleda kao četiri prozora, stoga naziv Windows. U prikazanom prozoru upišite izraz "% TEMP%" bez navodnika. Pritisnemo "Ok" i mi smo prebačeni u željenu mapu, mi smo unutar. Također možete mjeriti količinu sadržaja tako da podignete razinu i nazovete kontekstni izbornik tako da desnom tipkom miša kliknete na našu mapu, odaberete "Properties" i promatramo stupanj onečišćenja. Djelujemo s unutarnjim dijelovima na isti način kao i posljednji put, izbrisat ćemo sve što je moguće.
Sada razmotrite drugu opciju za ulazak u mapu, malo je mudriji. Moramo omogućiti prikaz skrivenih mapa i datoteka. Slijedite ovaj put Start / Upravljačka ploča / Izgled i Personalizacija / Mogućnosti mape. U prozoru koji se otvori trebamo prijeći na karticu "Prikaz" i pomicati klizač do dna, gdje preurediti prekidač za radio u stanje "Prikaži skrivene datoteke, mape i pogone". Sada vidimo sve skrivene predmete i možemo pogoditi cestu.Otvorite naš disk sustava, a zatim "Korisnici", "Naš korisnik" (ovo je korisničko ime ovog računa), "AppData", "Lokalno" prije nego što nismo omogućili otkrivanje skrivenih objekata, jednostavno nismo mogli ući u ovu džunglu, sada nam je dostupan. Tražimo dragocjenu mapu "Temp" i sa uobičajenim pokretima očistimo ga od smeća.
Obrišili smo privremene datoteke sustava Windows 7 u "ručnom" načinu rada, ali to nije sve što se može učiniti. U sustavu Windows postoje posebni alati koji se učinkovitije suočavaju s našim zadatkom, razumijemo.
Čišćenje s ugrađenim značajkama sustava Windows
U sučelju našeg operativnog sustava nalazi se funkcija čišćenja diska i trebamo je. Zato uklonimo privremene datoteke u Windowsima 7. Desnom tipkom miša kliknite na naš sustav disk, pojavit će se kontekstni izbornik gdje trebamo odabrati stavku "Svojstva". Pojavit će se novi prozor gdje trebamo pronaći gumb "Čišćenje diska".
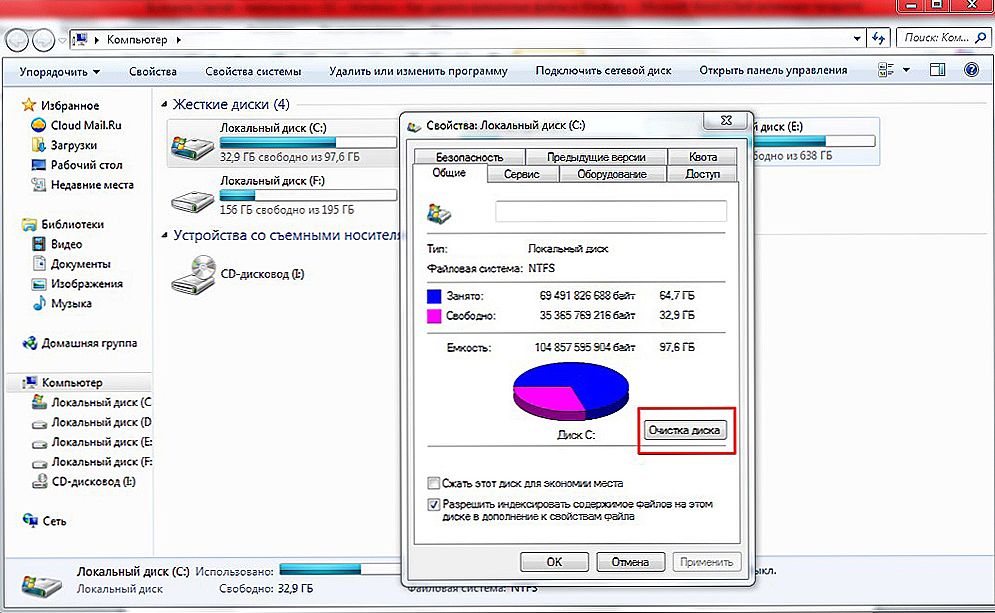
Pritisnite gumb "Čišćenje diska"
Neki se boje ovog gumba, navodno briše sve sadržaje diska, ali to uopće nije slučaj, izbrisat će se samo smeće mape s privremenim sadržajima, uključujući košaru, na bilo koji način neće utjecati potrebne datoteke.Samo kliknite ovaj gumb i počinje procjenjivati količinu prostora koji se može osloboditi. Nakon toga pojavljuje se novi prozor u kojemu smo ponuđeni za odabir određenih sektora za uklanjanje. U općem slučaju, možete staviti oznaku na svaku stavku, ali ako primjerice morate ostaviti košaru netaknutu, nemojte stavljati kvačicu u odgovarajuće potvrdne okvire. Ako prethodno niste izvršili takav postupak, to može potrajati određeno vrijeme, ali više od desetak gigabajta prostora može se izdati.
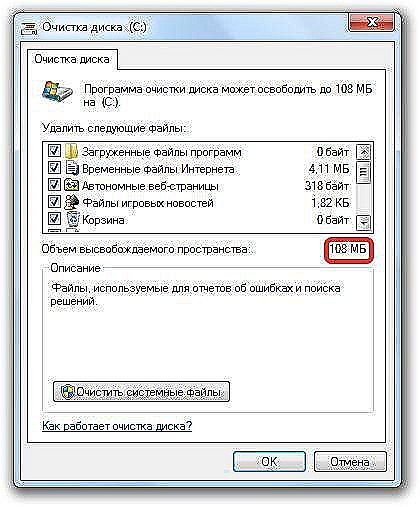
Odaberite sektore za čišćenje.
Nakon završetka čišćenja možete izaći, članak o privremenim datotekama je isti, ali mi smo napredni korisnici, pa ćemo odmah kliknuti gumb "Čisti datoteke sustava", što će nam omogućiti da se riješimo datoteka ažuriranja instalacije, starih ažuriranja i drugih smeća. Nema dodatnog mjesta? Nakon čišćenja, bilo bi lijepo napraviti defragmentaciju, preraspodijeliti podatke preko sektora, a sustav će se brže pokrenuti zbog bržeg prikupljanja i obrade podataka.
zaključak
Shvatili smo kako izbrisati privremene datoteke na računalu sa sustavom Windows 7 ili 10.Čini se da akcije nisu komplicirane, ali malo ih je običnih korisnika proizvode, štoviše, vrlo malo ljudi to redovito čini. No, samo je potrebno očistiti diskove od smeća, učinite to pravilom. Nismo se dotakli na čišćenje uz pomoć specijaliziranih programa, ali to je tema zasebnog članka.
Ako imate bilo kakvih pitanja - pitajte ih u komentarima!












