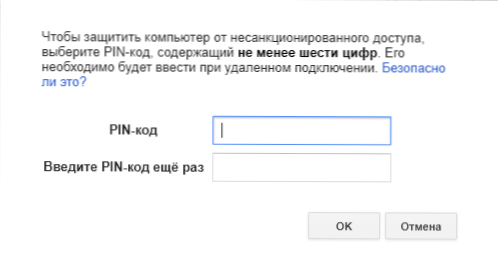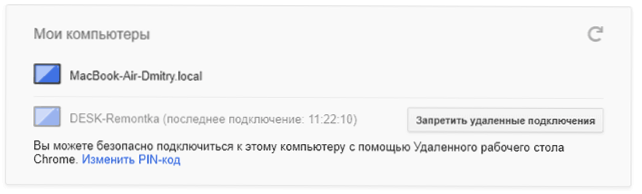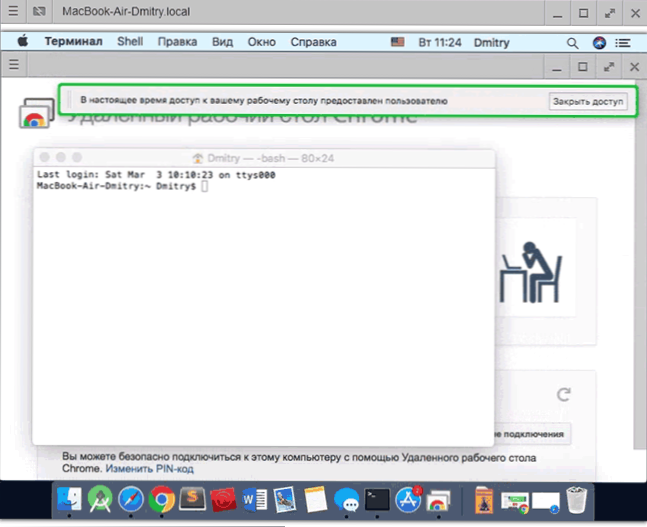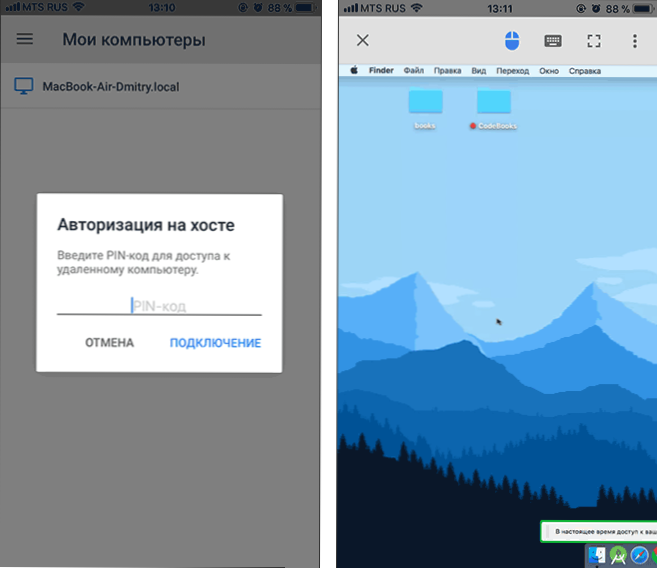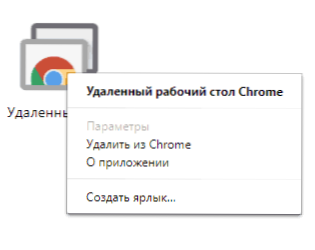Na ovoj web stranici možete naći nekoliko popularnih alata za daljinsko upravljanje računalom sa sustavom Windows ili Mac OS (vidi: Najbolji programi za daljinsko upravljanje i upravljanje računalom), od kojih se jedan ističe među ostalima i Udaljena radna površina Chrome (također Remote Desktop za Chrome) omogućuje vam povezivanje s udaljenim računalima s drugog računala (na različitim OS), prijenosnim računalom, telefonom (Android, iPhone) ili tabletom.
Na ovoj web stranici možete naći nekoliko popularnih alata za daljinsko upravljanje računalom sa sustavom Windows ili Mac OS (vidi: Najbolji programi za daljinsko upravljanje i upravljanje računalom), od kojih se jedan ističe među ostalima i Udaljena radna površina Chrome (također Remote Desktop za Chrome) omogućuje vam povezivanje s udaljenim računalima s drugog računala (na različitim OS), prijenosnim računalom, telefonom (Android, iPhone) ili tabletom.
Ovaj vodič daje vam pojedinosti o tome gdje preuzeti Chrome Remote Desktop za računala i mobilne uređaje i koristiti ovaj alat za upravljanje računalom. A također o tome kako ukloniti aplikaciju ako je potrebno.
- Preuzmite Udaljenu radnu površinu Chrome za računala, Android i iOS
- Korištenje udaljenog stolnog računala postalo je Chrome na računalu
- Upotreba Chrome Remote Desktop na mobilnim uređajima
- Kako ukloniti radnu površinu Chrome
Kako preuzeti Chrome Remote Desktop
Računalo s udaljenom radnom površinom Chrome predstavljeno je kao aplikacija za Google Chrome u službenoj trgovini aplikacija i proširenja. Da biste preuzeli udalnu radnu površinu Chrome za računalo u Googleovom pregledniku, idite na službenu stranicu aplikacije u Chrome WebStoreu i kliknite "Instaliraj".
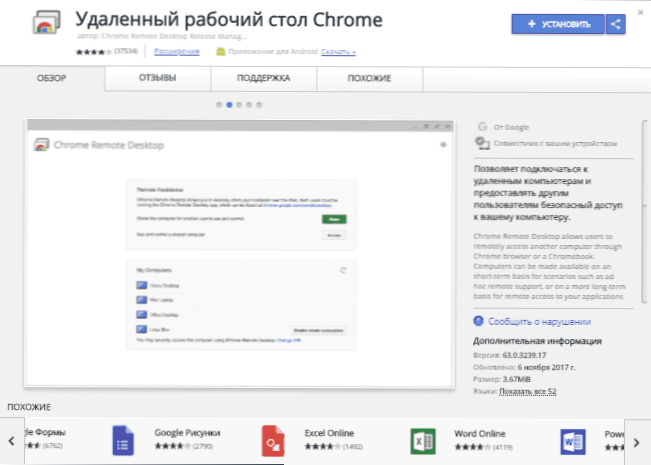
Nakon instalacije možete pokrenuti udaljenu radnu površinu u odjeljku "Usluge" u pregledniku (nalazi se na traci oznaka, a možete je i otvoriti unosom adresne trake chrome: // apps / )
Aplikaciju Udaljena radna površina Chrome možete preuzeti i za Android i iOS uređaje iz Trgovine Play i Trgovine App:
- Za Android - https://play.google.com/store/apps/details?id=com.google.chromeremotedesktop
- Za iPhone, iPad i Apple TV - https://itunes.apple.com/ru/app/chrome-remote-desktop/id944025852
Kako koristiti Chrome Remote Desktop
Nakon prvog pokretanja, Chrome Remote Desktop će zatražiti da mu daju potrebne dozvole za pružanje potrebne funkcionalnosti. Prihvatite svoje zahtjeve, nakon čega će se otvoriti glavni prozor za upravljanje daljinskim upravljačem.
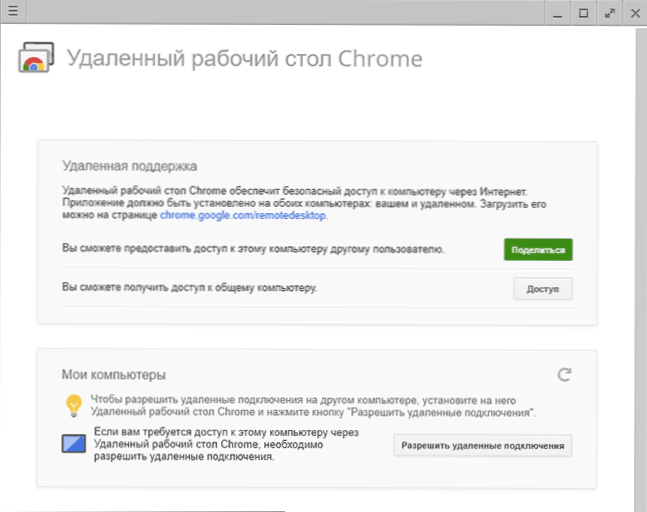
Na stranici ćete vidjeti dvije stavke.
- Udaljena podrška
- Moje računalo.
Kada najprije odaberete jednu od ovih opcija, od vas će se zatražiti da preuzmete dodatni potrebni modul - Host za Chrome radnu površinu (preuzmite i preuzmite).
Udaljena podrška
Prva od ovih točaka funkcionira na sljedeći način: ako vam je potrebna daljinska podrška stručnjaka ili samo prijatelja u određene svrhe, pokrenete ovaj način rada, kliknite gumb Dijeli, daljinski radna površina Chrome generira kod koji morate informirati osobu koja se treba povezati s računalo ili prijenosno računalo (za to, također mora imati instaliranu Udaljenu radnu površinu Chrome u pregledniku).On, zauzvrat, u sličnom odjeljku pritisne gumb "Pristup" i unosi podatke za pristup vašem računalu.
Nakon povezivanja, daljinski korisnik moći će kontrolirati vaše računalo u prozoru aplikacije (istodobno će vidjeti cijelu radnu površinu, a ne samo vaš preglednik).
Daljinsko upravljanje vašim računalima
Drugi način korištenja Remote Desktop Chromea je upravljanje nekoliko vaših računala.
- Da biste koristili ovu značajku, pod stavkom "Moje računalo" kliknite "Dopusti daljinsko povezivanje".
- Kao mjera sigurnosti, od vas će se tražiti da unesete pin kôd koji se sastoji od najmanje šest znamenki. Nakon unosa i potvrde PIN-a pojavit će se drugi prozor u kojem morate potvrditi podudaranje PIN-a s Google računom (možda se neće pojaviti ako se podaci o Google računu koriste u pregledniku).
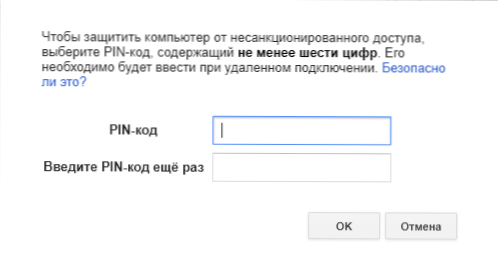
- Sljedeći korak je konfiguriranje drugog računala (treći i sljedeći koraci konfigurirani su na isti način). Da biste to učinili, preuzmite i Udaljena radna površina Chrome, prijavite se na isti Google račun i na odjeljku "Moje računalo" vidjet ćete svoje prvo računalo.
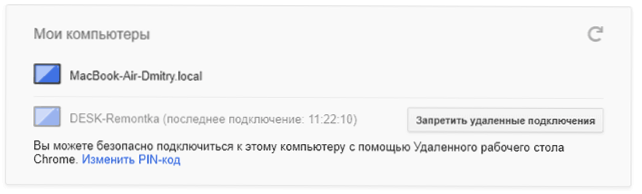
- Možete jednostavno kliknuti naziv ovog uređaja i povezati se s udaljenim računalom,Unosom prethodno postavljenog PIN-a. Izvanrednim koracima možete dopustiti daljinski pristup trenutnom računalu.
- Kao rezultat toga, uspostavit će se veza i dobit ćete pristup udaljenoj radnoj površini vašeg računala.
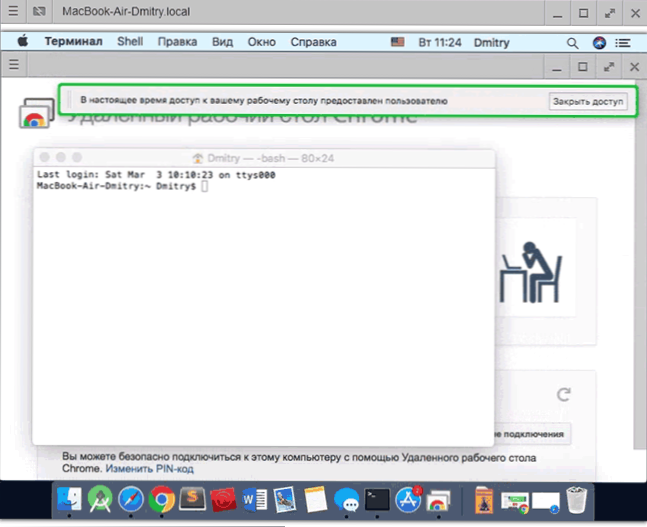
Općenito, Chromeova udaljena radna površina je intuitivna: tipkovničke prečace možete prenijeti na udaljeno računalo pomoću izbornika u kutu u gornjem lijevom kutu (tako da oni ne funkcioniraju na trenutačnom), uključite radnu površinu na cijelom zaslonu ili promijenite rezoluciju, odspojite s daljinskog upravljača računalo i otvoriti dodatni prozor za povezivanje s drugim udaljenim računalom (možete raditi s nekoliko istovremeno). Općenito, to su sve važne opcije dostupne.
Upotrebom Udaljene radne površine Chrome na Androidu, iPhoneu i iPadu
Mobilna aplikacija "Udaljena radna površina Chrome" za Android i iOS omogućuje vam povezivanje samo s računalima. Upotreba aplikacije je sljedeća:
- Kada prvi put započnete, prijavite se svojim Google računom.
- Odaberite računalo (od onih kojima je omogućena daljinska veza).
- Unesite PIN kôd koji ste postavili prilikom omogućavanja daljinskog upravljača.
- Radite s udaljenog računala na telefonu ili tabletu.
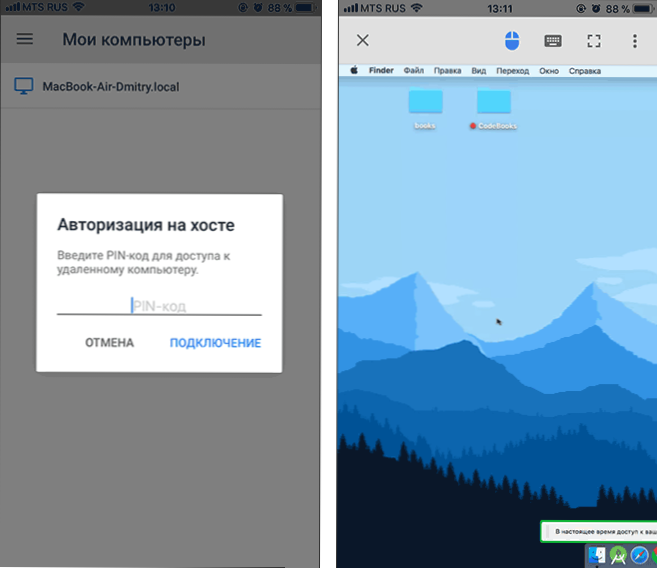
Kao rezultat toga: Chromeova udaljena radna površina je vrlo jednostavna i relativno sigurna platforma za daljinsko upravljanje računalom: bilo vlastitim ili drugim korisnicima, a ne sadrži nikakva ograničenja vezanog vremena i slično (neki drugi takvi programi imaju ,
Nedostatak je u tome što svi korisnici ne koriste Google Chrome kao glavni preglednik, iako bih ga preporučio - pogledajte Najbolji preglednik za Windows.
Zainteresirani ste i za ugrađene besplatne Windows alate za povezivanje s računalom na daljinu: Microsoft Remote Desktop.
Kako ukloniti radnu površinu Chrome
Ako morate ukloniti radnu površinu Chrome s računala sa sustavom Windows (na mobilnim uređajima, ona je uklonjena baš kao i svaka druga aplikacija), slijedite ove jednostavne korake:
- U pregledniku Google Chrome idite na stranicu "Usluge" chrome: // apps /
- Desnom tipkom miša kliknite ikonu "Udaljena radna površina Chrome" i odaberite "Izbriši iz Chromea".
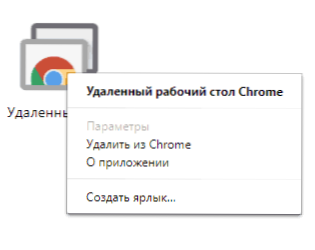
- Idite na upravljačku ploču - programe i komponente i uklonite "Udaljenu radnu površinu računala Chrome".

Time ćete završiti uklanjanje aplikacije.