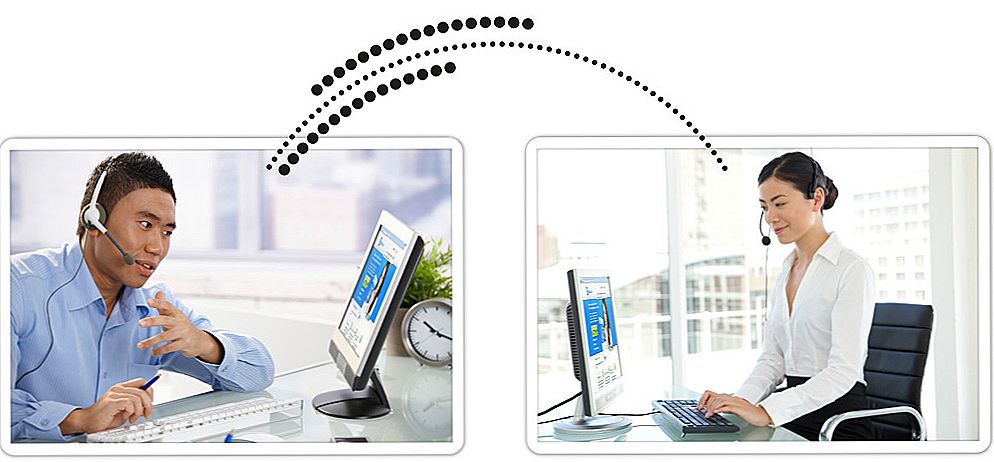Prije pojave programa za daljinski pristup računalnom i računalnom upravljanju (kao i mrežama koje mu omogućuju pri prihvatljivoj brzini), pomaganje prijateljima i obitelji rješavanju problema s računalom obično znači da su sati telefonskih razgovora pokušavali nešto objasniti ili saznati i dalje se događa s računalom. U ovom ćemo članku govoriti o tome kako TeamViewer, program za daljinsko upravljanje računalom, rješava taj problem. Vidi također: Kako daljinski upravljati računalom putem telefona i tableta pomoću značajke Microsoft Remote Desktop
Prije pojave programa za daljinski pristup računalnom i računalnom upravljanju (kao i mrežama koje mu omogućuju pri prihvatljivoj brzini), pomaganje prijateljima i obitelji rješavanju problema s računalom obično znači da su sati telefonskih razgovora pokušavali nešto objasniti ili saznati i dalje se događa s računalom. U ovom ćemo članku govoriti o tome kako TeamViewer, program za daljinsko upravljanje računalom, rješava taj problem. Vidi također: Kako daljinski upravljati računalom putem telefona i tableta pomoću značajke Microsoft Remote Desktop
S TeamViewerom možete se daljinski povezati s računalom ili računalom nekog drugog kako biste riješili problem ili u druge svrhe. Program podržava sve glavne operacijske sustave - i za stolna računala i za mobilne uređaje - telefone i tablete. Računalo s kojega se želite povezati s nekim drugim računalom mora imati instaliran punu verziju TeamViewera (postoji i verzija QuickView podrške za TeamViewer koja podržava samo dolaznu vezu i ne zahtijeva instalaciju), koja se može preuzeti besplatno s službene web stranice http://www.teamviewer.com/ru/, Važno je napomenuti da je program besplatan samo za osobnu upotrebu - tj. u slučaju da ga koristite u nekomercijalne svrhe. Također može biti korisno pregledati: Najbolji besplatni softver za daljinsko upravljanje računalom.
Ažuriranje 16. srpnja 2014.Bivši zaposlenici TeamViewera predstavili su novi program za daljinski pristup desktopu - AnyDesku. Njegova glavna razlika je vrlo velika brzina (60 FPS), minimalna odgoda (oko 8 ms) i sve to bez potrebe za smanjenjem kvalitete grafičkog dizajna ili rezolucije zaslona, tj. Program je prikladan za punopravno rad na udaljenom računalu. AnyDesk pregled.
Kako preuzeti TeamViewer i instalirati program na računalo
Da biste preuzeli TeamViewer, kliknite vezu na službenu web stranicu programa koji sam dao gore i kliknite na "Besplatna punu verziju" - automatski će se preuzeti verzija programa koji odgovara vašem operativnom sustavu (Windows, Mac OS X, Linux). Ako iz nekog razloga to ne funkcionira, možete preuzeti TeamViewer tako da kliknete "Preuzmi" u gornjem izborniku web stranice i odaberete li verziju programa koji vam je potreban.
Instalacija programa nije osobito teška. Jedina stvar je razjasniti malo stavke koje se pojavljuju na prvom zaslonu instalacije TeamViewera:
- Instaliraj - samo instalirajte punu verziju programa, u budućnosti ga možete koristiti za upravljanje udaljenim računalom, kao i konfigurirati ga tako da se možete povezati s ovim računalom s bilo kojeg mjesta.
- Instaliranje i daljinsko upravljanje daljinskim upravljačem je isto kao i prethodna stavka, ali postavljanje daljinske veze s ovim računalom događa se tijekom instalacije programa.
- Samo start - omogućuje jednostavno pokretanje programa TeamViewer da biste se jednom povezali s nekim ili računalom bez instalacije programa na računalo. Ova stavka je prikladna za vas ako vam nije potreban pristup daljinskom povezivanju s računalom u bilo kojem trenutku.
Nakon instalacije programa vidjet ćete glavni prozor koji će sadržavati vaš ID i lozinku - oni su potrebni za daljinsko upravljanje računalom. Desno od programa bit će prazan polje "ID partner" koji vam omogućuje povezivanje s drugim računalom i daljinsko upravljanje njime.
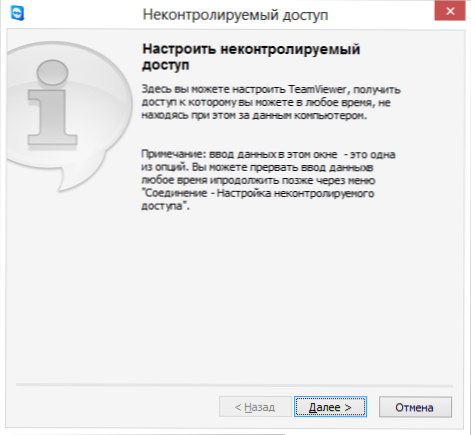
Konfiguriranje nekontroliranog pristupa u TeamVieweru
Također, ako tijekom instalacije TeamViewera odaberete stavku "Instaliraj za daljinsko upravljanje ovim računalom", pojavit će se prozor nekontroliranog pristupa,s kojim možete konfigurirati statične podatke za pristup specifično ovom računalu (bez ove postavke, lozinka se može promijeniti nakon svakog pokretanja programa). Prilikom postavljanja od vas će se tražiti da stvorite besplatan račun na stranici TeamViewer koji će vam omogućiti da održite popis računala s kojima radite, brzo se povežete s njima ili razmjenjujete izravne poruke. Ne upotrebljavam takav račun, jer prema osobnim promatranjima, u slučaju kada postoji mnogo računala na popisu, TeamViewer može prestati raditi, navodno zbog komercijalne uporabe.
Daljinski upravljač računala kako bi pomogao korisniku
Daljinski pristup desktopu i računalu kao cjelini najčešće je korištena značajka TeamViewera. Najčešće se morate povezati s klijentom koji je učitao modul TeamViewer Quick Support, koji ne zahtjeva instalaciju i jednostavan je za korištenje. (QuickSupport radi samo za Windows i Mac OS X).
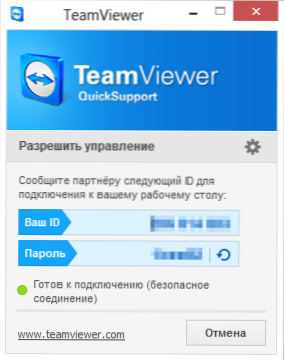
Glavni prozor TeamViewer Quick Support
Nakon što korisnik preuzme QuickSupport, bit će mu dovoljno za pokretanje programa i obavijestiti vas o ID-u i zaporci koju prikazuje. Također morate unijeti ID partnera u glavni prozor TeamViewer, kliknite gumb "Spojite partnera", a zatim unesite zaporku koju sustav traži.Nakon povezivanja, vidjet ćete radnu površinu udaljenog računala i možete učiniti sve potrebne radnje.
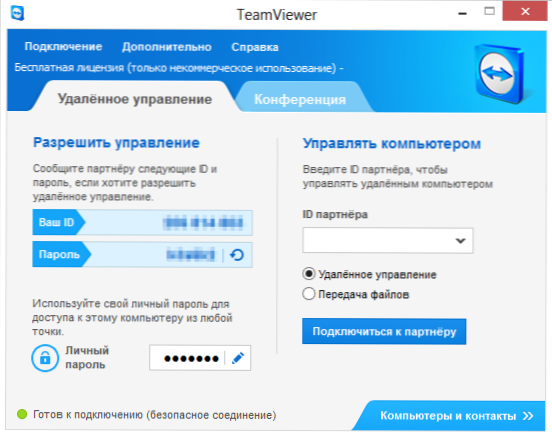
Glavni prozor programa za daljinsko upravljanje računalom TeamViewer
Slično tome, možete daljinski upravljati računalom na kojem je instalirana puna verzija TeamViewera. Ako postavite osobnu lozinku tijekom instalacije ili u programskim postavkama, pod uvjetom da je računalo povezano s internetom, možete mu pristupiti s bilo kojeg drugog računala ili mobilnog uređaja na kojemu je instaliran TeamViewer.
Ostale značajke TeamViewera
Uz daljinsko upravljanje računalom i pristupanje stolnim računalima, TeamViewer se može koristiti za vođenje webinara i istovremeno treniranje nekoliko korisnika. Da biste to učinili, koristite karticu "Konferencija" u glavnom prozoru programa.
Možete započeti konferenciju ili se spojiti na postojeći. Tijekom konferencije korisnicima možete prikazati radnu površinu ili zasebni prozor, kao i omogućiti im da izvršavaju radnje na vašem računalu.
To su samo neke, ali ne sve, mogućnosti koje TeamViewer pruža apsolutno besplatno. Ima mnoge druge značajke - prijenos datoteka, postavljanje VPN između dva računala i još mnogo toga.Ovdje sam samo ukratko opisao neke od najpopularnijih značajki ovog softvera za daljinsko upravljanje računalom. U jednom od sljedećih članaka raspravljat ću o nekim aspektima korištenja ovog programa detaljnije.