Dragi čitatelji, danas ćemo govoriti o tome što je daljinski pristup računalu i sve što je u susjedstvu ovog problema. Iako je tema vrlo opsežna i složena, zapravo, sve je vrlo jednostavno. Ne postoji ništa nadnaravno u daljinskom, pa nemojte se uplašiti i skupiti snagu u šaku.
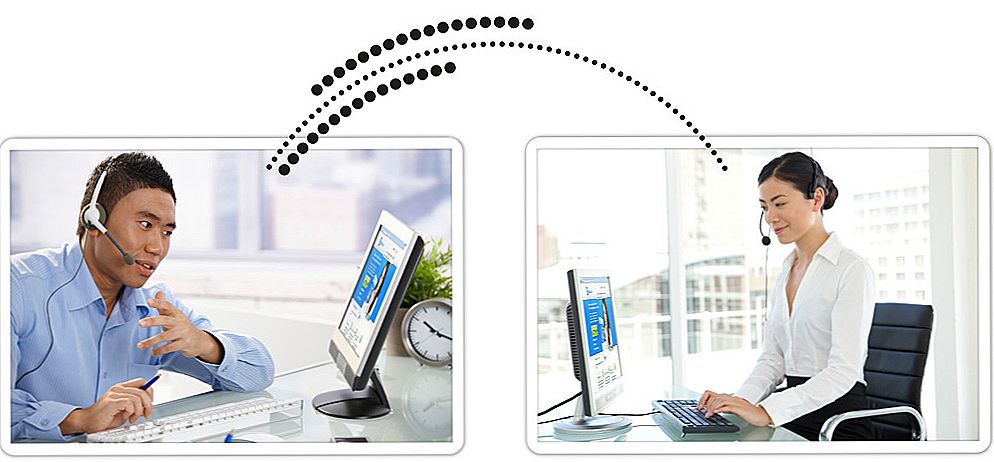
Uz pomoć posebnih programa računalo se može daljinski upravljati.
Dakle, daljinsko upravljanje računalom omogućuje vam emitiranje stolnog računala spojenog preko Interneta, što može biti na vrlo dugoj udaljenosti. Ne možete vidjeti samo sliku onoga što se događa na zaslonu drugog uređaja, već i kontrolu nad vašim monitorom. Na primjer, sjedite na poslu i nemate vremena za ponovni ispis dokumenta, ali hitno morate otići. Zatim se možete povezati s radnim računalom i raditi dok sjedite kod kuće i ispijate topli čaj s limunom. Slažem se, ovo je vrlo prikladna značajka! Pogledajmo još jedan mali primjer koji bi nekima mogao olakšati život.
sadržaj
- 1 Što je daljinski pristup?
- 2 TeamViewer
- 3 AeroAdmin
- 4 Savjeti za korištenje programa
- 5 Zaključimo
Što je daljinski pristup?
Ako ste dobri u korištenju računala, najvjerojatnije će se od vas tražiti da prijatelji, rođaci ili susjedi ispravljaju neke male promjene na svom uređaju. Naravno, ako ne idete toliko daleko vašem bližnjemu, onda brat ili sestra mogu živjeti vrlo daleko od vas: idete dulje nego riješiti problem. Na primjer, mogu se pitati kako uključiti zvuk ako je sve povezano s prijenosnim računalom. Ili kako poslati e-poštu. Općenito, postoji mnogo primjera, ali bit ostaje isti: možete se povezati s računalom i provjeriti sve bez napuštanja doma. Naravno, neka se pitanja ne mogu riješiti na ovaj način, ali je moguće malo povečati zadatak, jer je većina tih problema lako i jednostavno fiksirana.
Pomoću tih primjera pokušali smo prikazati područja na koja vam mogu pomoći daljinski upravljački programi za računalo ili prijenosno računalo. Naravno, možete donijeti još više životnih situacija, ali nećemo ići tako daleko. Prije nego što razmislite o najprikladnijim i najpopularnijim programima za ovu vrstu veze, doznajmo što je potrebno za njihov rad.

Potrebna je internetska veza
- Aktivna internetska veza.Bez nje ne možete raditi ni s jednim programom za daljinski pristup. A poželjno je da brzina veze bude dovoljno visoka za bolji prijenos slike. Inače, jednostavno ne možete vidjeti sliku, jer je prenijeta u niskoj kvaliteti.
- Zapravo, sam program. Morat ćete odabrati jedan za sve uređaje s kojih ćete se povezati i na koje ćete se povezati.
Ništa više od tebe nije potrebno! Pogledajmo sada dva od najprikladnijih, stabilnih i popularnih uslužnih programa za povezivanje s udaljenim računalom. Nećemo razgovarati o njihovim razlikama: samo njihovoj instalaciji i povezivanju. Na kraju, prije zaključka, razmotrit ćemo neke značajke korištenja ovih aplikacija.
TeamViewer
- Posjetite https://www.teamviewer.com/ru/ i upotrijebite posebni gumb za preuzimanje instalacijskog paketa programa.
- Nakon upita na zaslonu monitora, instalirajte uslužni program na računalo u zasebnu mapu.
- Nakon uspješne instalacije softvera pojavit će se prečac za pokretanje na radnoj površini, a sama će se aplikacija automatski otvoriti.
- S lijeve strane bit će prozor s vašim podacima: prijava i lozinka za ulazak. Vrijedi samo dok ne zatvorite program ili ponovno pokrenite računalo.Svakim novim otvaranjem stvara se novi par za ulazak.
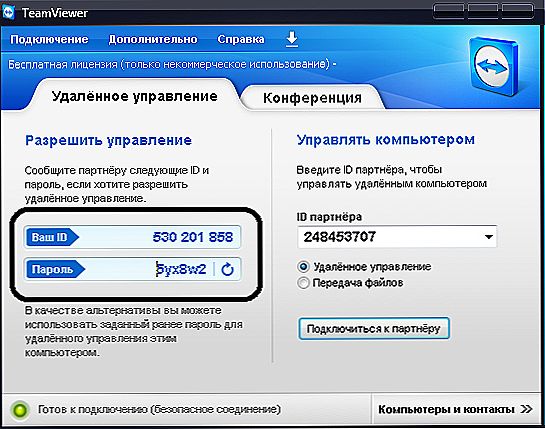
Daljinski upravljač u TeamVieweru
- Postoji polje za unos podataka s drugog računala: primjerice možete unijeti svoj rad. Zatim će se pojaviti prozor za unos lozinke, nakon čega će se uspješno upisati prikaz zaslona vašeg radnog računala ili prijenosnog računala. Imajte na umu da se možete povezati tako da zatražite potvrdu s drugog uređaja bez unosa zaporke. To je učinjeno pomoću gumba "Zahtjev za potvrdu".
- S desne strane vidjet ćete ploču za prijavu na račun. Kada koristite jedan račun, možete postaviti popis uređaja na kojima je isti unos. To će uvelike olakšati vaš rad. Kako to možete učiniti, naučit ćete u predzadnji blok "Savjeti za korištenje programa".
- To je to! Peti odlomak u potpunosti opisuje postupak povezivanja, nakon čega možete sigurno kontrolirati drugi uređaj s računala.
AeroAdmin
- Idite na web stranicu https://www.aeroadmin.com/en/downloads.html i preuzmite program AeroAdmin za instalaciju.
- Pokrenite ga i koristite zaslonske upute za instaliranje uslužnog programa na računalo ili prijenosno računalo.
- Na kraju instalacije pokrenite AeroAdmin.
- Sučelje donekle podsjeća na TeamViewera: postoji blok za unos prijave i lozinke, područje s podacima, kao i grafikon za unos posebnog računa. Stoga, u istom detalju nećemo ništa opisati.
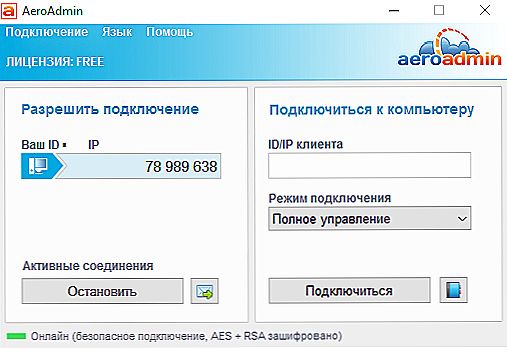
AeroAdmin prozor
Savjeti za korištenje programa
- Da biste postavili daljinski pristup radnoj površini putem interneta, morate instalirati jedan od programa na sve uređaje koji će sudjelovati u kontroli.
- Kao i kod svakog novog ulaska u program kreira se novi para za prijavu i lozinku. To jest, morate osigurati da ti podaci budu dostupni. Možete snimiti sliku na poslu prije nego što odete, zapisati na komad papira, i tako dalje.
- Ako ta opcija ne odgovara, morat ćete stvoriti račun za uslužni program koji koristite i prijaviti se na sve uređaje. Zatim postavite vezu s računalom bez lozinke ili postavite vlastiti (preporučuje se upotreba ove opcije). Zatim ćete vidjeti cijeli popis računala, prijenosnih računala i drugih uređaja koji upotrebljavaju vaš račun. Možete se povezati s njima brže i lakše.
- Imajte na umu da se, na primjer, TeamViewer može preuzeti na iOS uređaj na uređaju s operativnim sustavom Android. To jest, možete kontrolirati svoje računalo s iPhonea, iPada, Android-smartphonea ili tableta.
- Oba programa imaju niz funkcija: prijenos datoteka s jednog uređaja na drugi, komuniciranje putem ugrađenog chata, mogućnost ponovnog pokretanja računala i automatsko povezivanje nakon toga bez unosa zaporke i još mnogo toga.
Zaključimo
Dragi prijatelji, danas smo naučili kako postaviti daljinsko upravljanje računalom, koji program vam omogućuje da to napravite, gdje ga možete preuzeti i tako dalje. Nadamo se da ste uspjeli i da nema više pitanja. Za povezivanje možete koristiti bilo koji od gore navedenih uslužnih programa u skladu s vašim osobnim postavkama. Recite nam u komentarima koje su vam zadaće olakšale postavljanjem udaljenog pristupa nekim računalima. Koji program vam se činio prikladnijim i funkcionalnijim?












