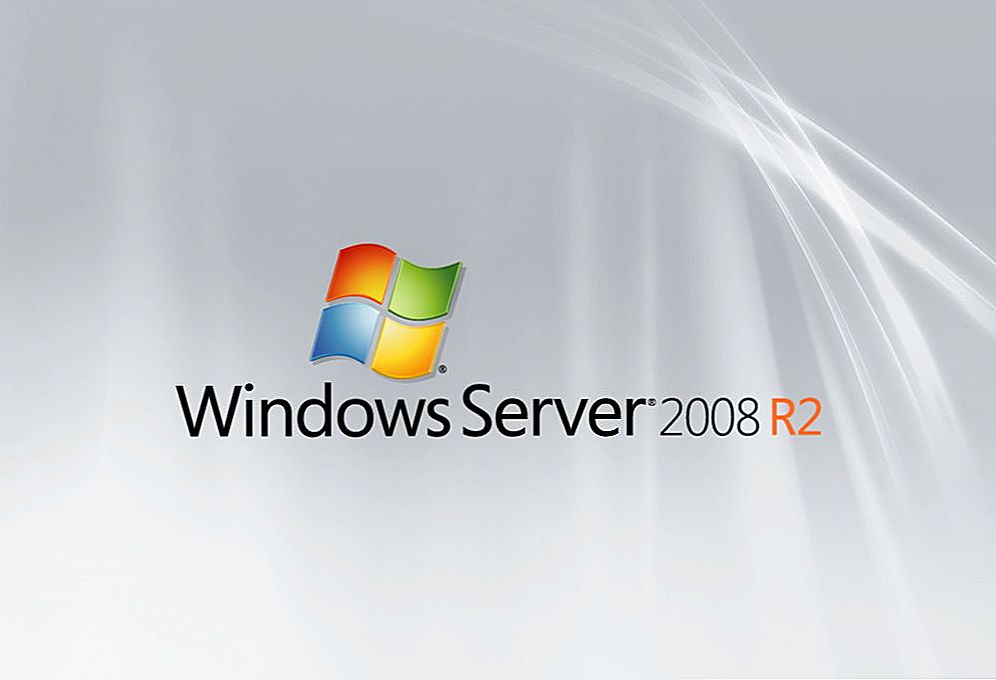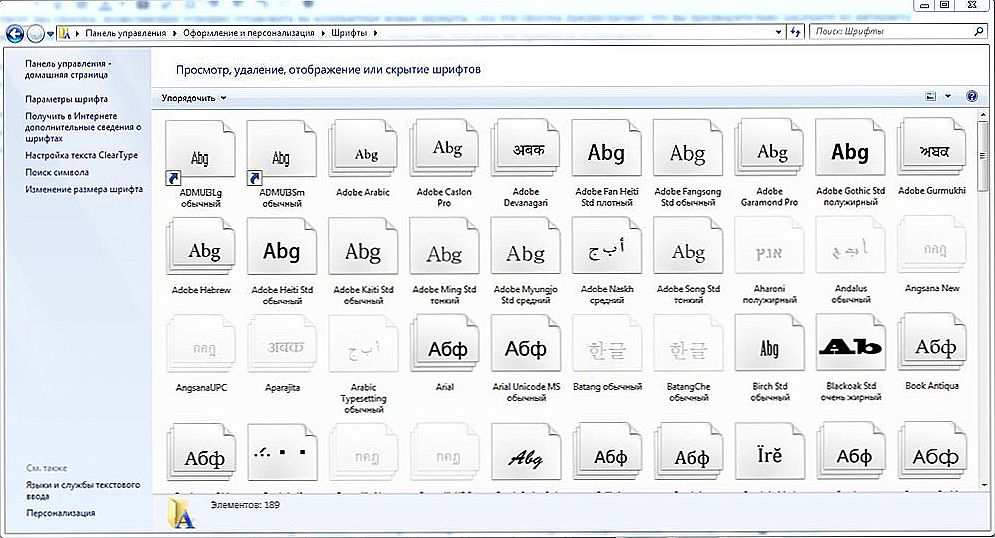Činjenica da mnogi moderni uređaji, uz operativne sustave, ne mogu uvjeriti nekoga. Ove informacije posjeduje i malo dijete. Međutim, među korisnicima postoji takva kategorija koja ostaje u apsolutnoj sigurnosti da su računala, prijenosna računala i drugi moderni uređaji opremljeni samo operativnim sustavom kao što je Windows. To je toliko iluzija da nakon stjecanja MacBooka postoji stupor. Osoba ne razumije što je novi uređaj, sustav instaliran na njemu, kako funkcionira. Štoviše, teško mu je navigirati kako instalirati pisač bez diska na takav OS.

Možete jednostavno povezati i konfigurirati pisač na MacBook.
Požurimo vas uvjeriti da je vaša panika neutemeljena. Sve nije tako teško kao što nasilna fantazija može privući u umu neznalica. Preporučujemo da se upoznate s preporukama o povezivanju pisača s MacBook računalom.
sadržaj
- 1 Načini povezivanja uređaja
- 1.1 S USB priključkom
- 1.2 Povezivanje dijeljenog uređaja
- 1.3 Povezivanje mrežnog uređaja
Načini povezivanja uređaja
Sam proces je MacBook povezivanje periferija nije pratnji komplikacija, iako oni mogu „pomereschitsya” koji je dugo vremena bio aktivan korisnik modernih naprava s Windows operativnim sustavom. Sučelje ovih operacijskih sustava potpuno je drugačije pa je važno naučiti kako kretati kroz nove opcije izbornika. Kako bi se olakšao takav proces "prilagodbe" novom operativnom sustavu, korisno je upoznati se s algoritmom za povezivanje pisača s MacBook računalom.
S USB priključkom
Ako imate mogućnost povezivanja pisača s uređajem pomoću USB kabela, razmislite o sebi sretnim jer vam olakšava sve stvari.
Zato priključite USB kabel na MacBook, a zatim na pisač. Sada na ploči Dock koja se nalazi na dnu zaslona, pronađite parametar "System Settings", idite na ovaj izbornik. U prozoru koji se otvori naći ćete parametar "Pisači i skeneri" koji su nam važni. Naravno, ne samo da moramo pronaći ovaj parametar, nego i unijeti.

U novom prozoru prikazat će se oni periferni uređaji koje ste prethodno povezali s vašim MacBook računalom.Naravno, ako prvi put pokušavate konfigurirati pristup pisaču, u ovom prozoru ništa nećete pronaći. Prema tome, ako ste odlučili povezati određeni pisač s MacBook računalom, kliknite gumb sa znakom plus.

Otvorit će se prozor u kojem će biti zatraženo da navedete koji se uređaj želite povezati. Da biste osigurali ispravan rad pisača, morat ćete preuzeti i odmah instalirati odgovarajući softver. Neka vam bude drago što ne morate brinuti zbog toga, samo trebate slijediti sve preporuke koje će se pojaviti na zaslonu.

Konkretno, sustav će zatražiti povezivanje s internetom, ako ste zaboravili to učiniti ranije. Nakon spajanja na mrežu, sustav će automatski u automatskom načinu pronaći sve potrebne upravljačke programe i instalirati ih sami. Nakon završetka ovog postupka, pisač će biti potpuno spreman za ispis.
Povezivanje dijeljenog uređaja
Ako imate pisač koji je izravno povezan s računalom, ne preporučujemo da svaki put povučete USB kabel iz računala, umetnite ga u MacBook da slijedite put koji smo prethodno opisali. Možete učiniti nešto drugačije.U početku, unesite izmjene postavki vašeg uređaja za ispis spojen na računalo, što ga čini dostupnim preko mreže.
Nakon toga, ponovno unesite "Postavke sustava", idite na stavku "Pisači i skeneri", ali sada primijetite da postoje četiri kartice u gornjem dijelu. U ovom trenutku trebate ići na četvrtu karticu "Windows".
Pričekajte malu količinu vremena da uređaj ima vremena za skeniranje mreže. Nakon toga se u prozoru pojavljuju informacije o:
- imena raspoložive radne skupine;
- Naziv računala;
- dostupni mrežni pisač.
Sada moramo voditi računa o softveru pisača. Na dnu pronađite parametar "Koristi", kliknite na njega da biste otvorili padajući popis.

Sada nemojte dopustiti bilo kakvu žurbu, budući da će se ponuditi nekoliko opcija, među kojima ćemo morati odabrati samo jednu, kako bismo napravili pravi izbor, morate razumjeti njihove osobitosti i svrhu. Preporuka je odabrati opciju "Općeniti PostScript pisač" samo u najneobičnijim slučajevima kada nemate druge opcije.
SAVJET. Ako ste unaprijed preuzeli softver preuzeli iz službenih izvora za vaš pisač na svom uređaju, trebali biste upotrijebiti parametar "Ostalo".Programeri preporučuju odabir opcije "Odabir softvera" u slučajevima gdje su vozači već bili instalirani na MAC OS-u. Također možete odabrati parametar kao što je "Zajednički PCL pisač", koji je razvio posebno Hewlett-Packard.
Nakon odabira željenog parametra, morat ćete kliknuti gumb "Dodaj". Sada možete pokušati napraviti testni ispis dokumenta. Samo imajte na umu da će sustav tražiti da unesete naziv računala i lozinku za račun. Da biste isključili trajne takve zahtjeve, nakon unosa traženih informacija, označite potvrdni okvir pored "Zapamti ..."
Povezivanje mrežnog uređaja
Možete povezati pisač koji je dodijeljen IP adresi na vašoj mreži. Zbog toga će početni koraci biti identični onima opisanim gore. Tek nakon pritiska na znak plus, u prozoru će se pojaviti četiri kartice, ovaj put ćete se trebati prebaciti na treću karticu "IP". Sada ćete morati unijeti IP adresu željenog pisača.Ako to ne znate, nije važno, samo idite na postavke samog uređaja i odaberite opciju "Ispis mrežnih postavki".

Sljedeća polja za popunjavanje su "Protokol", "Red". Unatoč činjenici da vam je sustav ponudio da ih ispunite, možete zanemariti ovaj zahtjev i ostaviti te retke prazne.
Na dnu ćete morati ponovno odabrati odgovarajući softver. Načelo izbora ostaje nepromijenjeno. Nakon što izvršite te izmjene, kliknite "Nastavi". Nakon nekoliko minuta provjerit ćete je li pisač dodan u vaš MacBook tako da možete ispisivati od ove točke.
Dakle, možete napraviti jasan primjer činjenice da ništa nije teško kada pisač povežete s MacBook računalom, tako da možete uspješno ispisivati bez ograničenja.