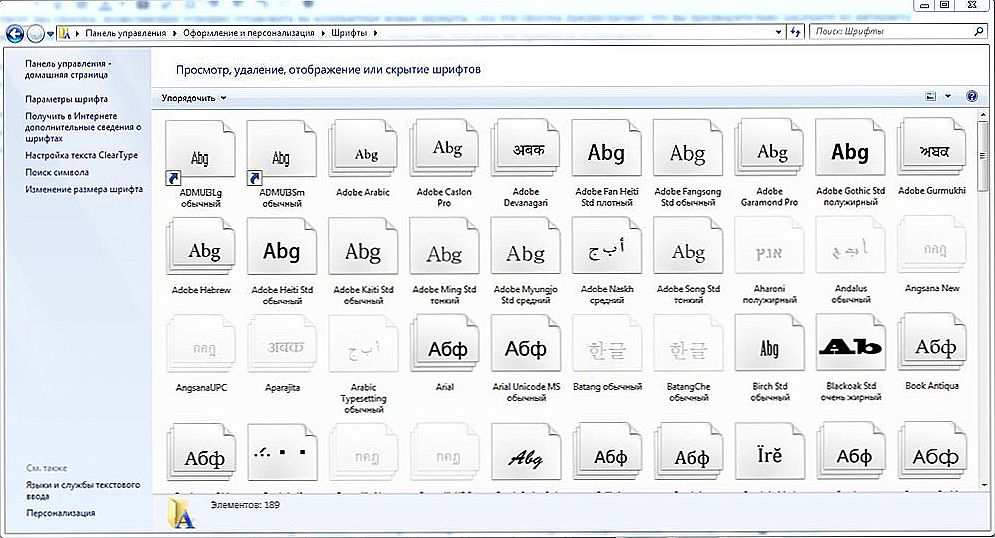Sustav Windows Server razlikuje se od jednostavnog operacijskog sustava koji smo nekad vidjeli kod kuće. U stvari, to je isti proizvod, ali to je dizajniran za korištenje u tvrtkama, uredima i drugim mjestima gdje je unija skupa računala i učila na jednom poslužitelju.
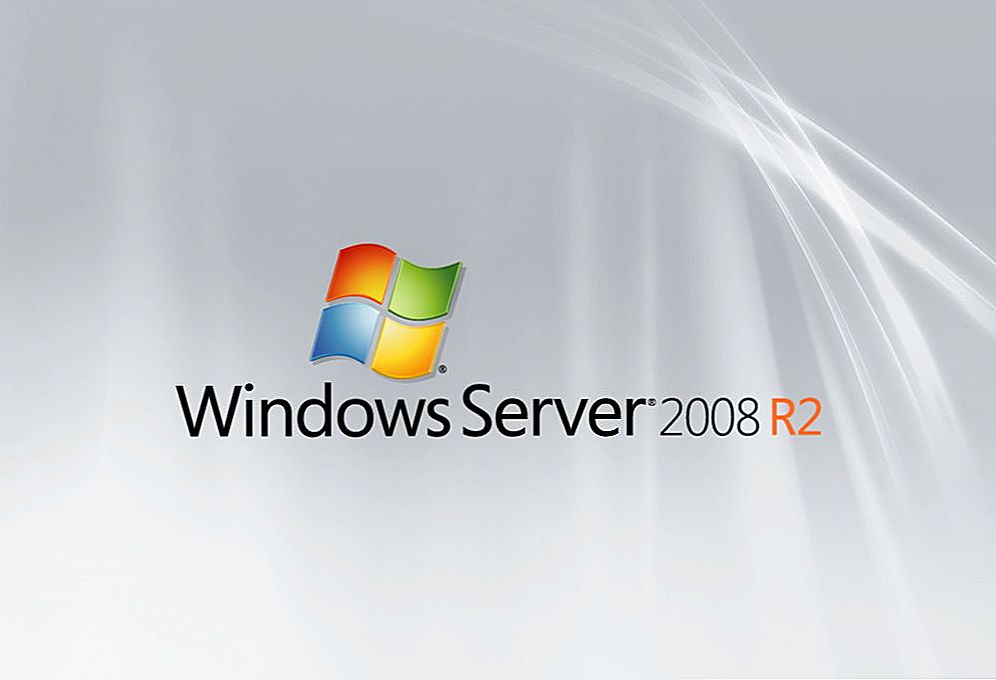
Windows Server je vrlo popularan i koristan program s mnogo zanimljivih i prikladnih značajki.
Iako ova verzija je drugačiji sustav, koristeći je kao jednostavan kao Windows 8 ili druge verzije, i instalacija softvera ne zahtijeva nikakve posebne znanja i vremena. Dakle, ako ste se odlučili za self-instalaciju sustava Windows Server, mi ćemo vam pokazati kako to učiniti i usredotočiti se na primarnoj konfiguraciji sustava, VPN postavke i druga pitanja od interesa za mnoge korisnike - na primjer, kako ukloniti uslugu u sustavu Windows Server 2008 R2.
Instaliranje poslužiteljske verzije sustava Windows
Imajte na umu da postoji nekoliko verzija ovog softvera - 2003, 2008 i 2012. Temelji se na činjenici da su najnovije verzije uvijek u visokim prioritetom, smatramo kako je instalacija sustava Windows Server 2012. Čak i ako ste zainteresirani kako instalirati Windows Server 2008 R2, ne brinite - oba procesa su gotovo isti, tako da jednostavno možete orijentirati na uputama u nastavku.

Stoga, instalacija sustava Windows Server 2012 R2 obavlja se na sljedeći način:
- Idite na BIOS računala i instalirajte čizma s CD-ROM-a.
- Umetnite disk sa slikom sustava, pokrenite računalo tako da pokreće dizanje s vanjskog medija.
- Nakon preuzimanja, pojavit će se prozor u kojem trebate navesti jezik, raspored tipkovnice i vremensku zonu - učinite to, slijedite dalje.
- Kliknite "Instaliraj".
- Od vas će biti zatraženo da odaberete sustav - postoji nekoliko verzija poslužiteljskog softvera. Odaberite željenu verziju, kliknite "Dalje".
- Prihvatite licencne uvjete.
- Odaberite vrstu instalacije - ako instalirate Server ispočetka, trebali biste odabrati samo opciju "Prilagođeno".
- Navedite pogon na kojem će sustav biti isporučen, ako je potrebno, podijelite disk na nekoliko odjeljaka. Prilikom dijeljenja morate se složiti za stvaranje particija za datoteke sustava.
- Usput, obično se odabire particija "Primarni" tvrdog diska.
- Kliknite "Dalje" i pričekajte dok se softver ne preuzme na računalo.
- Nakon ponovnog pokretanja morate stvoriti lozinku za prijavu na svoj račun - odaberite pouzdanu i složenu kombinaciju, ako želite, promijenite korisničko ime.
- Zatim ćete vidjeti početak prozora sustava, gdje će biti napisano da trebate pritisnuti Ctrl + Alt + Del - to učiniti i unijeti zaporku koju ste upravo stvorili.
- Time se dovršava instalacija sustava Windows Server - kao što vidite, nema ništa komplicirano u procesu, gotovo se sve radnje izvode automatski pod vašim uputama.
Postavljanje sustava
Ovaj proces je nešto drugačiji u različitim verzijama softvera pa ćemo ga pogledati zasebno na Windows Serveru 2008 i 2012.
Stoga je početno postavljanje inačice 2008 R2 učinjeno ovako:
- Nakon prvog preuzimanja, pojavit će se izbornik "Initial Setup Tasks".
- Postavite vremensku zonu.
- Navedite naziv računala.
- Unesite VPN postavke mreže - IP i DNS adrese, pristupne podatke i WINS.
Kako napraviti ovo računalo kontroler domene? Da biste to učinili, trebate sljedeće:
- Otvorite Upravitelj poslužitelja.
- Na lijevom izborniku odaberite karticu Roles.
- Kliknite Dodaj uloge.
- Bit će uvodne informacije - ako je ovo vaša prva instalacija takvih komponenti, trebali biste je pročitati.
- Zatim odaberite ulogu Active Directory servisa domene.
- Vidjet ćete funkcije koje će se učitati zajedno s ulogom, a zatim odaberite njihovu instalaciju gumbom Dodavanje potrebnih značajki.
- Sada ćete vidjeti neke dodatne informacije koje trebate instalirati najmanje dva kontrolera, postaviti DNS postavke i pokrenuti dcpromo nakon učitavanja uloge - to ćemo učiniti kasnije.
- Nakon čitanja kliknite "Dalje" i "Instaliraj" (Dalje, Instaliraj).
- Nakon dovršetka instalacije zatvorite prozor i otvorite Start.
- Unesite dcpromo u polje Run.
- Čarobnjak će se pokrenuti, nakon informacija o kompatibilnosti kliknite Dalje.
- U prozoru za odabir konfiguracije zaustavite se na Izradi novu domenu u novoj šumi.
- Unesite naziv domene, slijedite ga.
- Odaberite valjanu verziju sustava Windows Server 2008 R
- U prozoru dodatnih značajki, označite DNS poslužitelj, kliknite Da na upozorenje.
- U sljedećem izborniku promijenite adrese imenika - ali samo ako to stvarno trebate.
- Postavite zaporku, kliknite "Dalje".
- Provjerite u sažetku popisa instaliranih komponenti, ako sve bude u redu, kliknite Dalje.

Nakon što se računalo ponovo pokrene, promjene će stupiti na snagu.
Pogledajmo sada kako se pojavljuje početna konfiguracija VPN-a i drugih parametara na operacijskom sustavu 2012.
I izvršava se ovako:
- Nakon prvog pokretanja, Server Manager će se pojaviti ispred vas, odaberite karticu Local Server.
- Prije svega, možete promijeniti naziv ovog računala - desnom tipkom miša kliknite na trenutni naziv, odaberite Svojstva.
- U prozoru koji se otvori na kartici "Naziv računala" odaberite "Promijeni".
- Unesite novi naziv računala, kliknite U redu, u glavnom prozoru - "Primijeni".
- Postavite datum i vrijeme - odgovarajući redak nalazi se u istom izborniku lokalnog poslužitelja.
- Kako konfigurirati VPN na Windows Server 2012? Da biste to učinili, kliknite liniju nasuprot Ethernet i unesite potrebne mrežne podatke.
- U prozoru koji se pojavi odaberite mrežni prilagodnik u kontekstnom izborniku - "Svojstva".
- U svojstvima veze s popisa odaberite "Internet Protocol 4".
- U postavkama protokola unesite potrebne podatke - DNS adresu, masku podmreže i pristupnika, spremite promjene.
Posljednja stvar koju trebate učiniti tijekom početnog postavljanja jest dopustiti pristup ovom računalu s drugih uređaja. Da biste to učinili, na izborniku Server Manager ponovno odaberite Lokalni poslužitelj, pronađite redak "Remote Desktop".
Kliknite vezu te linije, u prozoru koji se otvori, označite "Dopusti daljinsko povezivanje s računalom ..." i označite okvir ispod donje stavke - posljednja radnja se izvodi po želji.
dodatno
Kako aktivirati sustav Windows Server 2012 R2? Ispod linije s postavkama vremenske zone u izborniku Server Manager nalazi se stavka "Code Product". Da biste ga unijeli, odaberite ovu stavku i unesite ključ proizvoda u prozoru, kliknite "Aktiviraj".
Pa ipak, neki su korisnici zainteresirani za pitanje - kako izbrisati uslugu u sustavu Windows Server 2008 R2? Da biste to učinili, slijedite ove korake:
- Otvorite upravljačku ploču, sustav i sigurnost.
- Odaberite odjeljak Administracija u kojem će biti stavka Usluge.
- Vidjet ćete popis usluga - odaberite onu koja vas zanima, kliknite svoje osobine i u prozoru koji se pojavi kliknite na "Zaustavi".
Drugi način je da otvorite naredbeni redak i unesete kombinaciju brisati, odmah nakon njega - naziv usluge, pritisnite tipku Enter.

To je sve - sada znate instalirati Server 2008 R2 i 2012, konfigurirati svaku od tih verzija za početnu upotrebu. Možemo zaključiti da su sve gore navedene operacije jednostavne za izvođenje, glavna je činjenica da ih dobro razumijemo i slijedimo upute, budimo pozorni na detalje.