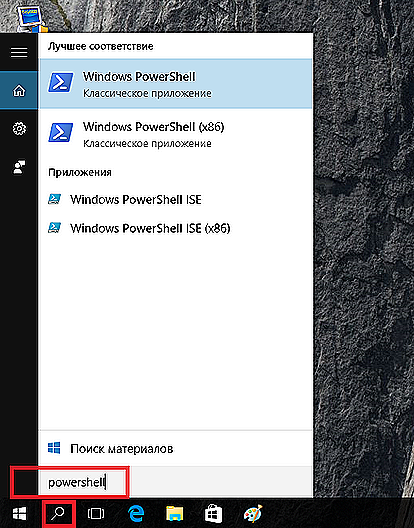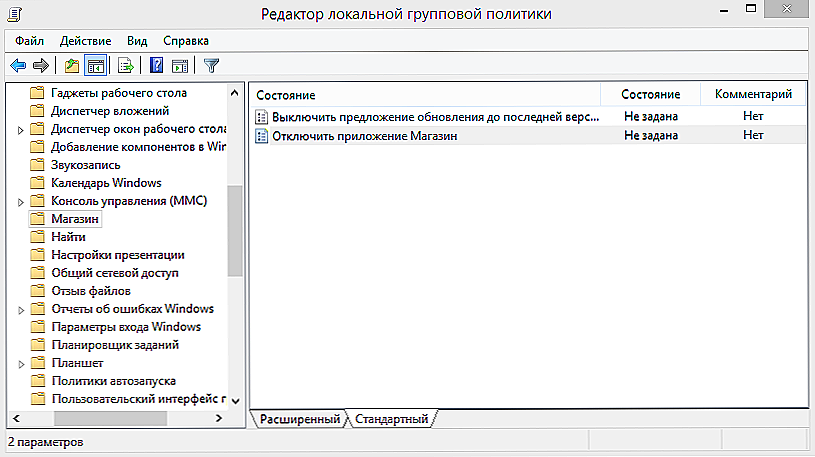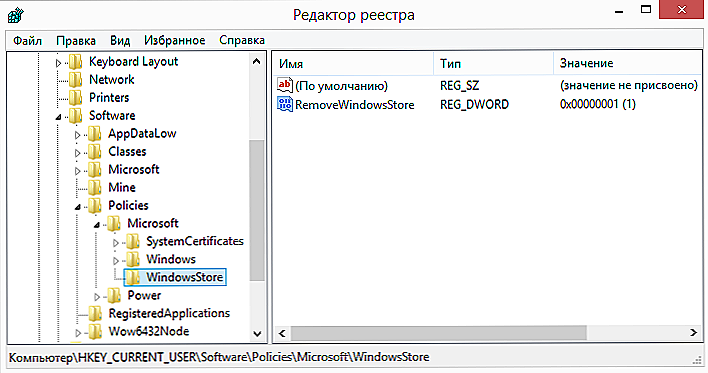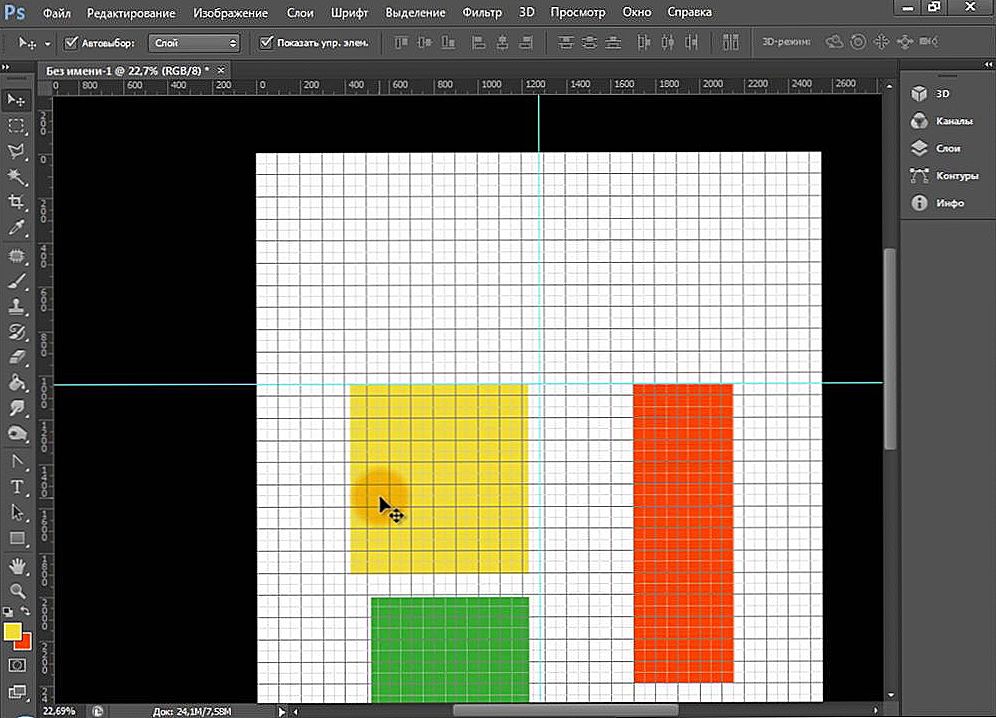Windows Store je opcionalna aplikacija za većinu korisnika. To vrijedi iz raznih razloga. Nisu svi žele platiti za program, kada u mreži ima puno slobodnih analoga. Osim toga, upotreba trgovine vrlo je neobična za korisnike koji su se prebacili na sustav Windows 10 s klasičnog "sedam". Doista, malo ljudi vidi prednosti u takvom softveru.

Trgovina troši vrijedan prostor na tvrdom disku. Usko je integriran u sustav, ali ništa ne zaustavlja u bilo kojem trenutku. Da biste to učinili, možete koristiti skripte PowerShell. Također možete koristiti slična rješenja za čišćenje OS-a iz sličnih programa iz Metro sučelja.
sadržaj
- 1 Kako ukloniti trgovinu?
- 2 Kako ponovno instalirati Trgovinu
- 3 Isključivanje sustava Windows Store
- 4 Postavljanje trgovine u "deset najboljih"
- 5 nalazi
Kako ukloniti trgovinu?
Izbrišite aplikaciju Store na standardni način neće raditi. I većina programa treće strane neće pomoći ni u ovom slučaju - stoga koristimo PowerShell funkcionalnu ljusku. Kada koristite PowerChell, morat ćemo dobiti neke podatke aplikacije koje treba izbrisati. U sustavu Windows 10 u početku su instalirani svi potrebni alati. Provjerite jeste li prijavljeni kao vlasnik računala. Tek nakon toga možete nastaviti.
- Otvorite PowerShell kao administrator. Možete ga pronaći u izborniku "Start".
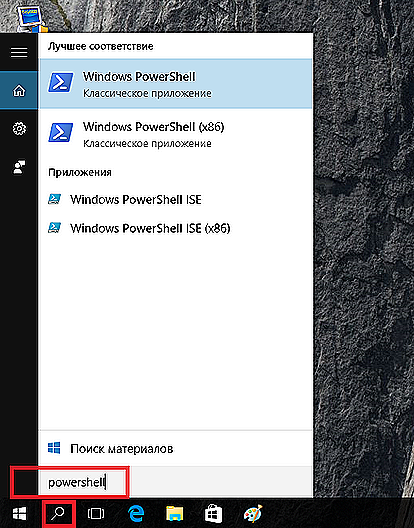
Pokretanje programa PowerShell Utility
- Slijedite upute u prozoru koji se otvori:
Get-AppxPackage-ime *
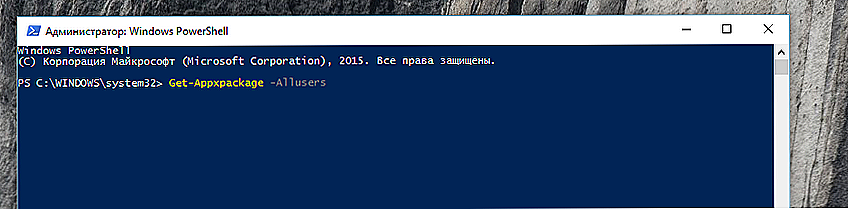
Naredba Get-AppxPackage
Ovdje, nakon naziva * morate navesti naziv aplikacije koju ćete izbrisati.
Za program Store, ova će naredba izgledati ovako:
Get-AppxPackage * Windowsstore *
- Preporučljivo je kopirati popis svih instaliranih programa u zasebnu datoteku:
Get-AppxPackage> C: \ appDetails.txt
U budućnosti, ovaj dokument možete pronaći u korijenskom direktoriju diska sustava.
- Kada pokrenete ove naredbe, PowerShell će detaljno prikazati sve potrebne podatke. Vidjet ćete potpune informacije o programu koji želite izbrisati. Pronađite redak u kojem će biti puni naziv paketa koji će biti izbrisan. Moglo bi izgledati ovako:
windows communication sapps_17.6017.42001.0_x86_8wekyb3d8bbwe
- Morate kopirati podatke iz podatkovnog niza PackageFullName i unesite naredbu:
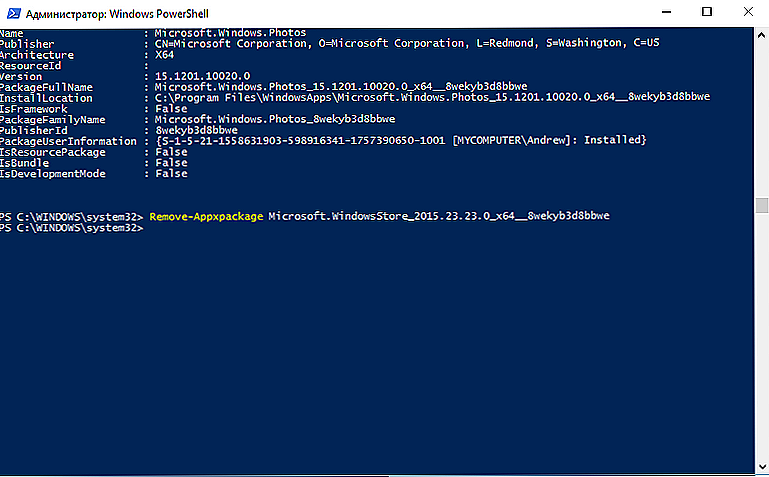
Naredba Remove-AppxPackage -package
Ukloni-AppxPackage-paket
- Dodajte kopiranu vrijednost naredbi tako da izgleda ovako:
AppxPackage-paket windowscommunicationsapps_17.6017.42001.0_x86_8wekyb3d8bbwe
- Potvrdite akciju, a zatim pričekajte dovršetak aktivnih operacija.
Te naredbe pomažu ukloniti sve aplikacije koje vam nisu potrebne iz standardne isporuke sustava Windows 10. Istim načelom možete izbrisati sustave alarma, kalkulatora, kamere, Početak rada i drugog softvera koji nije potreban.
Kako ponovno instalirati Trgovinu
Jeste li ponovo trebali ponovo instalirati aplikaciju nakon deinstalacije? Pokrenite PowerShell na sustavu Windows 10 i unesite naredbu:
Get-AppxPackage * Windowsstore * - svi korisnici Foreach {Add-AppxPackage -DisableDevelopmentMode -Registracija "$ ($ _. InstallLocation) \ AppxManifest.xml"}
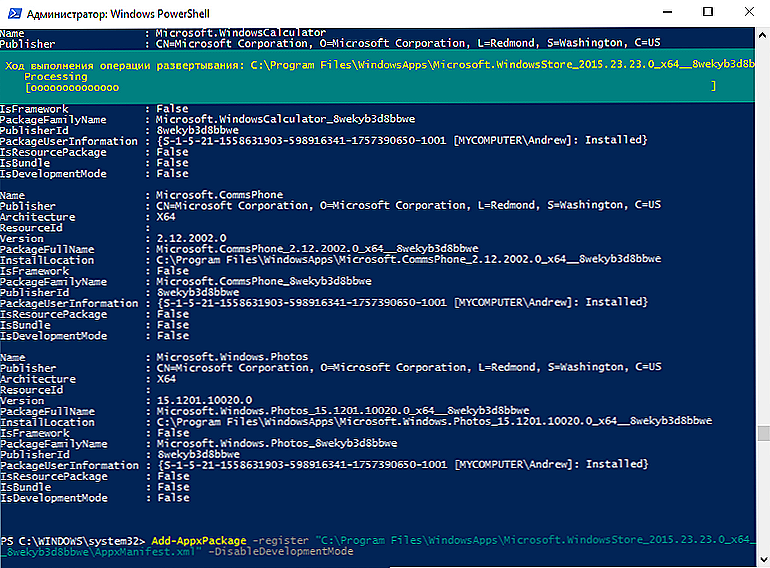
Instaliranje trgovine s PowerShellom
Nakon toga pritisnite tipku Enter. Ako sve ide dobro, lako možete pronaći aplikaciju u izborniku "Start".
Isključivanje sustava Windows Store
Načelo kojim možete onemogućiti neiskorišteni softver je nešto drugačiji. Ovdje možete koristiti takozvani Windows 10 urednik pravilnika.
- Potrebna vam je linija "Run". Pokrenite ga kombinacijom "Win + R" ili koristite izbornik "Start".
- Unesite u retku:
gpedit.msc
- Treba početi lokalni (lokalni) uređivač pravila grupe. Odaberite željeni odjeljak na izborniku s lijeve strane. Njegovo ime ovisi o tome kojoj grupi želite isključiti Windows Store - za cijelo računalo ili samo za pojedinačne korisnike. Prema tome, imena odjeljaka - "Računalna konfiguracija" i "Korisnička konfiguracija".
- Idite na odjeljke: "Administrativni predlošci" - "Komponente sustava Windows", a zatim "Trgovina". Primijenite opciju "Onemogući aplikaciju" u glavnom navigacijskom prozoru. Da biste to učinili, otvorite parametar dvostrukim klikom i postavite vrijednost na "Omogućeno". To jest, ne "Onemogućeno" ili bilo koji drugi.
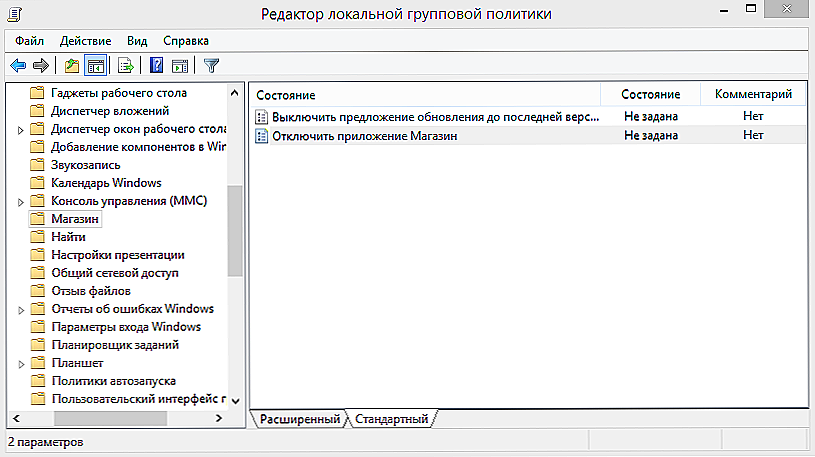
Isključivanje sustava Windows Store u LGP uredniku
- Ponovo pokrenite računalo kako bi promjene postale učinkovite.
Da biste onemogućili nepotrebno, možete koristiti neku drugu metodu koja djeluje analogno Windows 8 i 8.1.
VAŽNO. Ova metoda je brža i pouzdanija, ali može biti nesigurna. Ako ne znate što je "Registar" i nikada nije radio s njom, upotrijebite drugi pristup.- Napravite točku vraćanja sustava. Korisno je ako nešto pođe krivo.
- Pokrenite "Run" na standardni način, s pravima administratora.
- Pokrenite naredbu za pokretanje uređivača registra:
regedit
- Prođite kroz direktorije sljedećim redoslijedom:
HKCU \ Software \ Policies \ Microsoft
- Kliknite miš (desni gumb) na trenutnom odjeljku i odaberite "Create" - "Section". Dajte mu ime Windows Store.
- Pomoću iste metode izradite DWORD parametar u novom odjeljku s imenom RemoveWindowsStore. Dajte mu vrijednost "1".
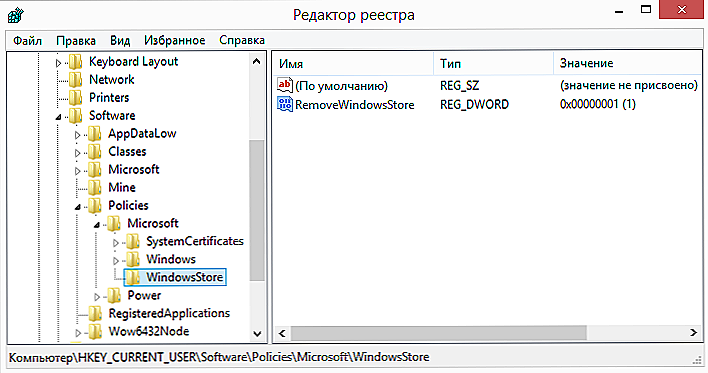
Onemogućite Windows Store iz registra
- Provjerite jesu li sve promjene spremljene. Da biste to učinili, zatvorite Registry Editor i idite do potrebnih direktorija ponovnim pokretanjem.
- Ponovo pokrenite računalo.
Postavljanje trgovine u "deset najboljih"
Sam po sebi, trgovina "desetaka" nije bogata raznim postavkama. No, uz pomoć Parametara sustava moguće je utjecati na neke značajke svog djela. Pretpostavimo da možete promijeniti mjesto pohrane programa Store kao što je ovaj:
- Otvorite postavke aplikacije (na novoj upravljačkoj ploči). To se također može obaviti pomoću tipki "Win + I".
- Odaberite opciju "Sustav" (on je prvi na popisu).
- S lijeve strane možete vidjeti stavku "Pohrana". Kliknite na njega.
- Pomaknite se prema dolje do opcije "Spremi lokacije". Ovdje - svi podaci o mjestima pohrane tradicionalnih elemenata sustava.
- Odaberite stavku izbornika "Nove aplikacije" iz predloženog.
- To je sve. Sada se na druge medije mogu spremiti novi programi, programi i igre.
nalazi
Saznali smo probleme sa sustavom Windows 10 i saznali kako ih popraviti. Sada možete jednostavno ukloniti ili onemogućiti bilo koji nepotrebni program, čak i ako je čvrsto "ušiven" u sustavu Windows 10. A kada je to potrebno ponovno, njegova instalacija neće biti gnjavaža.
Imate li pitanja i želite ih raspraviti? Napišite komentare! Također slijedite nove materijale naše stranice. Obećavamo da ćete naći puno zanimljivih stvari.