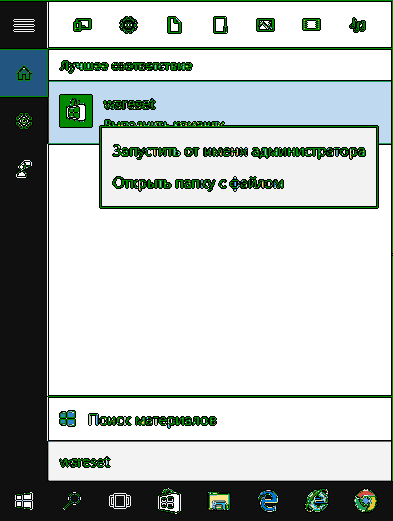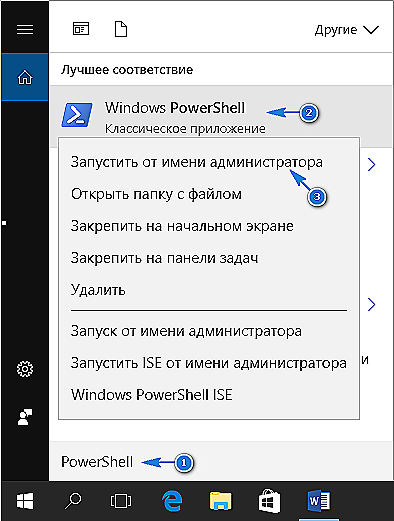Sigurno, svaki korisnik računala pod operativnim sustavom naišao je na takvu komponentu kao "Store" (zvan Microsoft Store), što je posebno važno za korisnike koji su nadogradili na najnoviju verziju sustava Windows 10.

No, svatko ne koristi sve moguće funkcije "Trgovine", ako uopće koristi ovu aplikaciju.
sadržaj
- 1 Kako instalirati aplikacije
- 1.1 Gdje se nalazi i gdje su instalirani
- 2 Kako ukloniti igre i aplikacije
- 3 Što učiniti ako aplikacije nisu instalirane
- 4 Što učiniti ako se aplikacije ne uklone
Kako instalirati aplikacije
Pokrenite gore navedenu komponentu operacijskog sustava, nalazi se u izborniku Start, budući da OC "Win 10" koristi alfabetski sortiranje, to neće biti teško pronaći.
Otvorit će se prozor na kojem će vam se ponuditi tri kartice za odabir: "Početna", "Aplikacije" i "Igre".
Važno je napomenuti da se aplikacije i igre kombiniraju ne samo za operacijski sustav Windows 10, već i za mobilni WP, što može ometati i zbuniti pretraživanje, no obratite pozornost na odjeljak Podržani uređaji. ”.
Nakon što odaberete željenu poziciju, ispod naziva je označena plava "Receive" gumb, koji morate kliknuti da biste pokrenuli preuzimanje i instalaciju (ona prolazi u automatskom načinu rada) aplikacije na računalu.
Nakon instalacije, datoteka će biti dostupna za upotrebu, a neće biti teško pronaći, sve će se novo prikazati u okviru "Start" u okviru "Nedavno dodani" ili možete upotrijebiti gore navedeno abecedno sortiranje.
Gdje se nalazi i gdje su instalirani
Prema zadanim postavkama sve što je preuzeto u trgovini pohranjuje se u skrivenoj mapi "Windows Apps" u "Program Files" na pogonu "C".
Da biste prikazali skrivene stavke, otvorite karticu Prikaz i u okviru Prikaži ili zatvorite potvrdni okvir pored stavke Skrivene stavke.

Ovisno o postavkama sigurnosnih pravila, trebat će vam dozvolu za pregled sadržaja mape. Ako račun s kojim ste prijavljeni ima pravo administratora, kliknite "Nastavi".
Ako je, kao odgovor na pokušaj otvaranja mape, izdana obavijest koja navodi: "Nije vam omogućen pristup ovoj mapi", a zatim kliknite "idi na karticu Sigurnost", a zatim "Napredno" - "Nastavi".
U prozoru koji se otvori, u liniji "Vlasnik" kliknite "Promijeni" i u okvir "Unesi imena objekata koje treba odabrati", odredite svoj račun, pristup za koji želite otvoriti i kliknite "U redu".
Nakon izvođenja tih radnji, gornja mapa, gdje se datoteke preuzete iz trgovine, bit će dostupne za čitanje i promjene,ali ne pokušavajte ručno obrisati mape.
Kako ukloniti igre i aplikacije
Deinstalacija (tj. Jednostavno izbrisati) instalirane igre može se izvesti na nekoliko načina:
- Deinstalirajte pomoću odjeljka "Programi i značajke". Također ga možete otvoriti na nekoliko načina:
- Desnom tipkom miša kliknite ikonu "Start" u donjem lijevom kutu, a prva linija bit će "Programi i značajke".
- Otvorite gumb "Start", odaberite mapu "System Tools", zatim "Control Panel" i otvorenim prozorom odaberite "Programs and Features".
- Desnom tipkom miša kliknite prazno mjesto na radnoj površini i odaberite "Personalize" s popisa. Zatim otvorite odjeljak "Teme" iu odjeljku "Povezane postavke" odaberite "Postavke ikone radne površine". Potvrdite okvir pokraj "Upravljačka ploča" i kliknite "U redu". Sada na radnoj površini bit će prečac do upravljačke ploče, a kroz njega možete ići na "Programi i značajke". Ikona uklonite na isti način, jednostavno uklanjanjem okvira.
- Na popisu pronađite program koji želite ukloniti, odaberite ga klikom miša i kliknite gumb "Deinstaliraj / promijeni".
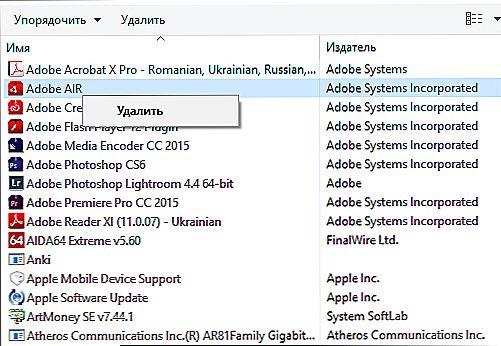
Brisanje aplikacija putem "Programi i značajke"
- Koristite odjeljak "Opcije" OS "Windows 10".
Da biste to učinili, otvorite izbornik "Start", odaberite "Postavke" i otvorite odjeljak "Programi i značajke". U prozoru koji se otvori, prikazat će se popis instaliranih igara, kako bi se izbrisali, kliknite na njega i kliknite gumb "Izbriši".

- Aplikacije možete izbrisati izravno putem "Microsoft Store", zbog čega ćete trebati:
- Prijavite se na svoj "Microsoft" račun, ako to već niste učinili, a zatim u samoj trgovini kliknite ikonu korisnika i odaberite "Prijava", unesite svoju prijavu i lozinku i kliknite "U redu".
- Nakon toga otvorite odjeljak "Svi programi" i odaberite stavku koju želite ukloniti s popisa.
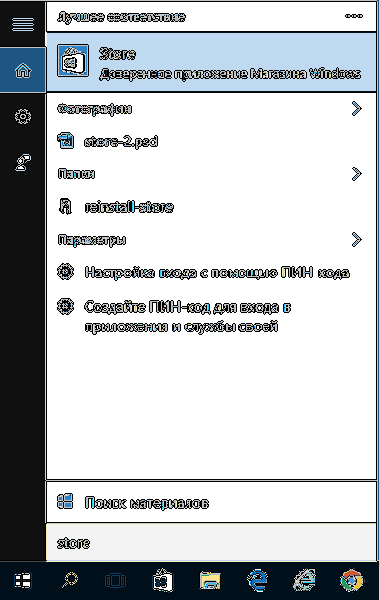
Prijavite se u trgovinu aplikacija Windows Store
Ova je opcija prikladna samo ako je preuzeta i instalirana putem "Microsoft Store".
Što učiniti ako aplikacije nisu instalirane
Često se korisnici susreću s pogreškama (0x80072ee2, 0x80072efd, itd.) Prilikom preuzimanja asortimana trgovine, kao rješenje treba koristiti sljedeće radnje:
- Zatvorite program, pritisnite "WIN" + "R" i unesite naredbu "wsreset", koja je dizajnirana za resetiranje predmemorije "Windows Store".
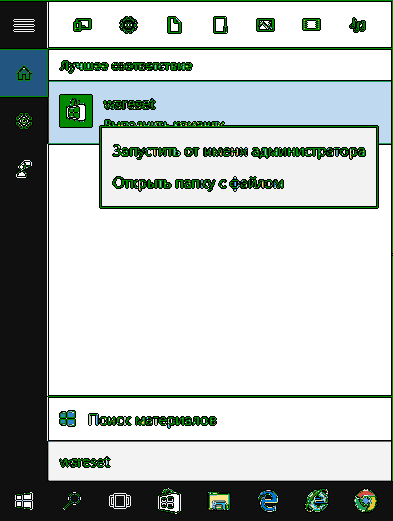
Trčanje wsreset na sustavu Windows 10
- Kada završi čišćenje, automatski će početi "Store".
- Ako ova metoda nije pomogla, odjavite se s računa, zatvorite program, pokrenite je i prijavite se na njega.

Odjava s računa za Windows Store
- Koristite ugrađeni alat za rješavanje problema, nalazi se na upravljačkoj ploči. Nakon otvaranja na lijevoj strani prozora u dijelu stupca odaberite „Pregledaj sve kategorije”, otvorite popis, koji će morati odabrati „Aplikacije iz Windows Store”, kao dodatak i provjerite „Windows 10 Update”.

Pomoćni program za rješavanje problema sustava Windows 10
Što učiniti ako se aplikacije ne uklone
Brojne aplikacije koje se mogu vidjeti u izborniku „Start”, nije teško ukloniti na uobičajeni način, to je pre-instalirane komponente operativnog sustava „Osvoji 10” - Kalendar, pošta, karte, financije, vijesti, itd ..
U ovom slučaju konzola PowerShell dolazi u spašavanje:
- Pokrenite konzolu putem izbornika "Start" kao administratora.
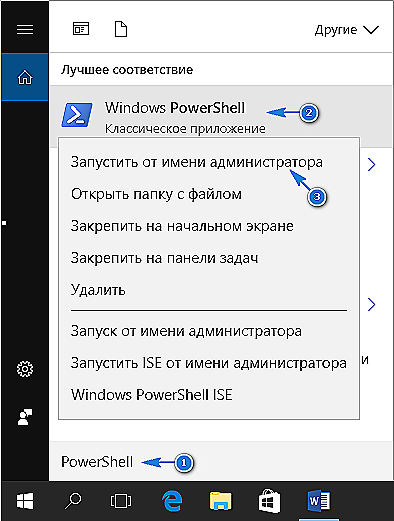
Pokrenite program PowerShell s administrativnim pravima
- Upišite naredbu „Get-AppxPackage-name *”, gdje je, nakon simbola * upisati ime deinstalirati aplikacije. Ispod je tablica s naredbama koje trebate kopirati u konzolu i pritisnite "Enter".
| tim | Izmjenjivi program |
| Get-AppxPackage * bingweather * | Uklonite-AppxPackage | vrijeme |
| Get-AppxPackage * zvučni zapis * | Uklonite-AppxPackage | Glasovno snimanje |
| Get-AppxPackage * bingsports * | Uklonite-AppxPackage | sport |
| Get-AppxPackage * fotografije * | Uklonite-AppxPackage | fotografije |
| Get-AppxPackage * Windowsphone * | Uklonite-AppxPackage | Upravitelj telefona |
| Get-AppxPackage * ljudi * | Uklonite-AppxPackage | ljudi |
| Get-AppxPackage * onenote * | Uklonite-AppxPackage | OneNote |
| Get-AppxPackage * bingnews * | Uklonite-AppxPackage | vijesti |
| Get-AppxPackage * zunevideo * | Uklonite-AppxPackage | Kino i TV |
| Get-AppxPackage * bingfinance * | Uklonite-AppxPackage | finansije |
| Get-AppxPackage * solitaire kolekcija * | Uklonite-AppxPackage | Zbirka Microsoft Solitaire |
| Get-AppxPackage * windowsmaps * | Uklonite-AppxPackage | kartica |
| Get-AppxPackage * zunemusic * | Uklonite-AppxPackage | Groove glazbu |
| Get-AppxPackage * getstarted * | Uklonite-AppxPackage | Početak rada |
| Get-AppxPackage * skypeapp * | Uklonite-AppxPackage | Preuzmite Skype |
| Get-AppxPackage * uredski * * Uklonite-AppxPackage | Dobiti Ured |
| Get-AppxPackage * windowscamera * | Uklonite-AppxPackage | kamera |
| Get-AppxPackage * windowscommunicationsapps * | Uklonite-AppxPackage | Kalendar i pošta |
| Get-AppxPackage * windowscalculator * | Uklonite-AppxPackage | kalkulator |
| Get-AppxPackage * windowsalarms * | Uklonite-AppxPackage | Budilica |
| Get-AppxPackage * 3dbuilder * | Uklonite-AppxPackage | 3d graditelj |
Zaključno, valja istaknuti da je "Microsoft Store" za "Win 10" dosegnuo daleko naprijed u odnosu na verziju za OS 8 / 8.1, veliki raspon trgovine (koji svakodnevno postaje sve više i više) i nedavno najavljenoj cross-platformi, možda u Uskoro će se moći natjecati s divovima poput "Origin" i "Steam".