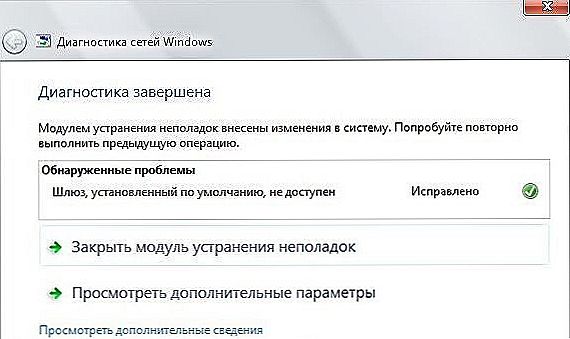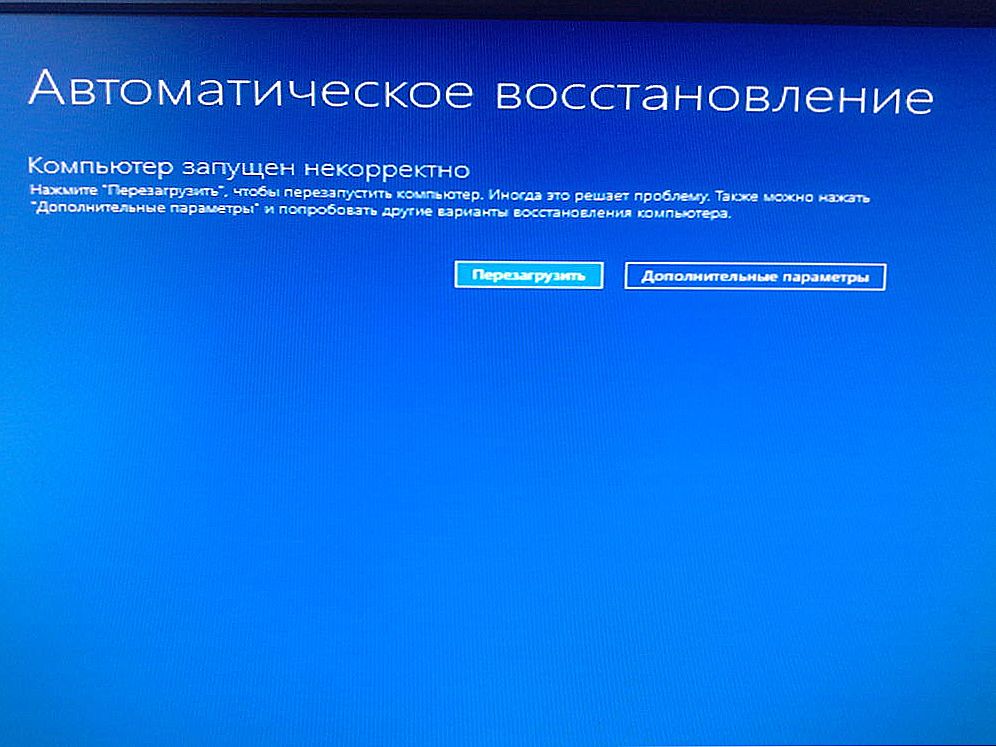Alat za uređivanje pravila lokalne grupe koristan je za različite modifikacije operacijskih sustava - možemo ga koristiti za brzo i jednostavno omogućavanje ili onemogućavanje pojedinačnih funkcija. Mnogi se priručnici temelje na ovom uređivaču - nažalost, gpedit nije dostupan u verziji kućnog OS-a. Ali možete je instalirati. Ovo je datoteka dizajnirana za Windows. Ako ga ne može ispravno preuzeti ili je zaraženo virusom ili zlonamjernim softverom, primit ćete poruku o pogrešci. Posebno se u sustavu Windows 10 mogu pojaviti poruke koje gpedit.msc nije pronađen. Pogreške se najčešće pojavljuju tijekom pokretanja računala, pokretanja programa ili prilikom korištenja određene funkcije u vašem programu (na primjer, ispisivanje).

Rješavanje problema gpedit.msc na sustavu Windows.
sadržaj
- 1 Alat za lokalnu politiku gpedit.msc
- 2 Razlozi i načini za uklanjanje pogreške
- 2.1 Instaliranje komponente gpedit msc
- 2.2 Kopiranje datoteka iz GPBAK direktorija
- 2.2.1 Dodatni korak za 64-bitne sustave
- 2.3 Provjerite integritet OS datoteka
- 2.4 Obnavljanje sustava
- 2.5 Uklanjanje virusa
- 2.6 Ponovno instalirajte operativni sustav
Alat za lokalnu politiku gpedit.msc
Microsoft namjerno distribuira alat za uređivanje pravila lokalne grupe samo za Windows Professional ili noviji.Stoga, urednik ne radi u standardnim OS verzijama. Ova značajka će također biti korisna u "kućnim" verzijama operacijskog sustava, jer vam omogućuje brzo prebacivanje između različitih parametara. Brzo omogućavamo ili onemogućavamo pojedine usluge kao što su Defender, gadgeti u oblaku sustava Windows 7 ili OneDrive u sustavu Windows 8/10, blokiranje veze računala s kućnom grupom, uskraćivanje pristupa određenim parametrima sustava (na primjer, Task Scheduler) Naravno, sve to može biti učinjeno u kućnoj verziji, ali podrazumijeva se ručna izmjena registra. Naš alat je mnogo jednostavniji - to će učiniti sve za nas. Srećom, postoji način za instalaciju lokalnog uređivača pravila grupe za kućnu verziju operacijskog sustava. Najčešće pogreške koje se mogu prikazati na računalu sa sustavom Windows:
- pogreška gpedit.msc;
- bez datoteke;
- nije uspio registrirati datoteku;
- pogreška izvođenja;
- učitavanje pogrešaka
Ove se poruke o pogrešci mogu pojaviti tijekom instalacije programa, tijekom pokretanja ili isključivanja operacijskog sustava ili čak tijekom instalacije OS-a.Pratite li kada i gdje se pojavljuje gpedit.msc, važan je dio informacija o rješavanju problema.

Razlozi i načini za uklanjanje pogreške
Problemi kada se ne pronađe gpedit.msc u sustavu Windows 7 može se pripisati oštećenim ili nestalim datotekama, nevažećim stavkama registra ili infekciji virusima i zlonamjernim softverom.
VAŽNO. Preporučljivo je prvo stvoriti točku vraćanja sustava ili stvoriti sigurnosnu kopiju. Sve radnje koje radite obavljate na vlastitu odgovornost i rizik, stoga, kako biste izbjegli neugodne posljedice, trebali biste biti sigurni kako ne biste žalili posljedice.Pogreške mogu biti uzrokovane:
- ključeve registara povezane s Compaq CD-om;
- virus ili zlonamjerni softver koji oštećuju datoteku ili srodne softverske komponente Compaq Operating System CD-a;
- drugi program koji ih je namjerno ili pogrešno izbrisao;
- postoji sukob između Compaq OS CD-a i drugog programa i dijeljenih datoteka;
- Neispravno preuzimanje ili nepotpuna instalacija softvera Compaq Operating System CD.

Instaliranje komponente gpedit msc
Ako Windows 7 ne može pronaći gpedit.msc, alat bi trebao biti pokrenut na isti način kao u Professional verziji.Pritisnite kombinaciju tipki Win + R, a zatim u prozoru za pokretanje unesite sljedeću naredbu: gpedit.msc. Nakon što kliknete U redu, uslužni program otvorit će se i vidjet ćete prozor urednika lokalnih pravila grupe. No, može se dogoditi da će se prikazati pogreška - morate izvršiti sljedeće korake. Ta se pogreška može pojaviti ako je naziv računa u sustavu administrator. Međutim, to možete riješiti na sljedeći način:
- Ponovno instalirajte Gpedit.msc program pokretanjem instalacije iz datoteke Setup.exe. Nakon instalacije, nemojte zatvoriti prozor pomoću gumba "Završi" - za sada ga ostavite otvorenim.
- Idite do mape "C: \ Windows \ Temp \ gpedit".
- Pronađite x64.bat (za 64-bitnu verziju sustava Windows) i x86.bat (za 32-bitnu verziju). Ovisno o OS-u, desnom tipkom miša kliknite odabranu datoteku i odaberite "Open with - Notepad".
- Postoji 6 redaka koje završavaju sa sljedećim fragmentom teksta:% username%: e
- Morate promijeniti te retke zamjenom% username%: f s "% username%": f, kao što je prikazano u nastavku, na primjer:
Prije: icacls% WinDir% \ SysWOW64 \ gpedit.dll / grant: r% username%: f
Nakon: icacls% WinDir% \ SysWOW64 \ gpedit.dll / grant: r "% username%": f
Vidimo da je fragment "% username%" bio zatvoren u navodnicima. To činimo za svaku liniju koja sadrži taj fragment. Na kraju spremite datoteku pomoću gumba Spremi i zatvorite prozor Notepad.
- Sada desnom tipkom miša kliknite .BAT datoteku i odaberite "Pokreni kao administrator".
Odgovarajući unosi bit će ažurirani, a sada možete zatvoriti prozor za instalaciju. Sada bi se alat trebao otvoriti bez prikazivanja pogreške.
Kopiranje datoteka iz GPBAK direktorija
Ako na svom sustavu nemate gpedit.msc, preuzmite instalacijski program Gpedit.msc. Dobit ćete ZIP arhivu, koja bi trebala biti raspakirana bilo gdje, na primjer, na radnoj površini. U sredini se nalazi datoteka Setup.exe koju instalacijski program pokreće. Instalacija je vrlo standardna i ne razlikuje se od ostalih programa. Da biste instalirali alat, jednostavno kliknite gumb Dalje.
Dodatni korak za 64-bitne sustave
Možete provjeriti bitnost operacijskog sustava pomoću prozora "System Properties" (Svojstva sustava). Da biste to učinili, idite na "Moje računalo", desnom tipkom miša kliknite prazan prostor i odaberite "Svojstva". U prozoru svojstava sustava koji će se otvoriti, linija "Vrsta sustava" označit će širinu bita vaše verzije sustava Windows. Također možete nazvati prozor svojstava sustava pomoću kombinacije tipki Win + pauza / prekid.

Ako imate 32-bitni sustav, ne morate izvršavati nikakve dodatne radnje. Ali ako imate 64-bitni OS (vjerojatnije), trebali biste poduzeti još jedan korak.Morate ići u mapu SysWOW64 i kopirati nekoliko datoteka iz nje u mapu System32. Da biste to učinili, prijeđite na sljedeći put: "C: \ Windows \ SysWOW64". Postoji nekoliko mapa koje trebaju pažnju. Pregledajte mapu SysWOW64 i odaberite sljedeće stavke:
- mapa "Pravila grupe";
- mapa "GroupPolicyUsers";
- mapu "GPBAK";
- gpedit.msc datoteku
Odaberite ove stavke, zatim ih desnom tipkom miša kliknite i odaberite "Kopiraj". Sada ih treba umetnuti u mapu "System32". Da biste to učinili, prijeđite na sljedeći put: C: \ Windows \ System32. Nakon ulaska u mapu "System32", desnom tipkom miša kliknite bilo gdje i odaberite "Zalijepi".
Provjerite integritet OS datoteka
Ako ne pokrenete gpedit.msc u sustavu Windows 10, pokušajte s ugrađenom komponentom provjeriti integritet datoteka. System File Checker je praktičan alat uključen u sustav Windows koji vam omogućuje skeniranje i popravak oštećenja u datotekama sustava Windows (uključujući one povezane s gpedit.msc). Ako System File Checker pronađe problem s MSC datotekom ili nekom drugom kritičnom datotekom sustava, automatski će pokušati zamijeniti problemske datoteke. Pokrenite Windows File Checker (Windows XP, Vista, 7, 8 i 10):
- Kliknite gumb "Start";
- unesite "cmd" u polje za pretraživanje (nemojte pritiskati još ENTER);
- držite tipku CTRL + Shift na tipkovnici i pritisnite ENTER;
- pojavit će se dijaloški okvir za dopuštenje - kliknite "Da";
- crni prozor će se otvoriti treptajućim pokazivačem;
- unesite "sfc / scannow" i pritisnite ENTER;
- System File Checker će započeti skeniranje za gpedit.msc i druge probleme s datotekom sustava (budite strpljivi - skeniranje sustava može potrajati neko vrijeme);
- slijedite upute na zaslonu.

Obnavljanje sustava
Windows System Restore (Vraćanje sustava Windows) omogućuje vraćanje sustava u prethodno stanje kako biste riješili probleme. Vraćanje sustava može vratiti datoteke i programe sustava u stanje kada je sve ispravno funkcioniralo. Teoretski, na taj način možete uštedjeti sate pokušaja uklanjanja pogrešaka.
VAŽNO. Obnavljanje sustava ne utječe na dokumente, fotografije i druge podatke.Vraćanje aplikacijskog sustava (Windows 10 Home, XP, Vista, 7, 8):
- Kliknite gumb "Start";
- U polje za pretraživanje unesite "Restore" i pritisnite ENTER;
- u rezultatima pretraživanja odaberite "Pokreni vraćanje sustava";
- unesite administratorsku lozinku (ako se to zatraži);
- odaberite točku vraćanja prema koracima čarobnjaka;
- vraćanje računala.
Uklanjanje virusa
Postoji šansa da se pogreška na vašem računalu može povezati s infekcijom zlonamjernim softverom pa sustav ne nalazi gpedit.msc datoteku. One mogu oštetiti ili čak izbrisati MSC datoteke.Nadalje, postoji mogućnost da se pogreška odnosi na komponentu zlonamjernog programa. Ako koristite protuvirusni softver treće strane, pokrenite je i pričekajte da završi skeniranje.
Ponovno instalirajte operativni sustav
Ako sustav još uvijek ne vidi gpedit.msc datoteku, vjerojatno će vam samo pomoći ponovno instalirati Windows ili ga ažurirati na noviju inačicu. Ponovna instalacija operacijskog sustava za rješavanje problema povezanih s datotekom vrlo je zahtjevna i zahtijeva neko iskustvo. Da biste izbjegli gubitak podataka, prije pokretanja postupka izradite sigurnosnu kopiju svih važnih dokumenata, fotografija, programskih instalatera i drugih osobnih podataka. Ako još ne stvarate sigurnosnu kopiju podataka, odmah ga (preuzmite preporučeno rješenje za sigurnosno kopiranje) kako biste zaštitili sebe od gubitka trajnih podataka.
Koristite distribuciju sustava Windows 7 Professional, Enterprise ili Ultimate, ali ne verzije Home Basic, Home Premium ili Starter. Umetnite medij operacijskog sustava u CD-ROM pogon i ponovno pokrenite računalo. Zatim slijedite upute koje će se prikazati na monitoru. Nakon instalacije potrebne inačice operacijskog sustava, problem s gpedit.msc bi trebao nestati.
OPREZ. Ako pogreške gpedit.msc i dalje postoje nakon čiste instalacije sustava Windows, problem MSC-a odnosi se na hardver. U tom slučaju, možda ćete morati zamijeniti uređaj koji uzrokuje pogrešku.