U računalima na sustavu Windows, od 7 do 10, može doći do problema pri povezivanju s Wi-Fi mrežom: svi uređaji povezani s usmjerivačem rade, ali prijenosno računalo ili računalo na sustavu Windows povezuje se s mrežom, ali ne otkriva pristup Internetu. "Zadani pristupnik nije dostupan" - ta pogreška može generirati računalo prilikom dijagnosticiranja problema veze. Situacija je neugodna, jer je potpuno nepoznato što je uzrokovalo ovaj problem, ali još uvijek postoji nekoliko mogućnosti o tome kako to popraviti.
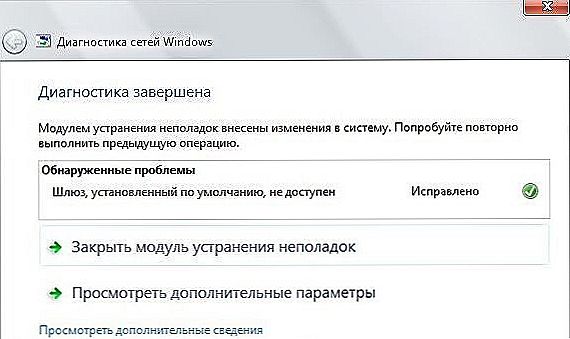
Zadani pristupnik nije dostupan
sadržaj
- 1 prolaz
- 2 načina rješavanja
- 2.1 Programi treće strane
- 2.2 Promijenite postavke napajanja
- 2.3 Vraćanje vozača
- 2.4 Deinstaliranje ili ponovna instalacija upravljačkog programa
- 2.5 Promijenite adresu pristupnika
- 2.6 FIPS
prolaz
Prije svega, vrijedi razumjeti što je gateway i što bi mogao biti uzrok problema. Pristupnik je poseban uređaj koji omogućuje računalu da se "preko zraka" poveže s usmjerivačem i razmjenjuje podatke. Za operacijske sustave Windows XP-10, kao i ostale, ovo je poseban softver koji pruža istu funkciju - mrežnu komunikaciju.
Pojava takvog problema ukazuje na to da zadani pristupnik već nekako radi na pogrešan način ili ga nešto sprječava da obavlja svoje funkcije.Problem se pojavljuje kada koristite Wi-Fi adaptere računala - uređaje koji se koriste za bežične veze - i ugrađeni (na prijenosnim računalima) i vanjski (na stacionarnim računalima). Problem se može pojaviti na oba Windows i starija operacijska sustava.
načina rješavanja
Različiti uređaji i programi možda neće biti ispravno konfigurirani na računalu, pa se rješenja uvelike razlikuju od jednostavnog preuređivanja potvrdnih okvira na izborniku za ponovnu instalaciju upravljačkih programa.
Programi treće strane
Da biste započeli, pokušajte probiti postavke vatrozida i protuvirusnog softvera, a također i onemogućiti programe kao što su torrent klijenti putem Task Manager. Potonji svibanj biti previše aktivan za korištenje veze, a zaštitni programi iz nekog razloga da ga blokiraju. Ako se početak problema s Wi-Fi-om podudara s datumom instalacije protuvirusnog ili torrent klijenta, vjerojatno su uzrokovali probleme.
Pažljivo pregledajte postavke nadzora mreže u antivirusnim programima, a možete pokušati onemogućiti vatrozid za kratko vrijeme.
Promijenite postavke napajanja
Činjenica je da Windows7 / 8/10 onemogućuje mrežni prilagodnik kako bi uštedio energiju.To se posebno odnosi na prijenosna računala. Ako je problem, sve što trebate učiniti je promijeniti ove postavke.
- Otvorite Upravitelj uređaja (Win + R, naredba "devmgmt.msc", radi na Windowsima 10 i starijem operacijskom sustavu).
- Odaberite stavku "Mrežni prilagodnici".
- Pronađite upotrijebljeni mrežni prilagodnik. U pravilu je na vrhu, a naziv uređaja se osjeća ("... Wi-Fi-adapter").
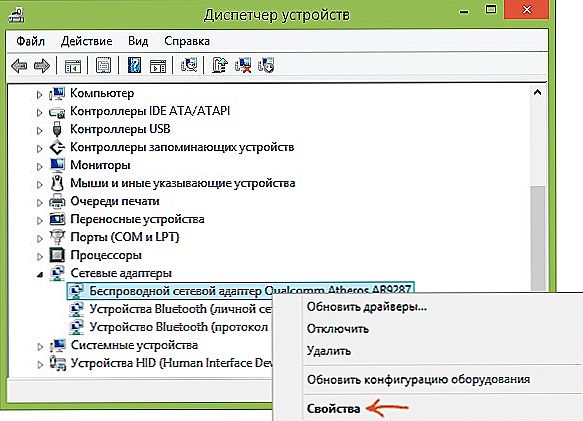
Odaberite svojstva mrežnog adaptera
- Kliknite RMB i odaberite "Svojstva"
- Zatim uklonite oznaku s opcijom "Dopusti ovom uređaju da se isključi radi uštede energije".
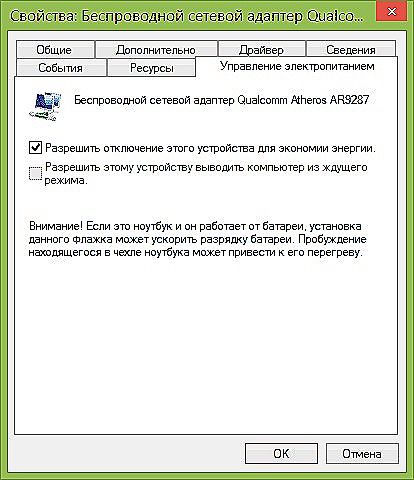
Dopusti isključivanje ovog uređaja za uštedu energije
Također vrijedi učiniti sljedeće:
- Na upravljačkoj ploči idite na stavku "Postavljanje sheme napajanja".
- Zatim "Promijeni napredne postavke napajanja".
- Odaberite stavku "Postavke bežičnog mrežnog adaptera" i u načinu rada za uštedu energije "Maksimalna učinkovitost".
- Ponovno pokrenite računalo.
Nakon ovih manipulacija, problem bi trebao nestati ako je skriven u postavkama napajanja. Ako još uvijek nije nestao, pročitajte dalje.
Vraćanje vozača
To je prilično jednostavno rješenje koje pomaže u nekim slučajevima.Ako dobro radite s internetskom vezom, ne biste trebali raditi bolje vraćanje vozača. Međutim, ako naiđete na takav problem, ne biste trebali donijeti loš povratak na bilo što - u svakom slučaju više nema veze.
- Opet, pomoću gore navedenog postupka, idite na izbornik adaptera i otvorite karticu "Driver".
- Kliknite "Vratiti natrag" ako je ova akcija dostupna.

Vraćanje vozača
Može biti dostupan samo ako ste nedavno ponovno instalirali upravljačke programe. Ako akcija nije pomogla ili je gumb neaktivan, prijeđite na sljedeću metodu.
Deinstaliranje ili ponovna instalacija upravljačkog programa
Ako zadani pristupnik odbije raditi, problem može biti s upravljačkim programima. Iznad, pokušali smo vratiti vozača na stariju verziju. Sada ćemo pokušati ukloniti instalirani i preuzeti još jedan.
Da biste započeli, jednostavno pokušajte kliknuti gumb "Ažuriraj". Možda će vozač početi raditi u normalnom načinu rada, a problem će nestati.
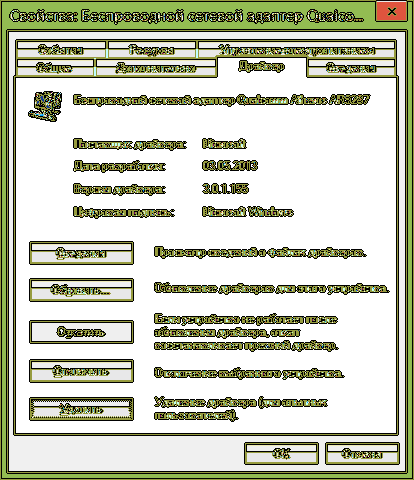
Ažuriranje mrežnog adaptera
Često, Windows 10/8 može sami instalirati upravljačke programe koji nisu uvijek u kombinaciji s adapterom. Ako u prozoru upravljačkog programa vidite Microsoftov dobavljač, bolje je ukloniti ovaj upravljački program i instalirati novi.Ako imate prijenosno računalo, trebate ići na stranicu i preuzeti upravljački program koji vam je potreban. Ako je stolno računalo, a zatim idite na web stranicu proizvođača adaptera i učinite isto. Vozači tvrtke Microsoft ne mogu se kombinirati s uređajima i komponentama vašeg računala.
Ako je izvorni upravljački program već instaliran, ima smisla pokušati ukloniti i ponovno ga instalirati.
Svi ti pokušaji bili su neuspješni? - Idite naprijed.
Promijenite adresu pristupnika
Malfunkcije u pristupniku mogu biti uzrokovane činjenicom da se prema zadanim postavkama automatski postavlja. Možete konfigurirati adresu pristupnika i neke druge parametre ručno kako biste izbjegli pogrešku u kojoj ona postaje nedostupna.
- Idite na "Mrežne veze" (u sustavu Windows 10 i 8: kliknite desnom tipkom miša na "Start" i odaberite željenu karticu).
- Na vezu kliknemo PKM, što daje pogrešku. Odaberite "Svojstva".
- Kliknite "IP verzija 4 ...", a zatim na "Properties"
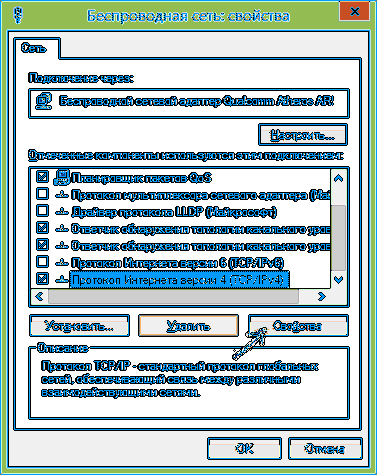
Internetski protokol 4
- Stavite marker na "Upotrijebite sljedeću IP adresu", unesite:
- Stupac "Glavni pristupnik": broj koji se nalazi na poleđini usmjerivača. Tipično, ovo je: 192.168.1.1 ili 192.168.0.1.
- Stupac "Maska" će se ispuniti.
- U stupcu "IP-adresa" upisujemo isti broj kao u "Primarnom pristupniku", ali posljednja znamenka mijenja se na tri ili četiri desetine: Umjesto 192.168.1.1 - 192.168.1.50.
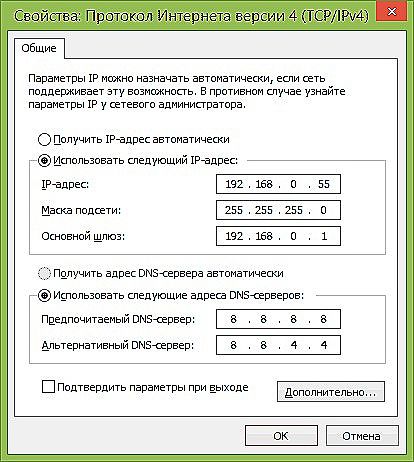
Navedite podatke za pristupnik
- Kliknite "U redu" u svim otvorenim prozorima, zatvorite "Postavke mreže" i ponovno pokrenite računalo.
Nakon toga, pogreška s pristupnikom bi trebala nestati. Glavna stvar je učiniti sve vrlo pažljivo i kako je opisano u algoritmu, jer možete slučajno promijeniti postavke pogrešne veze. Obratite pozornost na ime komponenata (IP verzija 4) i naziv bežične veze.
FIPS
Konačno, zadnja metoda, koja je također pokazala svoju učinkovitost na sustavu Windows 10 / 8.1.
- Otvorite "Mrežne veze".
- Desnom tipkom miša kliknite ikonu problemske mreže, odaberite "Status".
- Kliknite "Svojstva bežične mreže".
- "Sigurnost", poslije - "Napredne opcije".
- I stavite krpelja na kompatibilnost s FIPS.
Ovo su rješenja za probleme koji dovode do pogreške sustava Windows 7/8 / 8.1 / 10 koju je izdao sustav. Nažalost, nije uvijek moguće odmah shvatiti kakav je problem u postavkama prisutan na vašem računalu pa stoga ćete morati isprobati nekoliko opcija prije ponovnog pristupa internetu na računalu. Jedan od načina dokazuje da će biti učinkovit, glavna stvar je slijediti upute u potpunosti.












