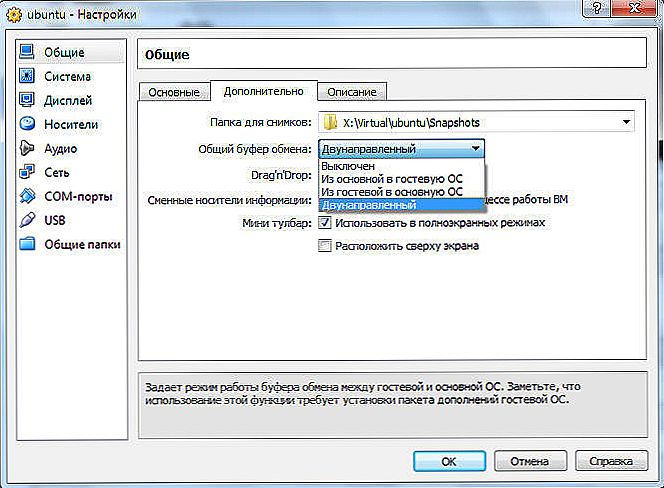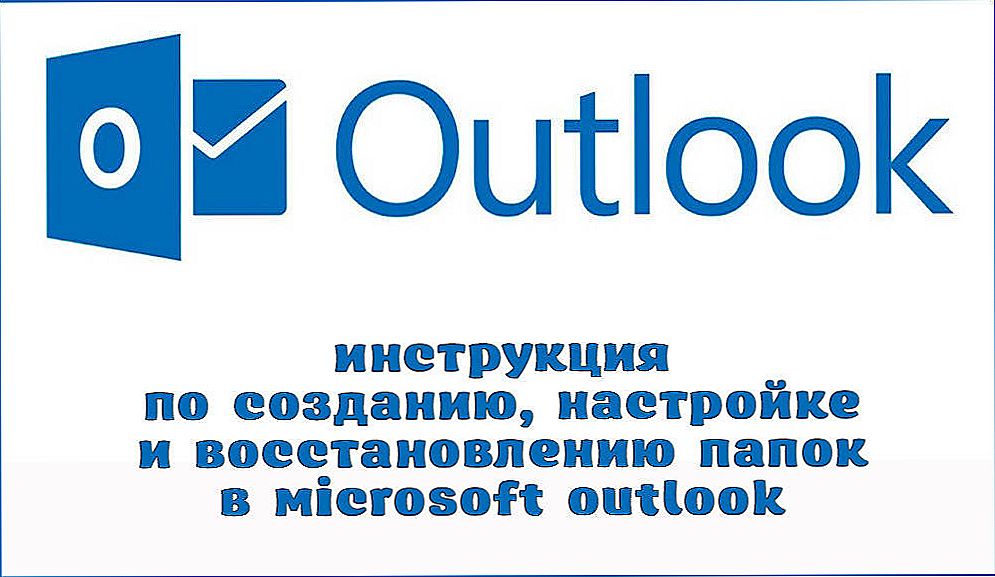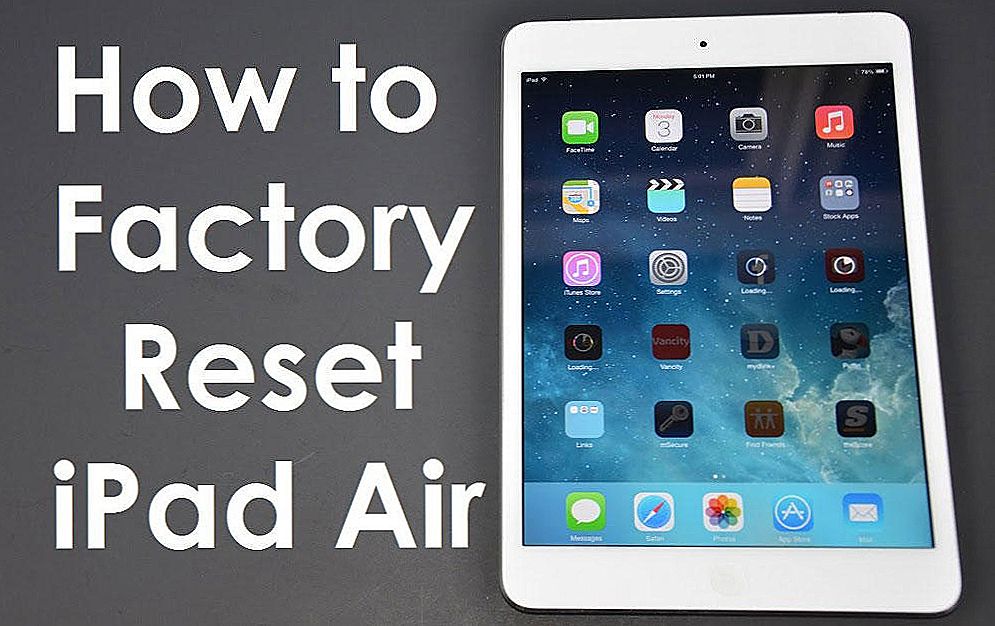VirtualBox je poseban program koji simulira neovisno računalo unutar vašeg uređaja, što vam omogućuje testiranje novih vrsta softvera i operativnih sustava bez opasnosti od zaraze glavnim računalom s virusima. Tipično, VirtualBox koriste programeri aplikacija i testeri, programeri, ali ponekad i obični korisnici, primjerice, za testiranje novog operativnog sustava bez štete starijem. Zbog praktičnosti, VirtualBox ima međuspremnik, zahvaljujući kojem možete prenijeti neke informacije bilo unutar virtualnog računala ili između stvarnog OS-a i onog koji se testira. Prijenos se obavlja uobičajenim tipkama Ctrl + C, Ctrl + V ili povlačenjem. Ali ponekad to ne funkcionira: međuspremnik ne radi.

Rješavanje problema s međuspremnikom u VirtualBoxu.
Postavke sustava ispitivanja
Ako međuspremnik ne funkcionira u VirtualBoxu, prije svega trebate provjeriti jeste li ga konfigurirali ili ne.
- Otvorite sustav koji se testira u VirtualBoxu.
- Pritisnite Ctrl + S da biste otvorili prozor s opcijama.
- Odaberite "Svojstva" - "Općenito" - "Napredno".
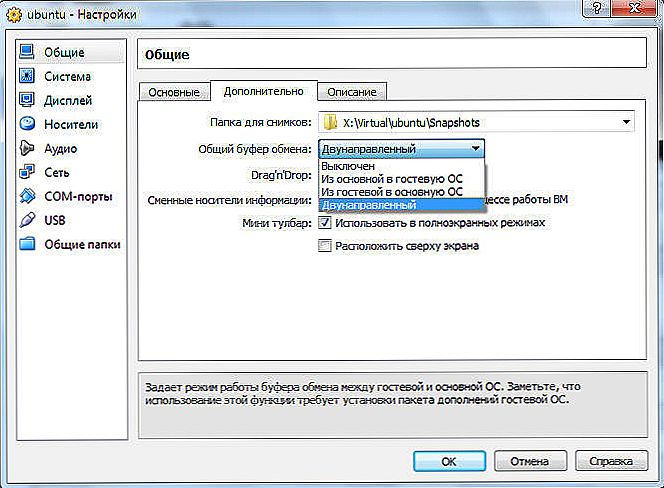
- Zatim obratite pažnju na liniju "Zajednički međuspremnik" i popravite funkciju "Dvosmjerni" - naći ćete ga na popisu.
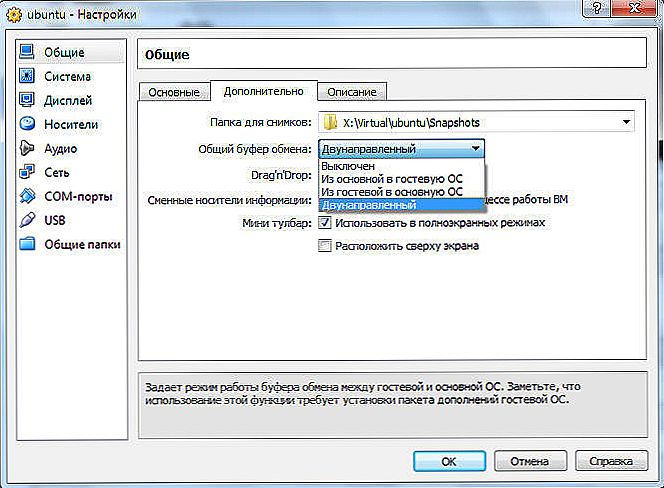
- Isto se odabire za liniju Povuci i ispusti.
- Nakon ponovnog ulaska u probni prostor, vidjet ćete da je problem nestao, potrebni elementi se slobodno prenose između operacijskog sustava.
Ponovo postavite i ponovno instalirajte
Ako dođete do postavki i ustanovite da su sve vrijednosti već postavljene i međuspremnik i dalje ne radi, pokušajte sljedeće:
- Ponovno postavite zajednički međuspremnik.
- Instalirajte datoteku zaglavlja kernela koja izgleda ovako: apt-get instaliraj make gcc linux-headers - $ (uname -r).
- Ponovno instalirajte dodatak VirtualBox Guest Additions - već je naveden u instalacijskom paketu ako imate službenu verziju proizvoda.
- Ponovo pokrenite i vratite se u prethodno spomenute postavke međuspremnika.

Kako aktivirati dodavanje gosta
Ako imate licenciranu verziju programa VirtualBox, pokrenite proširenje vrlo jednostavnim:
- Idite na karticu "Uređaji" u pokretanju virtualnog OS-a, pronađite na kraju popisa "Povežite gostovsku OS dodatni disk".
- Otvorite odjeljak "Računalo", na popisu spojenih uređaja pronaći ćete dodatke za goste (kao da ste umetnuli disk u pogon).
- Kliknite uvjetni "disk" i instalacijski program će raditi.
- Povremeno će se pojaviti prozori s prijedlogom za instalaciju upravljačkog programa - kliknite "U redu".
- Ponovno pokrenite računalo kada ga instalira.

Ako ste zasebno preuzeli dodatak, premjestite ga u mapu VirtualBox, a zatim:
- Zaustavite eksperimentalni OS i idite upravitelju.
- Otvorite "Postavke" - "Mediji".
- U prozoru odaberite "IDE Controller", a na bočnoj strani u postavkama "Secondary IDE Wizard".

- Kliknite ikonu sa slikom diska i kliknite "Odaberi sliku optičkog diska".
- Otvorit će se prozor s prijedlogom za pronalaženje željene datoteke, potražite ga u korijenskoj mapi u kojoj je prethodno postavljena, ima proširenje ".iso", kliknite "otvori".
- Sada možete pokrenuti testirani OS i kliknuti na ikonu "Računalo", gdje će se naći popisi gostiju.
- Zatim započinjemo instalacijski postupak opisan gore.
Ovo proširenje omogućuje vam ne samo korištenje međuspremnika, nego i izravno pristupanje internetu putem eksperimentalnog operacijskog sustava, rada s upravljačkim programom za videozapise i još mnogo toga.