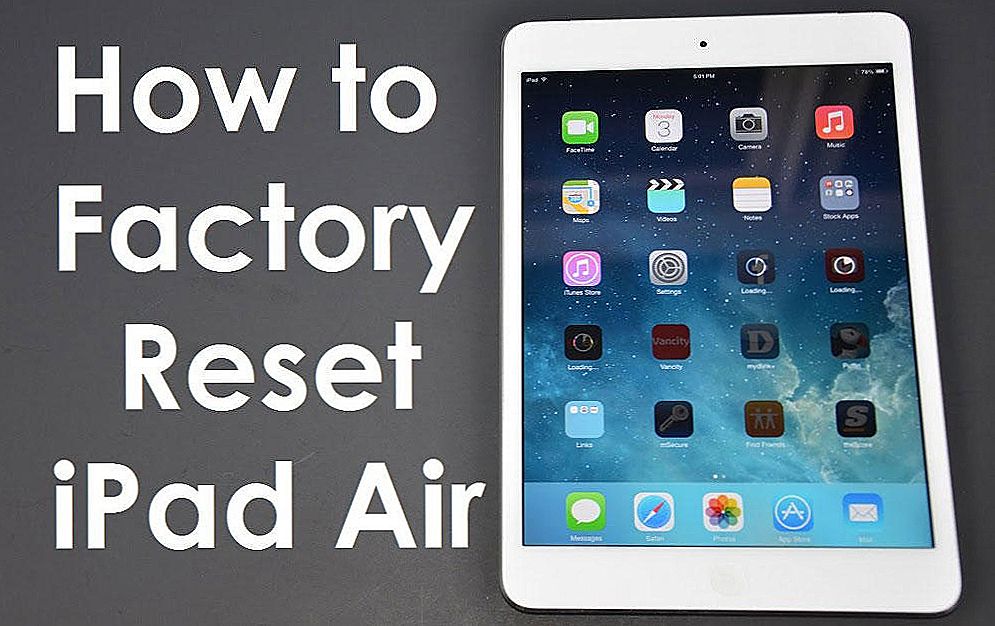Microsoft Outlook omogućava korisniku da brzo pristup apsolutno sve direktorije na računalu. S pohranjenim podacima možete raditi jednako kao i kod dokumenata pomoću programa Explorer. Svi standardni direktori u početku aplikacija pohranjuju u "Mailbox", tzv. Račun e-pošte. Ovaj odjeljak sadrži glavne poddirektorije istog naziva koji sadrže Inbox, kalendar, popis kontakata i zadatke. Osim glavnih pododjeljaka, korisnik može koristiti nacrte (sadrže nedovršene stavke), poslane podatke (predstavljaju kopiju poslanog objekta), izbrisane i odlazne podatke. Razmatrana aplikacija toliko je funkcionalna da vam omogućuje stvaranje vlastitih objekata pomoću kojih se podaci naručuju i spremaju u budućnosti. U donjem materijalu ćemo pogledati kako postaviti Outlook mape na user-friendly način, saznati više o načelu njihovog stvaranja i obnove.
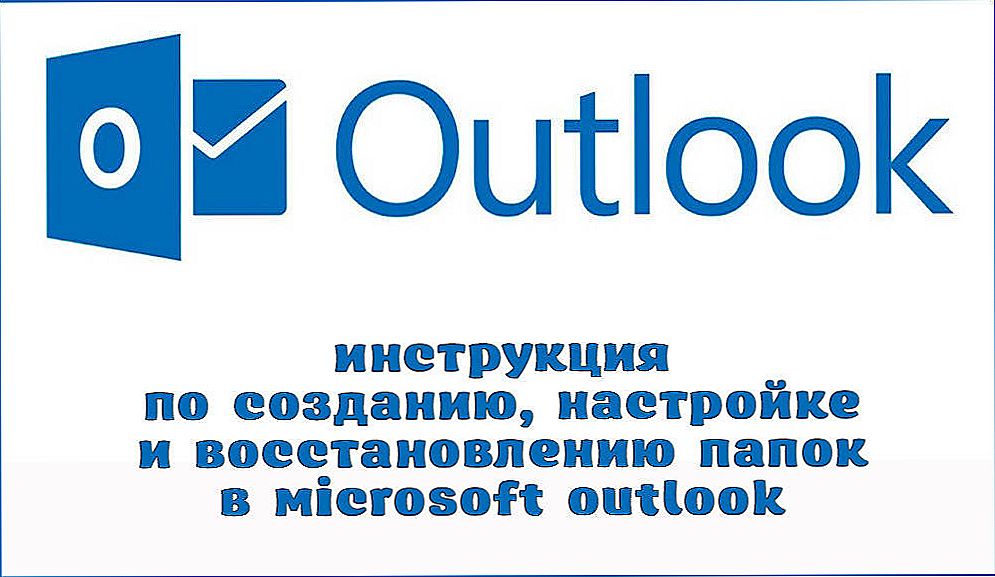
Rad s mapama u programu Microsoft Outlook.
sadržaj
- 1 Izrada direktorija u programu
- 2 kopiranje
- 3 premještanje
- 4 preimenovanje
- 5 uklanjanje
- 6 Premještanje stavke u drugu mapu
- 7 skrivanje
- 8 Kopiraj izgled
- 9 Određivanje veličine
- 9.1 Automatsko čišćenje mape "Izbrisano"
- 10 Isključite obavijesti prije nego što automatski očistite objekt "Otpad"
- 11 Početna zadatak
- 12 zaključak
Izrada direktorija u programu
Izrada mape u programu Microsoft Outlook može se nazvati jednim od najjednostavnijih akcija za rad s ovom aplikacijom. Ako korisnik ne zna kako stvoriti mapu arhive u programu Outlook 2010, može obratiti pažnju na naredbu. Odjeljak "Datoteka" na izborniku sadrži naredbu "Stvori", ostaje samo odabrati željenu liniju s padajućeg popisa.

Sadržaj koji je stvoren na taj način mora biti dodijeljen naslov. "Naziv" će vam omogućiti preimenovanje objekta ispravno.

Korisnik koji zna stvoriti mapu u Outluku uvijek obraća pozornost na sadržaj direktorija, budući da je potrebno naznačiti vrstu stvorenog. Naredba "Mjesto" pomoći će odrediti lokaciju.
kopiranje
S kopiranjem u programu Microsoft Outlook pomaže razvrstavanje izbornika programa, samo pronađite stavku "Idi" i pokažite na liniju "Popis".Među padajućim direktorijima, korisnik bi trebao ukazati na element koji treba kopirati. Zatim je potrebno postupno pomicati iz izbornika "File" u "Folder" i "Copy" naredbu. Ovdje će biti naznačeno i ime kopirane stavke. Tada ostaje samo odrediti mjesto kopiranog objekta.
premještanje
Prebacivanje u Microsoft Outlook provodi se u odjeljku "Popis", pomoću kojeg je potrebno odabrati stavku interesa koja treba dalje mijenjati. Kada idete na izbornik "File", odredite naredbu "Premjesti", navodeći naziv stavke koju želite premjestiti. Kada kliknete na željeno mjesto, pojavit će se imenik. Ista akcija pomoći će u fazi prijelaza putem naredbe "Stvori", koja vam omogućuje stvaranje novih direktorija na koje se odabrani poteze.

Treba imati na umu da nema mogućnosti premještanja odgovornosti za pretraživanje, to su virtualni podaci koji pohranjuju prikaze elemenata koji pomažu implementaciji određene funkcije pretraživanja.
preimenovanje
Da biste razumjeli kako konfigurirati mape u programu Outlook, a posebno preimenovati određenu stavku, trebate odabrati ono što treba promijeniti na popisu svih direktorija.Putem izbornika "File" i "Folder" morate pronaći odjeljak s naredbom "Preimenuj". "Naziv" će vam omogućiti da navedete željeno ime.

uklanjanje
Izbrišite mape programa, kao i provedbu prethodnih radnji, pomažete "Popis mapa" koji su sadržani u izborniku "Idi". Prijelazno područje kada kliknete mišem omogućit će određivanje mape koju korisnik više ne treba. Daljnja radnja je da pronađete odjeljak Brisanje s imenom u kontekstnom izborniku. U trenutku brisanja, ne samo što objekt sama nestaje, nego i sav sadržaj.
Premještanje stavke u drugu mapu
Nakon što odaberete stavku za kretanje, trebate se obratiti naredbi "Premjesti u ...". U tom slučaju trebate navesti ime na kojem planirate kasnije premjestiti objekt. Prezentirani popis nije ništa više od popisa imena objekata u kojima su raseljeni dokumenti prisutni.
SAVJET. Ako na prikazanom popisu nema mape od interesa, idite na redak "Premjesti u ..." i sami odaberite objekt.skrivanje
Odjeljak "Idi" pomaže u radu s "Popisom", sadrži popis svih sadržaja. Ovdje možete vidjeti poddirektorije, koje pridonose "+" gumbu.Daljnje presavijanje i skrivanje podataka vrši se gumbom "-". Treba imati na umu nekoliko značajki aplikacije, a posebno, područje "Favorites" može se vidjeti samo kroz odjeljak "Mail". Navedeni objekt ne može se premještati, sakriti ili promijeniti veličinu. Neke izmjene, poput brisanja i dodavanja, dostupne su samo u odnosu na stavke pošte kojima će se pristupiti putem "Omiljeni objekti".

Korisnik treba biti svjestan da je odjeljak "Popis" nepomičan, a dostupna je samo veličina. Ako trebate pristupiti svim postojećim direktorijima, odjeljak "Popis" treba zamijeniti veliki gumb (može se postaviti iznad retka "Mail"). Isti rezultat donijet će uklanjanje gumba "Mail", koji se nalazi u prijelaznom odjeljku.
Kopiraj izgled
Izgled je skup prava, pravila i oblika. Da biste kopirali izgled, idite na redak "Popis" kroz odjeljak "Idi", gdje trebate naznačiti interesni objekt koji treba kopirati. Odjeljak "Datoteka" pomoći će vam da se prebacite iz naredbe "Folder" u naredbu "Copy Layout".S popisa s padajućim rečenicama odaberite redak "Kopiraj strukturu naziva originalnom nazivu". Ovdje morate odrediti svojstva koja će biti duplicirana.
Određivanje veličine
U programu Microsoft Outlook sve ima svoju veličinu, ne samo o težini korijenskog elementa, već io veličini svakog nested objekta. Ako aktivno upotrebljavate svoj Exchange račun, veličina će vam pomoći da pronađete izvanmrežne particije (Lokalni podaci), kao i za poštu, morat ćete upotrijebiti "Podaci" na poslužitelju. Ti objekti koji se nalaze na računalu (ekstenzija .ost) ne pružaju potpune podatke, zbog čega će mape na računalu biti veće od onih koje određuje poštanska pretinac. Pretraživački imenici nemaju veličinu zbog činjenice da su virtualni i imaju samo elemente koji udovoljavaju određenim parametrima.
Da biste saznali veličinu, u području prijelaza, s mišem trebate odrediti predmet interesa, a u kontekstnom izborniku idite od "Svojstva" u redak "Veličina mape". Određivanje veličine bilo koje stavke, osim direktorija pretraživanja, vrši se naredbom "Folder sizes".

Automatsko čišćenje mape "Izbrisano"
Kako bi automatski izbrisani objekti nestali s računala u ovoj aplikaciji, idite na liniju "Parametri" i "Napredno" kroz karticu "Alati" u izborniku programa. Te će radnje pomoći da označite okvir pored "Izbriši izbrisanu mapu" u trenutku izlaska iz programa.
Isključite obavijesti prije nego što automatski očistite objekt "Otpad"
Da biste izvršili ovaj zadatak, naredbe koje se nalaze u odjeljku "Alati" pomoći će vam da na liniji "Parametri" idete na naredbu "Napredno". Nakon što se otvori predmeti koji se nalaze na ovom mjestu, ostalo je samo uklanjanje potvrdnog okvira nasuprot pokazivanju u vezi s prikazom upozorenja o brisanju.
Početna zadatak
Kada trebate dodijeliti početnu stranicu, trebate navesti element, zatim pozivajući kontekstni izbornik mišem, pronađite naredbu "Svojstva" i idite na liniju "Početna stranica". "Adresa" treba sadržavati pokazivač na web stranicu koja se koristi kao dom. Istu operaciju možete izvršiti putem gumba "Pregledaj", a na padajućem popisu definirajte stranicu interesa.Prikazivanje web stranice u trenutku kada kliknete na imenik pomoći će postavljanju potvrdnog okvira pokraj linije odgovornog za prikazivanje prema zadanim postavkama.

zaključak
Program Microsoft Outlook prilično je funkcionalna aplikacija, razumijevajući načelo svog rada, korisnik će moći prilagoditi sve što mu treba.