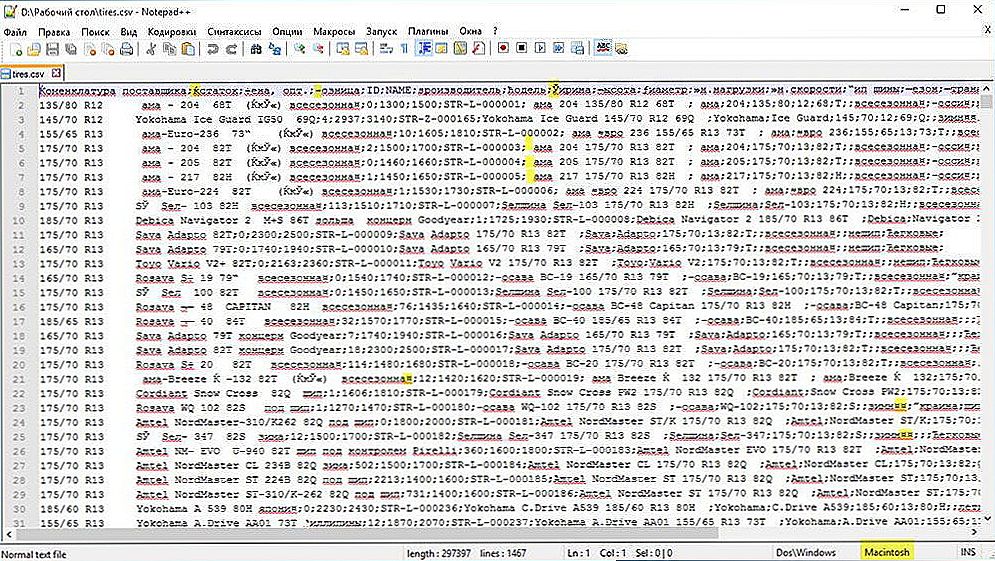Ljestvica u bilo kojem programu dizajna jedan je od najvažnijih pojmova, jedna od najvažnijih obilježja vizualnog prikaza crteža i jedna od najčešće korištenih operacija. AutoCAD ima cjelovit sustav upravljanja skalom, no prije nego što odlučite kako povećati skalu crteža u AutoCAD-u ili kako smanjiti, morate biti vrlo jasni o tome za što se to radi i u kojem načinu rada samog programa.

Kako se skaliranje izvodi u programu AutoCAD?
sadržaj
- 1 Osnove skaliranja u AutoCAD-u
- 2 Povećajte vizualnu prezentaciju na zaslonu - način rada "Model"
- 3 Još nekoliko komentara
- 4 Mjerenje izravno pri postavljanju opcija ispisa
- 5 Skaliranje u načinu rada listova
Osnove skaliranja u AutoCAD-u
Stoga, za početak, definiramo temeljne točke skaliranja u predmetnoj aplikaciji.
Prvo je usvojena takva potpuno opravdana, iznimno jednostavna i prirodna ideja djela - sve su dimenzije ovdje zastupljene "jedan na jedan". Dovoljno je samo postaviti jedinicu mjerenja i postaviti "granice za crtanje" u postavljenim jedinicama. Ako je to građevinski projekt, recimo, u milimetrima, 10.000 do 20.000, a zatim gradimo sve objekte u skladu s tim dimenzijama, koje dolaze "s terena".Vrlo je praktično, ne trebate skalirati sve te veličine "u glavi" kako biste smanjili i prenosili predmete na papir, kao što su dizajneri u dobrim starim danima s olovkama u rukama iza crtaćih ploča. To uvelike ubrzava proces razvoja i čini ga prirodnijim.
Drugo. Zaslon, naravno, nije guma, a isti 10.000 za 20.000 mm. na zaslonu u pikselima, naravno, jedan do jedan neće biti prikazan. Na taj način dobivamo prvi slučaj rješavanja problema, kako promijeniti skalu u AutoCAD-u - za prikladnu vizualnu prezentaciju crteža na zaslonu, kako bismo neke od svojih pojedinosti učinili pristupačnijim za analizu i rad s vremena na vrijeme. Radimo ovo u načinu rada "Mode".

Treći. Ljestvica crteža u praksi više je povezana s njegovim tiskanim obrascem. To se može učiniti na dva načina - ili već označavajući ljestvicu neposredno prije ispisa, morate prepoznati da programeri nisu sami uspješni (možete se sjetiti sakramentalnog od Munchausena - "nije sve što je sjajno zlato"), ili, ukazujući na način "Popis" , Ovdje je samo vrlo važno prihvatiti ideologiju rada na kojem počiva program:
- Svi se razvoj treba obaviti u "načinu rada".
- Cjelokupna priprema tiskanog oblika razvoja, uključujući dodatne tablice specifikacija, uključujući isti okvir, je prerogativ način rada "listova".
- Tablice i okviri mogu se stvoriti u "Modelu", razvoj, crtanje može biti izvedeno u "listu", ali ako se te operacije stvarno izvode, onda je nemoguće nazvati nesporazum bitke AutoCAD-a - to miješanje nije slično "miješanju Božjeg darivanja i kajgana jaja ", a zapravo i u drugom slučaju.
Sada kada su ovi preliminarni napomeni o promjenama u mjerilu crteža u AutoCAD-u, možemo nastaviti analizu svih tehnika skaliranja.
Povećajte vizualnu prezentaciju na zaslonu - način rada "Model"
Dakle, strogo radimo u realnim veličinama i prikazujemo sve predmete "jedan na jedan". No, potrebno je s vremena na vrijeme ukloniti radni dio ili ga približiti. U tu svrhu, cijeli sustav alata. Svi su prikupljeni ili na alatnoj traci "Zoom" (nije prikazano prema zadanim postavkama, ali je dostupno putem izbornika "Alati") ili na padajućem popisu gumba "Zoom Window", koji je već na zaslonu, na glavnoj alatnoj traci.

Naravno, prikladnije je koristiti popis.Ploča zaslona je nezgodno zbog dva jednostavna razloga:
- i na zaslonu, što god želite, ne odgovara, a AutoCAD već ima korisne alate, konkurencija među njima za stalno mjesto je vrlo visoka;
- i ne biste trebali "zagađivati" ekran nakon svega s nepotrebnim gumbima, na koje postoje i drugi načini pristupa.
Započinjući ozbiljan rad u sustavu AutoCAD, svatko, naravno, mora uspostaviti vlastitu disciplinu rada u ovom programu, kako u globalnom tako iu lokalnom. Konkretno, koji alat za skaliranje treba koristiti, što je najčešće razumljivo i prikladno.

Ali jedan alat - "Zoom realno vrijeme" - izgleda da se svi koriste. Ovo skaliranje je u stvarnom vremenu. Jednostavno odaberite alat. Miš pretvara u povećalo s minus znakom u trećem kvadrantu oko povećala i znakom plus u 1. kvadrantu. Sada, pomicanje miša dolje - lijevo, smanjujemo mjerilo, pomičući se - desno, povećavamo.
Budući da se takvo jednostavno rješenje pitanja prilagodbe ljestvice u AutoCAD-u vrlo često koristi, u početku se ovaj alat već nalazi na glavnoj alatnoj traci - lijevo od gumba s padajućim skupom naredbi za skaliranje.
Potrebno je često postaviti mjerilo, a često je potrebno dodatno podešavanje, smanjivanje, povećanje, vraćanje na prethodni prikaz. Kako se ne bi zapamtili što je prethodna ljestvica, tu je i poseban gumb - "Zoom Previous" - idite na prethodnu ljestvicu.
Sustav glavnih zumiranja u AutoCAD sastoji se od sljedećeg skupa:
- Prozor zumiranja - postavljanje ljestvice postavljanjem "opisuje" fragment prozora, alat zahtijeva vještinu rada i razumijevanje omjera rezultirajuće ljestvice i veličine samog prozora.
- Dinamičnost zumiranja - promijenite veličinu "u dinamici", tako da se područje na kojemu padne navedeni pravokutnik prikazuje koliko god je to moguće na zaslonu, dok se cijeli crtež prvo prikazuje na ekranu i pomoću pravokutnika (čija veličina također postavlja korisnik) možete odrediti željeno područje;
- Skala zumiranja - određivanje skale s brojem u naredbenom retku: "2" - dvostruko; "0,5" - prepolovljeno;
- Centar za zumiranje - postavljanje mjerila u sredini i radijusu - također zahtijeva vještinu i može se uspješno zamijeniti u realnom vremenu;
- Povećajte - povećajte mjerilo;
- Smanjivanje - odredite mjerilo za smanjenje;
- Zumiraj sve - takva skala se automatski odabire kako bi odgovarao cijelom crtežu unutar utvrđenih granica, ako neki objekti prelaze granice (što apsolutno nije vrijedno raditi), onda ovaj alat čini sve objekte na zaslonu;
- Zumiranje se proteže - odaberite najveću moguću mjeru, ali kako biste prilagodili sve objekte na zaslonu.

Svi gore navedeni alati mogu, na ovaj ili onaj način, pronaći svoje mjesto u stvarnoj praksi rada. No, kao što pokazuje iskustvo, najčešće se koriste - Realtime, All i Window. Često ta tri su dovoljna.
Još nekoliko komentara
Promjenom ljestvice često mijenjamo vizualni prikaz crteža - pravo mjesto nije u središtu ili čak "bježi" izvan ruba zaslona. U tom slučaju alat Pan Realtime pomaže premjestiti sve u središte - uvijek je u skupu na glavnoj ploči.
Ekskluzivna funkcija AutoCAD-a je mogućnost podijeliti zaslon u nekoliko prozora, svaki prozor može primiti svoj dio istog crteža. Dakle, svaki pogled (ovo je terminologija samog programa) može imati vlastitu mjerilu, što čini ideju pogleda posebno vrijednih.

Kada radite s složenim crtežima, često je potrebno imati općeniti pogled na zaslon stalno ispred vaših očiju kada radite s nekom vrstom "sitnice". U tu svrhu, poseban prozor - "Zračni pogled". Prozor vam omogućuje da stalno vidite cijeli razvoj i dostupan je putem izbornika "View" / "Aerial View". Vrlo korisna značajka, ali ... za velike zaslone. Evo na "29 inča" vrlo je dobro, na "17" samo grčevima zaslona, ali zapamtite da se ne miješa u svakom slučaju.
Mjerenje izravno pri postavljanju opcija ispisa
I opet smo došli do potrebe da razumijemo "unutarnje" motive koji su vozili programere AutoCAD-a. Bez njihovog razumijevanja, uspjeh ozbiljne uporabe ovog programa vrlo je sumnjiva.
To se izravno odnosi na skaliranje crteža pri ispisu. Zapravo, sve takve postavke su dizajnirane za obavljanje "Sheet" načina rada. No, pri samom postavljanju samog tiska to se može učiniti kada se odgovarajući prozor već poziva "Ctrl + P" (ovo, naravno, tipke za vruće tipke, alat je u izborniku "File" / "Plot", iako uži - "Datoteka" / "Postavljanje stranice"). Samo zašto, postavlja se pitanje.
U svakom slučaju, postoji skupina postavki "Plot Scale" koja će vam pomoći usporediti jedinice crteža s "milimetrima" na papiru.Štoviše, možete postaviti određeno područje koje će se ispisati, napraviti izbor od više od dvadeset fiksnih ljestvica za povećanje ili smanjenje.

U svakom slučaju morate razumjeti da rad s tim postavkama zahtijeva vještinu i iskustvo za točno povezivanje veličine odabranog papira i veličine objekata dovršenog projekta.
Skaliranje u načinu rada listova
Stvarno možete osjetiti prednosti skaliranja u načinu rada "list", kada se pripremite na izgledu stvarnog pregleda listova dovršenog projekta za ispis. Zapravo, svi načini skaliranja u ovom načinu rada su jedan do jedan koji se podudaraju s metodama modnog moda, uzimajući u obzir jednu iznimno važnu točku: na "listi" također je moguće (i nužno i potrebno) stvoriti poglede, ove vrste:
- plutajuće - na čitav list (za razliku od vrsta u modu "Mode");
- mogu se preklapati - također, za razliku od "Modela", bolje se izbjegava upotreba preklapajućih vrsta, no često je jednostavno nemoguće bez ove mogućnosti, pogotovo ako uzmemo u obzir da vrsta može imati proizvoljan oblik;
- mogu imati različite ljuske - nezamjenjiva prilika (kao u modu "Način rada").
Imajte na umu da je kod rada s predstavljenim alatima u načinu rada "list" vrlo važno unaprijed odabir radnog prikaza. Ako nije odabran nijedan vlasnički pregled, rad se izvodi na cijelom listu za vizualni prikaz.
U svakom slučaju, praksa i pažljivo praćenje radnog naloga svakog alata pomoći će u rješavanju funkcioniranja svakog alata. Nisu svi jednako korišteni, obično za tiskanje trebamo fiksne standardne ljestvice, ovaj alat je također u uporabi - "Zoom Scale". Ali pogledajte druge.
Drugi vrlo zanimljiv detalj je skriven u ovim alatima - oni su sposobni "podučavati" ovaj program, razumijevanje njegovih radnih procesa i pravila elektroničkog prikaza crteža postavljenih - uzbudljiv posao za ljude znatiželjne, spremne za pretraživanje i eksperimentiranje.