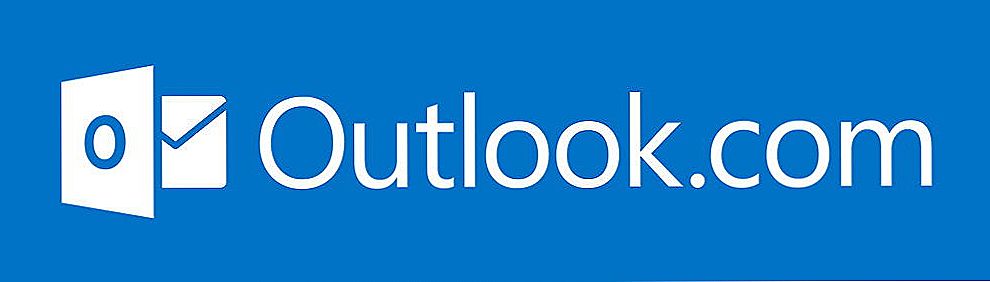Oči su jedan od najizraženijih dijelova lica. Stoga ne čudi što je fotografija u oglasima ili filmu često fokus na oči. Naravno, osoba s natečenim i dosadnim očima izgledat će mnogo manje privlačna. Ali što učiniti ako, na savršeno uspješnoj fotografiji, vaše oči ne izgledaju onako kako biste željeli? Srećom, u suvremenom svijetu nije teško popraviti uz pomoć takvog popularnog programa poput Adobe Photoshop. U ovom članku bavimo se bližim izgledom kako promijeniti boju očiju u Photoshopu, osvijetlimo ih, uklonimo modrice i tako dalje. Shvatimo. Idemo!

U ovom ćemo članku objasniti kako urediti boju oka u Photoshopu.
Počnimo s rješenjem već već pomalo irelevantne važnosti problema "crvenih očiju" na fotografiji, jednostavno je riješeno. Otvorite sliku u Photoshopu i odaberite posebni alat "Alat za crvene oči" (u novijim verzijama izvršava funkciju "Alat za zamjenu boje", kako je opisano u nastavku). Možete ga pronaći na lijevoj alatnoj traci ili koristite prečac "J". Nakon što se pokazivač miša pretvori u križ, premjestite je na crvenu točku i kliknite jednom. Učinite isto s drugom okom.Učinjeno je. Ostaje spremiti uređenu fotografiju. Idite na izbornik "File" i kliknite "Save As ...".

Sada razmotrite kako ukloniti modrice ispod očiju. Najprikladniji i svestrani način je korištenje četke za izliječenje. Sve što trebate učiniti da biste dobili osloboditi od modrica je odabrati "Liječenje četkom" na alatnoj traci, a zatim pritisnite Alt na tipkovnici i odaberite odgovarajuću kožu bez grešaka na licu. Kliknite ovo područje da biste je kopirali. Otpustite Alt i držite lijevu tipku miša, bojite se iznad željenih područja. Kada otpustite gumb, vidjet ćete da je fragment koji slikate stečeno traženu boju i teksturu. Također možete koristiti alat za zakrpe (Patch). Djeluje na sličan princip, ali ne tako nježno. Nakon umetanja kopiranog fragmenta lica, prilagodite prozirnost kako biste premjestili prijelaze i učinili ih nevidljivima.
U slučaju da odlučite radikalno promijeniti izgled fotografije i promijeniti boju očiju, evo kako to učiniti. Ovdje dolazi do pomoći prethodno spomenutog alata "Alat za zamjenu boje". Prvo morate odabrati učenik. To se može učiniti s različitim vrstama lasera. Koristite najprikladniju opciju za vas.Odabrano područje se može podesiti na željenu veliinu pomoću "Odabir odabira pretvorbe" i pritisnite tipku Enter.

Upotrijebite Lasso da biste označili područje koje želite zamijeniti.
Sada odaberite željenu boju u paleti. Nakon instalacije "Alata za zamjenu boje", počnite slikati preko odabranog područja. Da biste isključili odabir, pritisnite tipku M na tipkovnici i jednostavno ga povucite na drugo oko.
Postoji još jedan način. Prvo, trebate istaknuti učenik pomoću lasera. Nemojte nadilaziti učenike na trepavicama i kapcima, inače će rezultat biti nezadovoljavajući. To je učinjeno ovako:
- Upotrijebite alat "Eliptical Marquee";
- Držite Alt, koristite "Poligonalni Lasso Tool" za oduzimanje dodatnog područja iz odabira (trepavice ili dio kapaka).
Zatim idite na paletu slojeva i držite "stvorite novi sloj ispunjavanja ili prilagodbe" kako biste izradili novi sloj za prilagodbu, a zatim s padajućeg popisa odaberite "Balans boje".

U prozoru koji se otvori promijenite postavke kako biste dobili željenu boju učenika. Nakon što ste postigli željeni rezultat, odaberite stvoreni sloj za podešavanje i postavite "prekrivanje" u parametrima preklapanja. Potom pomaknite klizače u postavkama boje kako biste dobili još ljepšu i prirodniju nijansu.Jednom pokupite ono što vam je potrebno, spremite sliku i uživajte u rezultatu.
Sada znate promijeniti boju oka ili ih samo osvijetliti, izražajnijom i privlačnijom u programu Adobe Photoshop. Napišite komentare ako vam je ovaj članak pomogao i postavite pitanja koja imate na temu.