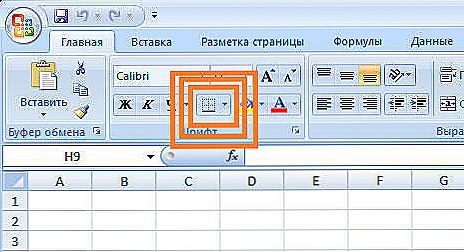U programu Microsoft Office Word postoji mnogo načina oblikovanja i ukrašavanja datoteke: odaberite stil fonta i boju, dodajte grafički objekt ili tablicu, popunite pozadinu i tako dalje. To uključuje izradu rubova elementa ili stranice.

Tehnička dokumentacija koristi posebni izgled teksta.
Granice u Riječi omogućuju vam davanje dijelova izražajnosti dokumenta ili zanimljivijeg izgleda. Okvir se može primijeniti na cijeli list, stavak sadržaja, sliku, grafički prikaz, tabličnu ćeliju. Ova se funkcija koristi za stvaranje nastavnih materijala, priručnika, izvješća, izvješća i drugih radova. Linije se mogu instalirati na sve strane elementa ili stranice ili samo one koje odabere korisnik. Ona može dati stil i boju bendova.
Osim toga, u nekim je slučajevima obvezna upotreba linija za dijeljenje u datoteci. Na primjer, pri sastavljanju pravnih dokumenata ili radova za obrazovnu ustanovu. Lica se koriste za odvajanje dijela sadržaja od ostatka, odabir tablica ili slika i slika. U ovom slučaju, važno je znati kako primijeniti određenu rubnu traku koja je uvjetovana uvjetom.
U Wordu postoje dvije vrste redaka razdvajanja:
- Za stranicu. Koristi se za ukrašavanje datoteke ili izgleda da je u skladu s nekim obveznim standardom.
- Za element, to jest, dijelovi listova su svi ostali, uključujući i rubove sadržaja ili slika.
Postoje i obrnute situacije kada je potrebno ukloniti rubove zbog beskorisnosti ili zbog pogreške u prikazu Worda. Sve ove radnje koje slijede.
sadržaj
- 1 Kako dodati rubove u Word dokumentu
- 1.1 Kako dodati rubove tekstu, tablici, grafiku ili crtanju
- 1.2 Kako dodati retke na listu
- 1.3 Kako dodati rubove grafičkom elementu
- 2 Kako promijeniti parametre i svojstva granice
- 2.1 Promjena granice objekta
- 2.2 Promijenite rubove listova
- 3 Prilagođeno zaglavljivanje u programu Word
- 4 Okvir prema standardu
- 5 Kako ukloniti rubove u programu Word
- 5.1 Kako brzo ukloniti okvir prolaza sa sadržajem
- 5.2 Kako ukloniti separatore stranica
- 5.3 Kako ukloniti neka lica razdjelnih linija
- 6 Rezultat
Kako dodati rubove u Word dokumentu
Bendovi su podijeljeni u dvije vrste: za objekt na stranici ili za sebe. Prilikom kreiranja lica možete postaviti puno opcija (s kojih stranica i koji element za prikaz, itd.) I svojstva (boja, stil rubova i debljina).
Kako dodati rubove tekstu, tablici, grafiku ili crtanju
Ova se funkcija koristi za odjeljivanje određenog elementa u datoteci i izražajnost ili jednostavno ukrašavanje:
- Odaberite dio sadržaja, sadržaj cijele tablice ili određene ćelije ili grafički umetak na koji želite dodati rubove.
- Idite na karticu "Dizajn" na glavnoj ploči.
- U području "Pozadina" kliknite "Ograničenja stranice".
- Kliknite karticu "Granica".
- Postavite vrstu okvira i granične linije, boju, debljinu i obrub obruba u odgovarajućim opcijama.
- U području uzorka možete upotrijebiti izbornik da biste izradili prilagođene trake.
- Aktivirajte odgovarajući parametar u odjeljku "Primijeni na" - pomoću koje možete prilagoditi vlasništvo nad funkcijom.
- Kliknite U redu.

Kako dodati retke na listu
Uz pomoć ovih redaka možete organizirati jedan ili više elemenata Riječi - s ukrasnom svrhom ili tako da sadržaj odgovara određenom standardu. Za ovo:
- Idite na karticu "Dizajn" na glavnoj ploči.
- U području "Pozadina" kliknite "Ograničenja stranice".
- Kliknite karticu "Stranica".
- Postavite vrstu okvira i granične pruge, boju, debljinu i obrub obruba u odgovarajućim opcijama.
- U području uzorka možete upotrijebiti izbornik za izradu prilagođenih rubova.
- Dodijelite odgovarajući parametar u odjeljku "Primijeni na" - pomoću koje možete prilagoditi vlasništvo nad funkcijom.
- Kliknite U redu.

U području "Primijeni na" (padajući izbornik i gumba "Parametri") možete napraviti postavke:
- Da biste odredili identitet lica na listu, dodijelite odgovarajuću opciju klikom na strelicu.
- Da biste odredili točno mjesto rubova na listu, kliknite "Parametri" i aktivirajte željeni.
Četiri funkcije padajućeg izbornika "Primijeni na":
- "Za cijeli dokument". Ako sadrži više od jednog lista, a rubovi moraju biti primijenjeni na sve, ova opcija omogućuje vam da sve u jednom kliku. Lica će se pojaviti na svim listovima datoteke.
- "Za jedan odjeljak". Ako je dokument podijeljen na odjeljke, možete koristiti retke za jednu od njih.
- "Za ovaj odjeljak" (rubovi se koriste samo na prvom listu) način stvaranja naslovne stranice.
- "Za ovaj dio" (naprotiv, obrub će se pojaviti na svim stranicama, osim prve) - to je važno za dizajn prema jednoj ili drugoj standardi, dok se prvi list može napraviti naslovom s drugim čuvar zaslonom ili s autorovim potpisom i naslovom.

Kako dodati rubove grafičkom elementu
Postoji drugi način da napravite rubove oko umetka:
- Kliknite mjesto u datoteci u koju želite staviti objekt s rubovima.
- Kliknite "Umetni" - "Ilustracije" - "Slike", izradite "Novi platno".
- U novom prozoru odaberite boju, stil i debljinu linije.
- Dodajte grafičke elemente na platnu.

Kako promijeniti parametre i svojstva granice
Ako radite s tekstom koji je stvorio drugi autor, možda je potrebno ispraviti linije koje je postavio u datoteci. Kao i kod stvaranja, rubovi u ovom slučaju su podijeljeni u dvije vrste - rubovi objekta i list.
Promjena granice objekta
Za uređivanje rubova dijela teksta, slike, tablice ili grafike:
- Odaberite fragment datoteke.
- Idite na karticu "Dizajn" - "Granice stranice" - "Granica".
- Prilagodite opcije.
- Spremite promjene.
Promijenite rubove listova
Da biste uredili rubove cijelog lista:
- Odaberite fragment datoteke.
- Idite na karticu "Dizajn" - "Stranica granica" - "Stranica".
- Podesite postavke.
- Spremite promjene.

Prilagođeno zaglavljivanje u programu Word
U programu Word možete stvoriti neobične rubove prolaza ili listova:
- Odaberite element datoteke za koji ćete izvršiti tu funkciju.
- Idite na "Umetni" - "Oblici" i pronađite odgovarajuću opciju.
- Pojavit će se pokazivač, koji će odrediti gdje ubaciti lik - kliknite na željeno mjesto (tada se može promijeniti klikom na "Format slike" u kontekstnom izborniku).
- Nemoguće je napraviti izvanstandardni okvir oko dokumenta, a za to morate najprije stvoriti oblik, a zatim desnom tipkom miša kliknite "Dodaj tekst".

Okvir prema standardu
Neki korisnici trebaju izdati dokument Word u skladu s određenim standardom, na primjer, država, o stvaranju tekstova. Da biste to učinili, upotrijebite određenu vrstu ruba, koja ima važnu ulogu. To se može učiniti samostalno, ali često je previše teško i dugo, a postoji i rizik da se pogrešno. Najbolja opcija bila bi preuzimanje granice ili dokumenta u kojem se primjenjuje. Da biste ga instalirali u svoj dokument:
- Otvorite datoteku koja koristi željeni obrazac podjele.
- Desnom tipkom miša kliknite liniju, odaberite "Copy" u kontekstnom izborniku.
- Otvorite dokument na koji ga želite kopirati.
- Na alatnoj traci odaberite "Umetni" - "Zaglavlje", a zatim "Isprazni".
- Ako je potrebno, uredite trake za razdvajanje.
- Postavite gdje bi trebalo biti smješteno.
- Kliknite "U redu" i pojavit će se na listi (ili više) dokumenta.
Granice, koje donosi Državna norma za oblikovanje teksta, trebaju se koristiti prilikom izrade službenih dokumenata, uključujući one koji se odnose na točne znanosti. Osim toga, potrebno je obaviti rad na crtanju, razdvajanje trake jedne ili druge vrste.
Kako ukloniti rubove u programu Word
U nekim slučajevima, dijeljenje redaka u tekstualnom dokumentu treba ukloniti ako:
- pojavio se dodatni objekt s gumbima opisa i riječima "Formatted" ili "Deleted" - došlo je do pogreške i rubovi moraju biti zamijenjeni;
- Napravili ste okvir pogreškom na mjestu gdje to nije potrebno;
- Radite s dokumentom koji je stvorio drugi autor, ako je napravio pogreške u dizajnu teksta i objekata ili stvorio dodatne crte.
Kako brzo ukloniti okvir prolaza sa sadržajem
Jednostavan i brz način za uklanjanje linija oko fragmenta zajedno s njihovim sadržajem:
- Odaberite dio sadržaja.
- Kliknite Izbriši.
Kako ukloniti separatore stranica
Ova je metoda prikladna i ako želite ukloniti linije umetanja, ali spremite sadržaj:
- Odaberite fragment ili odaberite list na koji želite ukloniti okvir.
- Idite na "Dizajn" - "Stranica granica".
- U "granicama" možete kontrolirati linije blizu objekata, a na "stranici" - na čitavom listu Word.
- Da biste izbrisali, prihvatite stavku "Ne" u "Vrsta".

Kako ukloniti neka lica razdjelnih linija
Da biste uklonili samo dio redaka za razdvajanje:
- Odaberite objekt s okvirom ili odaberite stranicu.
- Kliknite Dizajn - granice stranice.
- Otvorite karticu koja odgovara cilju - "Granice" ili "Stranica".
- Pomoću interaktivne ploče u području uzorka prilagodite trake na način koji želite.
Rezultat
Okvir u Riječi - sredstvo za izražavanje datoteke. Neki korisnici moraju urediti sadržaj u skladu s određenim standardom. Da biste radili s rubovima, važno je znati ih izraditi, urediti i izbrisati.