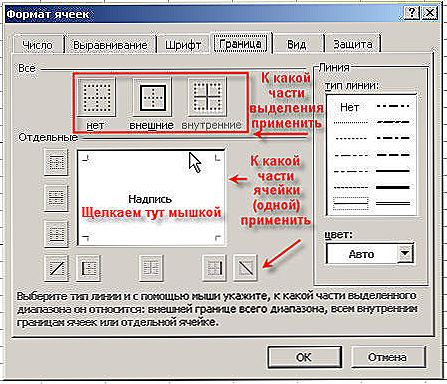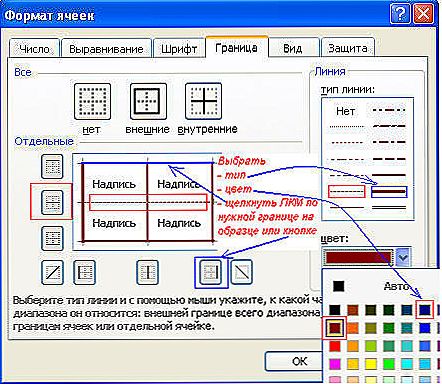Excel je program u kojem korisnik može stvoriti, pregledavati i uređivati tablice s bazama podataka. Stanice u svakoj datoteci podijeljene su prema zadanim postavkama, što pomaže organizirati pohranu podataka. Struktura dokumenta izrađena je u obliku tanke sive mreže.
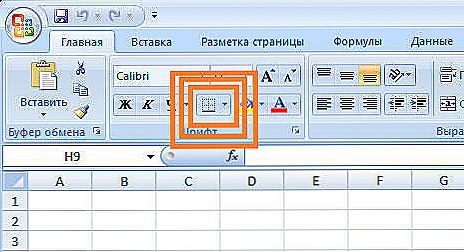
Za ispis dokumenta, sve konture moraju biti konfigurirane odvojeno.
Međutim, zadana postavka nije uvijek prikladna. U programu Excel možete sami prilagoditi stanice - specificirati ih iz osnovnih varijanti ili izvući vlastiti, s proizvoljnim oblikom, s jednim od niza kontura i boja.
Ako se Excel datoteka ili njezin dio ne koristi kao tablica ili jednostavno želite ukloniti sive mreže, to se može konfigurirati na nekoliko načina. Imajte na umu da prilikom prijenosa dokumenta na papir (ispis) mora biti konfiguriran zasebno.
sadržaj
- 1 Kako napraviti podjelu u programu Excel
- 1.1 Izrada konture kroz gumb "Granice"
- 1.2 Izrada oznake putem "Ostale granice"
- 1.3 Kako crtati označavanje
- 1.4 Kako držati označavanje prilikom ispisa
- 2 Kako sakriti i prikazati oznaku u programu Excel
- 2.1 Skrivanje ili prikazivanje pomoću funkcija programa Excel
- 2.2 Sakrij ili prikaz promjenom boje ispune
- 2.3 Sakrivanje ili prikazivanje oznake podešavanjem boje.
- 2.4 Kako sakriti ili prikazati linije selektivnih objekata
- 3 Rezultat
Kako napraviti podjelu u programu Excel
Granice u programu mogu se dodati na gornju, donju, desnu i lijevu stranu ćelije. Osim toga, oni mogu imati ukras i boju za odabir. To vam omogućuje fino podešavanje prikaza prilikom izrade željene tablice. Dakle, možete konfigurirati odvajanje za jedan ili više objekata. Na primjer, možete razdvojiti cijeli redak, stupac ili sektor u datoteci ili poravnati cijelu tablicu.
Postoji 2 načina za stvaranje razdvajanja u datoteci Excel:
- Kroz izbornik "Granice" na kartici "Početna";
- Klikom na "Other Borders" u istom izborniku.
Oba opcija imaju svoje osobine i prednosti, ali bilo koja od njih će vam omogućiti stvaranje i promjenu razdvajanja.
Izrada konture kroz gumb "Granice"
Ova opcija je najlakša od svega, ali pruža i najmanje prilike. Odaberite određeni broj ćelija na koje želite primijeniti postavke, nakon čega:
- Kliknite gumb "Ograničenja" koji se nalazi ispod izbora fonta (njezin izgled ovisi o posljednjoj funkciji koja se koristi, ali je prema zadanim postavkama "donja granica");
- Navedite potrebnu naredbu, nakon čega se primjenjuje oznaka;
- Spremi napredak.

Izrada oznake putem "Ostale granice"
Neke se funkcije ne uklapaju u padajući izbornik "Granice" pa su napredne. Odaberite potrebne ćelije, a zatim:
- Otvorite izbornik "Granice";
- Kliknite na "Other Borders" pri dnu padajućeg prozora - otvara se kartica u kojoj možete nacrtati bilo koju složenost koju program dopušta;
- Napravite predložak, kliknite "U redu";
- Spremi napredak.

Kartica "Ograničenja" omogućuje vam da označavanje bude složenije. Imate pristup do 13 vrsta kontura i svih boja spektra, kao i mogućnost privlačenja vanjskih i unutarnjih linija objekta (uključujući dijagonalu).
Kako crtati označavanje
Da biste izradili vlastiti obris, trebate:
- Navedite element ili određeni broj grupa;
- Na padajućem izborniku "Granice" kliknite na zadnju karticu;
- Prozor "Oblik stanica" otvorit će se karticom "Ograničenja" - odaberite vrstu linije, njegovu boju, lokaciju u odnosu na element;
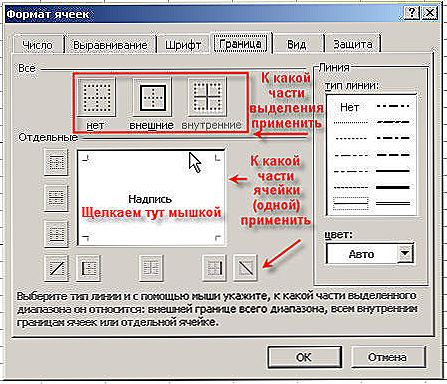
- Navedite konturu klikom na gumbe s odgovarajućim slikama ili na modelu samog elementa;
- Ako u osnovnoj paleti nema prikladne boje, otvorite "Ostale boje" (prebacivanje na karticu "Spectrum" u novom prozoru omogućit će vam još precizniju postavku);
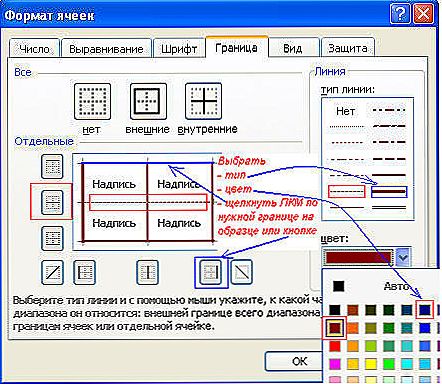
- Ako ne trebate linije, odaberite "Ne" u prozoru "Format ćelije";
- Kliknite "U redu" i spremite napredak.
Kako držati označavanje prilikom ispisa
Prema zadanim postavkama, oba siva polazna crta na površini Excel lista i ostale ne tiskaju se prilikom ispisa na papir putem pisača. To se može vidjeti klikom na "Ispis" - "Pregled". Da biste uključili obris u budućem dokumentu, morate odrediti određeni broj listova i primijeniti odgovarajuću funkciju. Opcije izbora:
- Jedan list - samo kliknite na nju. Ako nije vidljiva na popisu, prvo se pomaknite pomoću gumba.
- Dvije ili više listova koje su jedna pored druge - kliknite oznaku ekstremnog u rasponu (lijevo ili desno), a zatim pritisnite Shift i kliknite na suprotnu stranu (s druge strane skupa).
- Dva ili više nepovezanih klikova na naljepnicu prvog lista. Zatim, dok držite Ctrl, kliknite ostatak koji želite uključiti u raspon.
- Sve stranice u datoteci Excel - kliknite na prečac bilo kojeg desnog klika, a zatim odaberite "Select all sheets" u izborniku.
Odabrane stranice prikazuju se kao grupa. Da biste ih odspojili, kliknite bilo koju od neizabranih, ili kliknite bilo koju tipku miša, a zatim odaberite "Odjeljci za razdvajanje".

Daljnji koraci za ispis:
- Na kartici Page Layout (Postavljanje stranice) odaberite stavku Print (ispis) u području mreže (Grid);
- Otvorite "Datoteka", kliknite "Ispis" (ili Ctrl + "P");
- U prozoru s opcijama ispisa kliknite "U redu".

Ako ne možete odabrati stavku u "Grid" području, odabran je grafikon ili element u tablici. Kako bi funkcije postale dostupne, potrebno je ukloniti ovaj odabir. Ako ne trebate konturu prilikom ispisa, poništite odabir stavke "Ispis" u "Grid".
Kako sakriti i prikazati oznaku u programu Excel
Rešetka u programu Excel prikazana je prema zadanim postavkama. Ponekad nije potrebno na listi ili u knjizi - u slučaju kada radite s različitim objektima (na primjer, slike). Osim toga, "čista" stranica bez konture izgleda češća.
Istodobno, u nekim Excel datotekama nedostaje oznaka, ali je neophodna. To se događa u slučaju kvara ili ako radite s dokumentom koji je stvorio i postavio drugi korisnik.
Skrivanje ili prikazivanje pomoću funkcija programa Excel
Ako trebate napraviti vidljive linije, možete koristiti jedan od dva načina - prvi će postaviti cijelu knjigu Excela, a drugi će vam omogućiti da ga selektivno navedete.
Prva opcija:
- Otvorite karticu Izgled stranice i pronađite područje mreže;
- Postavite opciju "Prikaži" - to će omogućiti prikaz osnovnih linija;
- Spremi napredak;
- Ako trebate ukloniti obris koji je prikazan, poništite potvrdni okvir "Prikaži".

Druga, više funkcionalna opcija:
- Odaberite listove na kojima želite uključiti zaslon (ako trebate odrediti nekoliko ne-susjednih, kliknite ih, držite tipku Ctrl, a ako je u susjedstvu kliknite na krajnji dio stranice, a zatim držite Shift na suprotnoj strani);
- Otvorite karticu "Prikaz", a zatim označite "Raster" u području "Prikaži";
- Spremi napredak;
- Ako vam je potrebno suprotno, uklonite je, poništite okvir "Grid".

Sakrij ili prikaz promjenom boje ispune
Drugi način uklanjanja oznake je postavljanje boje ispune u bijelo. Excel skriva sijedu mrežu ako je objekt ispunjen bilo kojom bojom, ali bijela je neutralna, standardna za stranicu. Ako želite prikazati obris, postavite parametar "Bez ispunjavanja". Za to vam je potrebna:
- Odaberite određeni broj objekata;
- Idite na karticu "Početna", a zatim u području "Font" pronađite funkciju "Ispunite boju" i odaberite bijelu, a zatim kliknite na njega;
- Spremi napredak.

Sakrivanje ili prikazivanje oznake podešavanjem boje.
Treći način sakrivanja ili vraćanja osnovne oznake u proizvoljnom broju Excelovih ćelija. Da biste ga upotrijebili, trebate:
- Odaberite određeni broj dokumenata objekata u kojima morate sakriti ili vratiti retke;
- Klikom na desnu tipku miša, otvorit će se kontekstni izbornik - kliknite na "Format cells";
- Otvorite karticu "Granica";
- Odaberite bijelu boju i kliknite "Vanjski" i "Unutarnji" u "Sve";
- Kliknite "U redu" da biste vidjeli napredak, a zatim ga spremite.

Kako sakriti ili prikazati linije selektivnih objekata
U nekim slučajevima potrebno je ukloniti ili vratiti ne cijelu rešetku na stranici Excel, već samo za neke objekte. To se može prilagoditi ručnim odabirom broja objekata:
- Jedna stanica - kliknite na njega lijevom tipkom miša;
- Nekoliko susjednih - kliknite na jedan na početku raspona, a zatim držite Shift, kliknite na suprotno;
- Neki ne-susjedni - kliknite na bilo koji, a zatim, držite Ctrl, dodajte elemente na skup s lijevom tipkom miša;
- Nekoliko susjednih listova - kliknite na donji dio u odgovarajućem izborniku, zatim držite pritisnutom tipku Shift i odaberite suprotno;
- Nekoliko ne-susjednih listova - kliknite na proizvoljnu stranicu, a zatim držite Ctrl i dodajte ostatak u skup pritiskom desne tipke miša.

Nakon što navedete potrebni broj objekata, sakriti ili prikazati njihove retke. To se može učiniti bilo kojom od opisanih opcija - postavljanjem boje za ispunu ili samim obrisom.
Rezultat
Raster na stranici Excel je sivi raspored koji dijeli stanice. Može se sakriti i obnoviti na nekoliko načina, ako je potrebno. Svi su jednostavni i čak su dostupni početniku.