Svatko od nas bio je suočen s situacijom u kojoj je na fotografiji pronađen potpuno neželjeni objekt koji plijenom pogleda na cijelu sliku. Netko u procesu snimanja jednostavno ne primjećuje neobične predmete, netko zanemaruje, a u nekim je slučajevima jednostavno nemoguće snimiti sliku tako da se neki autsajder ne uklapa u fotografiju. Osim toga, ako koristite SLR fotoaparat, mrlja prašine ili mrlje svjetlosti na leći mogu pokvariti izgled slike. Slične probleme lako rješava Adobe Photoshop. Nije zastrašujuće ako ga prije niste koristili, ovaj će članak jasno i prikladno reći kako ukloniti dodatni objekt u programu Photoshop. Shvatimo. Idemo!

Razmotrite razne načine
Pokrenite program, otvorite fotografiju koju želite popraviti. Da biste to učinili, idite na izbornik "Datoteka" i kliknite "Otvori". Najprije razmotrite slučaj kada se na fotografiji pojavila mrlja ili neki drugi mali objekt. Koristite alat Loupe za povećanje područja problema slike. Zatim odaberite na Lasso alatnoj traci. Obratite pažnju da je potrebno koristiti standardni laso, a ne njegove druge inačice.Okružite mali prostor oko mjesta s kuglom. Ako je pozadina ujednačena, onda je poželjno da ga uhvatite više, ali ako ne, kružite što bliže problematičnom području. S odabranim objektom kliknite tipku "Izbriši". U prikazanom dijaloškom okviru odaberite boju kojom će naslikano područje biti obrubljeno. U odjeljku "Sadržaj" postavite "Sadržaj temeljen na", tako da Photoshop nastavi pozadinu slike što je moguće jednostavnije. Kliknite U redu. Nakon toga idite na odjeljak "Istakni" i odaberite "Poništi odabir". Učinjeno je.

Dogodilo se da ljepota krajolika pokvari vanzemaljske impregnacije

Koristimo alat za Photoshop za odabir

Dijaloški okvir za popunjavanje odabranog područja

Željeni efekt postiže se prilično brzo.
Točka ili mrlja je jedna stvar, ali cijeli objekt je drugi. Ali to također može biti fiksna. Prvi koraci bit će isti kao u prethodnom slučaju. Otvorite fotografiju, zumirajte željeni dio slike i odaberite objekt s kotačićem. Zatim kliknite gumb "Izbriši" i instalirajte "Na temelju sadržaja". Da biste uklonili odabir, upotrijebite kombinaciju tipki Ctrl + D. Ako ostali dijelovi predmeta ostaju, možete ih ukloniti četkom.Zumirajte sliku do 400%, tako da su pikseli vidljivi, a zatim odaberite alat Pipeta. Kliknite područje s odgovarajućom bojom. Zatim odaberite kist i pažljivo obojiti preko dodatnih područja. Imajte na umu da ova metoda radi samo na malim objektima.
Da biste uklonili veće objekte, možete ukloniti "Pečat". Nakon odabira alata, postavite 100% u Opacity i Press mogućnosti. Odaberite oblik s nejasnim rubovima, tako da su izmjene učinjene što je moguće neprimjetnije. Povećajte željeno područje slike. Pritisnite Alt na tipkovnici da biste kopirali dio pozadine, a zatim počnite slikati iznad objekta. Ako pozadina nije jednolična, pritisnite Alt i kopirajte potrebne dijelove pozadine. Odaberite željeni promjer bušenja, ne bi trebao biti veoma velik. S prilično urednom izvedbom, promjene će biti potpuno nevidljive.
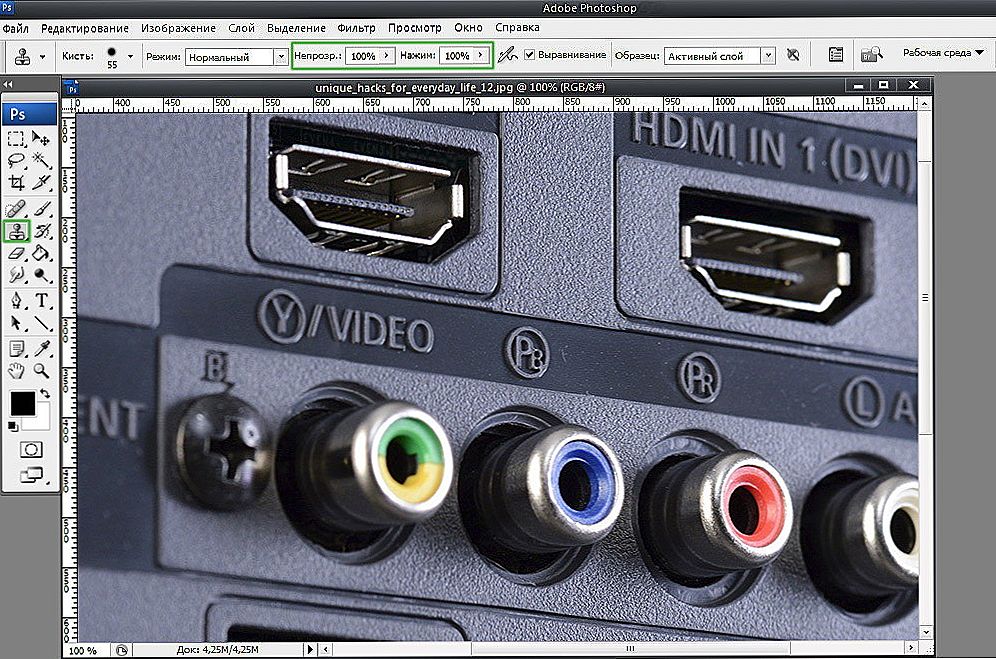
Na primjer, moramo ukloniti ikonu PB.
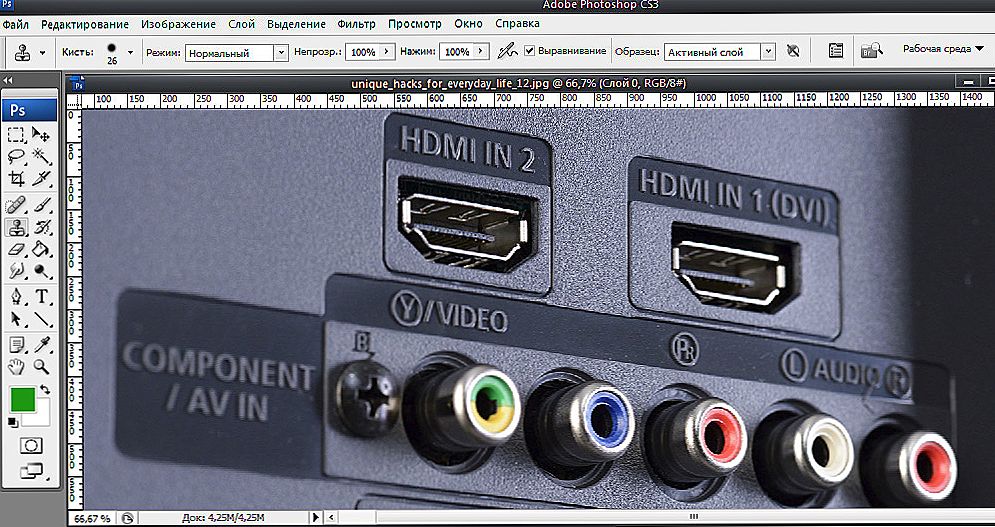
Rezultat alata
Pretvorimo se u teže slučajeve. Razmislite o uklanjanju osobe s fotografije u Photoshopu. Da biste to učinili, možete koristiti već poznati alat "Stamp" ili primijeniti ispunu. Najprije odaberite osobu ili njegov dio (ovisno o pozadini) i kliknite "Ispunite (ispunite"), u prozoru koji se pojavi odaberite stavku "Uzimajući u obzir sadržaj".Nakon toga, Photoshop će ispuniti označeno područje piksela koji su u boji u blizini susjednih. Ako pozadina nije potpuno homogena, tada se neka područja mogu ispraviti pečatom ili četkom. S takvom kombinacijom alata možete postići odlične rezultate čak i protiv složene pozadine. Glavna stvar je raditi u pikselskom načinu i ukloniti četkicu s malim promjerom. Ovo je dobar posao, ali rezultat je vrijedan toga.

Ispunjavanje sadržaja
Pogledajmo sada kako ukloniti natpis s slike u Photoshopu. Mnogi korisnici često traže odgovor na ovo pitanje. Taj se problem može riješiti pomoću dva alata: "Pipette" i "Brush". Nakon što ste povećali dio slike nepotrebnim natpisom, odaberite boju pozadine s pipetom i zatim bojite preko slova četkom. Da biste promjene učinili neprimjetnim, radite u načinu rada piksela, odabirom promjera četkice, prozirnosti i boje pozadine. Najjednostavnija je mogućnost obrezivanje elementarne slike. Odaberite alat "Obreži" i odaberite sliku tako da nepotrebni natpis ostaje jasno iza linije za odabir.
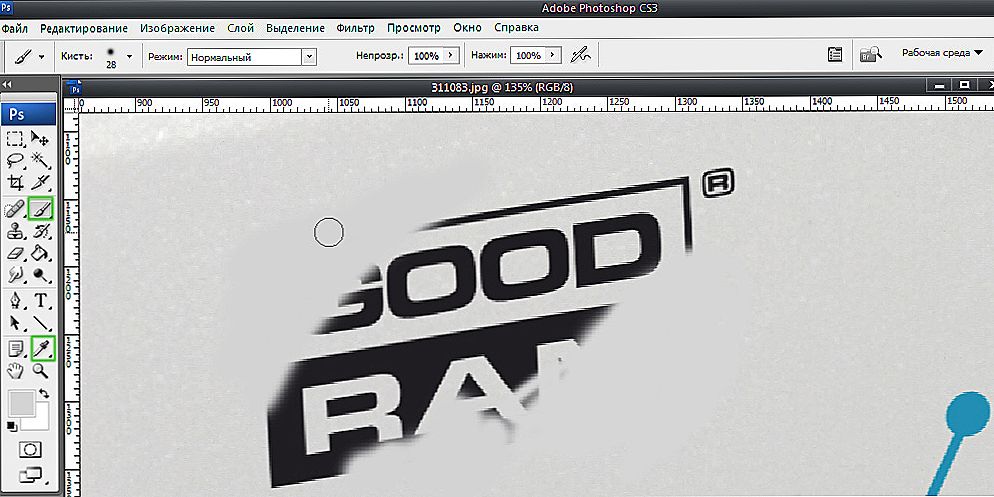
Izmjenjiva "Četka" i "Pipeta" pritiskom tipke Alt, boje se preko natpisa
Na taj način možete se riješiti dodatnih stavki na fotografiji. Sada možete samostalno napraviti bilo koju fotografiju savršenom. Napišite komentare, da li vam ovaj članak pomaže i podijelite svoje mišljenje s drugim korisnicima o tome koja metoda vam je najučinkovitija i prikladnija.












