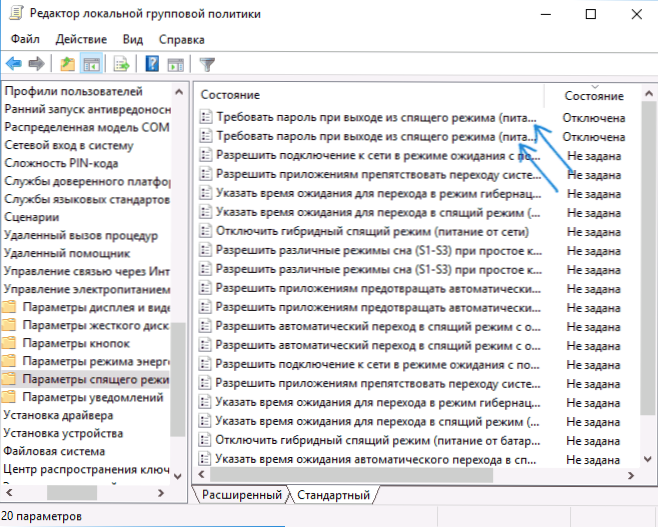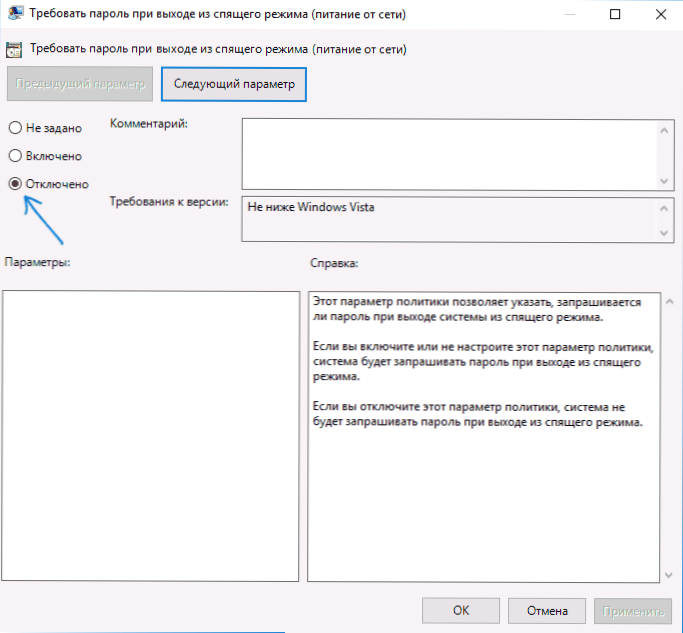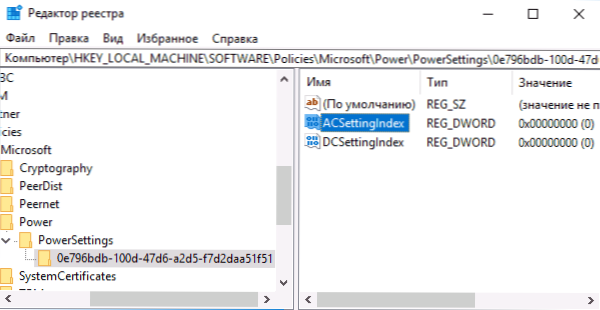Ovaj vodič opisuje nekoliko koraka za uklanjanje lozinke pri prijavi na sustav Windows 10 kada uključite računalo, a također i zasebno kada se probudite iz sna. To se može učiniti ne samo pomoću postavki računa na upravljačkoj ploči, već i pomoću editor registra, postavki napajanja (kako biste onemogućili zahtjev za lozinkom pri odlasku iz spavanja) ili besplatnim programima za automatsko prijavljivanje ili jednostavno uklonite lozinku korisnik - sve ove opcije detaljno su opisane u nastavku.
Ovaj vodič opisuje nekoliko koraka za uklanjanje lozinke pri prijavi na sustav Windows 10 kada uključite računalo, a također i zasebno kada se probudite iz sna. To se može učiniti ne samo pomoću postavki računa na upravljačkoj ploči, već i pomoću editor registra, postavki napajanja (kako biste onemogućili zahtjev za lozinkom pri odlasku iz spavanja) ili besplatnim programima za automatsko prijavljivanje ili jednostavno uklonite lozinku korisnik - sve ove opcije detaljno su opisane u nastavku.
Da biste izvršili korake opisane u nastavku i omogućili automatsku prijavu na sustav Windows 10, vaš račun mora imati administratorska prava (obično je to zadana postavka na kućnim računalima). Na kraju članka nalazi se i video upute u kojima je jasno prikazana prva od opisanih metoda. Vidi također: Kako postaviti lozinku u sustavu Windows 10, Kako resetirati lozinku za sustav Windows 10 (ako ste je zaboravili).
Onemogućite zahtjev za zaporku prilikom prijave postavki korisničkog računa
Prvi način uklanjanja zahtjeva za lozinkom pri prijavi je vrlo jednostavan i ne razlikuje se od načina na koji je to učinjeno u prethodnoj verziji operacijskog sustava.
Morat ćete izvršiti nekoliko jednostavnih koraka.
- Pritisnite tipke Windows + R (gdje je Windows ključ s logotipom OS-a) i unesite netplwiz ili kontrola userpasswords2 zatim kliknite U redu. Oba naredba pokreću isti prozor postavki računa.
- Da biste omogućili automatsku prijavu na sustav Windows 10 bez unosa zaporke, odaberite korisnika za koga želite ukloniti zahtjev za zaporkom i poništite opciju "Zahtijevajte korisničko ime i zaporku".

- Kliknite "Ok" ili "Primijeni", nakon čega ćete morati unijeti trenutnu lozinku i potvrdu za odabranog korisnika (što se može promijeniti jednostavno unosom druge prijave).

Ako je vaše računalo trenutno povezano s domenom, opcija "Zahtijevaj korisničko ime i zaporku" neće biti dostupna. Međutim, moguće je onemogućiti zahtjev za lozinkom pomoću urednika registra, no ta je metoda manje sigurna od onog koji je upravo opisan.
Kako ukloniti lozinku na ulazu pomoću programa Windows Registry Editor 10
Postoji još jedan način da to učinite - koristite alat za registraciju za to, no treba imati na umu da će u ovom slučaju vaša zaporka biti pohranjena u jasnom tekstu kao jedna od vrijednosti registra sustava Windows, tako da je svatko može vidjeti.Napomena: sljedeće će se također smatrati sličnom metodom, ali kod šifriranja zaporke (pomoću Sysinternals Autologona).
Da biste započeli, pokrenite uređivač registra sustava Windows 10, da biste to učinili, pritisnite tipke Windows + R, unesite regedit i pritisnite Enter.
Idite na ključ registra HKEY_LOCAL_MACHINE \ Software \ Microsoft \ Windows NT \ CurrentVersion \ Winlogon

Da biste omogućili automatsko prijavljivanje domene, Microsoft računa ili lokalnog Windows 10 računa, slijedite ove korake:
- Promijeni vrijednost AutoAdminLogon (dvostruko kliknite na ovu vrijednost na desnoj strani) na 1.
- Promijeni vrijednost DefaultDomainName na naziv domene ili ime lokalnog računala (možete vidjeti u svojstvima ovog računala). Ako ta vrijednost nije prisutna, može se izraditi (Desni gumb miša - New - String parametar).
- Ako je potrebno, promijenite DefaultUserName na drugu prijavu ili ostavite trenutnog korisnika.
- Izradite parametar niza DefaultPassword i postavite zaporku računa kao vrijednost.
Nakon toga možete zatvoriti Registry Editor i ponovno pokrenuti računalo - prijavu na sustav pod odabranim korisnikom trebao bi se pojaviti bez traženja prijave i lozinke.
Kako onemogućiti lozinku pri buđenju iz sna
Možda ćete morati i ukloniti prompt za lozinku za sustav Windows 10 kad računalo ili laptop izađu iz sna.Da biste to učinili, sustav ima zasebnu postavku koja se nalazi u (kliknite ikonu obavijesti) Svi parametri - Računi - Parametri prijave. Ista opcija može se promijeniti pomoću Editor registra ili Urednik lokalnih pravila grupe, koji će se prikazati kasnije.
U odjeljku "Potrebno za prijavu" postavite "Nikad" i nakon toga, nakon napuštanja računala računalo više neće tražiti vašu lozinku.

Postoji još jedan način za onemogućavanje zahtjeva za lozinkom u ovom scenariju - koristite stavku "Napajanje" na upravljačkoj ploči. Da biste to učinili, nasuprot trenutno korištenoj shemi kliknite "Konfiguriraj shemu napajanja" i u sljedećem prozoru "Promijeni napredne postavke napajanja".

U prozoru naprednih postavki kliknite "Promijeni postavke koje trenutačno nisu dostupne", a zatim promijenite vrijednost "Zahtijevaj lozinku pri buđenju" na "Ne". Primijeni svoje postavke.
Kako onemogućiti zahtjev za lozinkom pri izlasku iz spavanja u Registry Editor ili Local Group Policy Editor
Pored postavki sustava Windows 10, možete isključiti prompt za lozinku kada se sustav ponovo pokrenu iz sna ili hibernacije promjenom odgovarajućih postavki sustava u registru. To se može učiniti na dva načina.
Za sustave Windows 10 Pro i Enterprise, najlakši je način koristiti lokalni urednik pravila grupe:
- Pritisnite tipke Win + R i unesite gpedit.msc
- Idite na Konfiguracija računala - Administrativni predlošci - Sustav - Upravljanje napajanjem - Postavke mirovanja.
- Pronađite dvije opcije "Zahtijevajte lozinku pri ponovnom pokretanju iz stanja mirovanja" (jedna od njih je baterija, a druga je za mrežni napon).
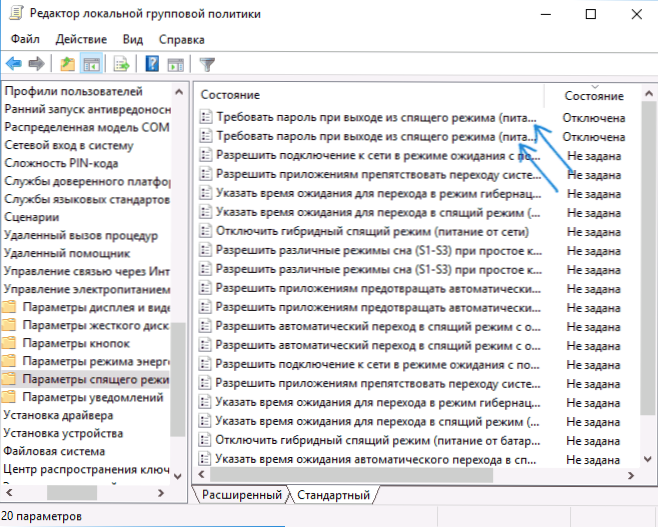
- Dvaput kliknite na svaki od tih parametara i postavite "Onemogućeno".
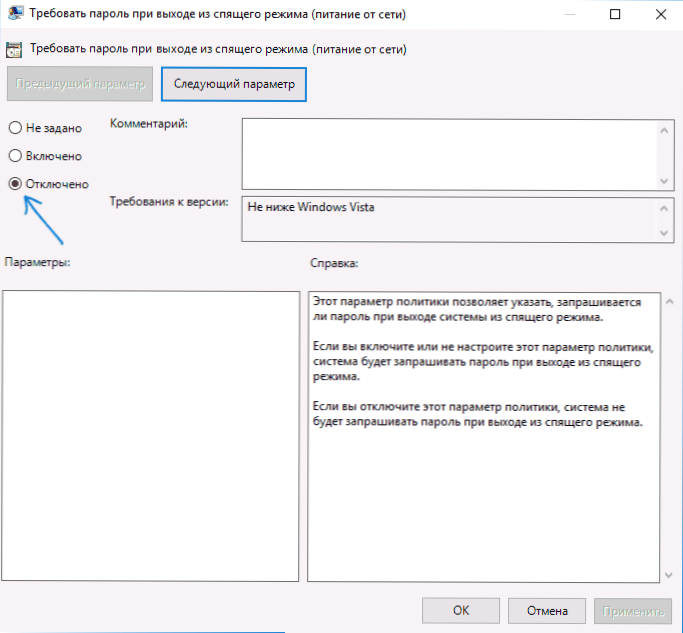
Nakon primjene postavki, lozinka više neće biti zatražena prilikom izlaska iz stanja mirovanja.
U sustavu Windows 10 nedostaje urednik kućnih pravila za skupnu grupu, ali to možete učiniti isto s uredničkim urednikom:
- Idite na uređivač registra i idite na HKEY_LOCAL_MACHINE \ SOFTWARE \ Policies \ Microsoft \ Power \ PowerSettings \ 0e796bdb-100d-47d6-a2d5-f7d2daa51f51 (u nedostatku ovih pododjeljaka, stvorite ih pomoću kontekstnog izbornika "Stvori" - "Sekcija" kada desnom tipkom miša kliknete na postojeći odjeljak).
- Izradite dvije DWORD vrijednosti (u desnom dijelu editoru registra) s imenima ACSettingIndex i DCSettingIndex, vrijednost svake od njih je 0 (odmah nakon što je stvorena).
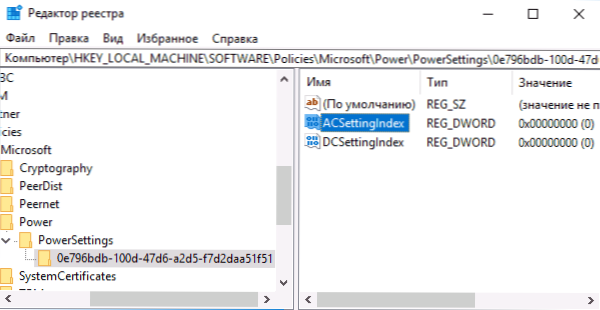
- Zatvorite uređivač registra i ponovno pokrenite računalo.
Gotovo, zaporka nakon oslobađanja sustava Windows 10 od sna neće se tražiti.
Kako omogućiti automatsku prijavu na sustav Windows 10 pomoću programa Autologon for Windows
Još jedan jednostavan način da onemogućite unos lozinke kada se prijavite u sustav Windows 10 i automatski ga implementirate - besplatni program Autologon for Windows, dostupan na web stranici Microsoft Sysinternals (službena stranica s Microsoftovim uslužnim programima sustava).
Ako iz nekog razloga nisu u skladu s vašim načinima onemogućavanja lozinke na gore opisanom ulazu, u svakom slučaju sigurno možete pokušati s ovom opcijom, a nešto zlonamjerno neće se točno pojaviti u njemu i najvjerojatnije će funkcionirati.
Sve što je potrebno nakon pokretanja programa je pristati na uvjete korištenja, a zatim unesite trenutnu prijavu i zaporku (i domenu, ako radite u domeni, obično ga ne trebate za kućnog korisnika) i kliknite gumb Omogući.

Vidjet ćete informacije da je omogućena automatska prijava, kao i poruka da su podaci za prijavu šifrirani u registru (to je, zapravo, druga metoda ovog vodiča, ali je sigurnija). Gotovo - sljedeći put kada ponovno pokrenete ili uključite računalo ili laptop, nećete morati unijeti lozinku.

Kasnije, ako trebate ponovo omogućiti prompt za lozinku za sustav Windows 10, ponovno pokrenite Autologon i kliknite gumb "Onemogući" da biste onemogućili automatsku prijavu.
Možete preuzeti Autologon for Windows s službene stranice. https://technet.microsoft.com/ru-ru/sysinternals/autologon.aspx
Kako potpuno ukloniti Windows 10 korisničku lozinku (ukloni lozinku)
Ako na računalu koristite lokalni račun (pogledajte Kako ukloniti račun za Microsoft Windows 10 i koristiti lokalni račun), možete potpuno ukloniti (ukloniti) lozinku za svog korisnika, a zatim ga nećete morati unijeti, čak i ako računalo blokirate Win + L. Da biste to učinili, slijedite ove korake.
Postoji nekoliko načina da to učinite, a jedan od njih i vjerojatno najjednostavniji je putem naredbenog retka:
- Pokrenite naredbeni redak kao administrator (da biste to učinili, možete započeti upisivati "Naredbeni redak" u traci zadataka i kada pronađete željenu stavku, desnom tipkom miša kliknite na njega i odaberite stavku izbornika "Pokreni kao administrator".
- U naredbenom retku upotrijebite sljedeće naredbe i pritiskajte Enter nakon svakog od njih.
- neto korisnik (kao rezultat ove naredbe vidjet ćete popis korisnika, uključujući i skrivene sustave, pod imenima pod kojima se pojavljuju u sustavu. Zapamtite pravopis korisničkog imena).
neto korisničko korisničko ime ""
(ako se korisničko ime sastoji od više od jedne riječi, također je navedeno u navodnicima).

Nakon izvršenja zadnje naredbe, korisnik će izbrisati lozinku i neće biti potrebno unijeti ga za ulazak u sustav Windows 10.
Dodatne informacije
Sudeći prema komentarima, mnogi korisnici sustava Windows 10 suočeni su s činjenicom da čak i nakon što je onemogućen svim zahtjevima lozinke, to se ponekad traži nakon što se računalo ili laptop ne koriste neko vrijeme. Najčešći razlog za to bio je uključeni zaslon s upozorenjem s parametrom "Start from the login screen".
Da biste onemogućili ovu stavku, pritisnite tipke Win + R i upišite (kopirajte) sljedeće u prozoru Pokreni:
control desk.cpl ,, @ screensaver
Pritisnite Enter. U prozoru postavki čuvara koji se otvori, poništite potvrdni okvir "Početak iz zaslona za prijavu" ili potpuno isključite čuvar zaslona (ako je aktivni čuvar zaslona "Blank Screen", to je također omogućen čuvar zaslona, stavka za isključivanje izgleda kao "Ne").

I još jedna stvar: u sustavu Windows 10 1703 pojavila se funkcija "Dynamic lock", postavke koje su u postavkama - Računi - Parametri prijave.

Ako je značajka omogućena, Windows 10 može biti blokiran pomoću lozinke kada se, na primjer, odmaknete od računala s pametnim telefonom uparenim s njim (ili isključite Bluetooth).
I na kraju, video tutorial o tome kako ukloniti lozinku na ulazu (prva od ovih metoda je prikazana).
Spremno, a ako nešto ne funkcionira ili vam je potrebna dodatna informacija - pitaj, pokušat ću dati odgovor.