Virtualni stroj može biti praktičan i koristan u mnogim situacijama. Ako trebate testirati novu verziju operacijskog sustava; isprobajte neke nove postavke ili upravljačke programe bez utjecaja na vaše računalo; za rad s drugim operativnim sustavom i mnogim drugim slučajevima gdje će upotreba virtualizacije biti vrlo korisna. Postoje razni programi za virtualizaciju. Jedan od najpopularnijih među korisnicima je besplatna upotreba VMware Player namijenjena za kućnu upotrebu. U ovom članku ćemo se baviti instalacijom i konfiguracijom virtualnog stroja pomoću programa VMware Player. Počnimo. Idemo!
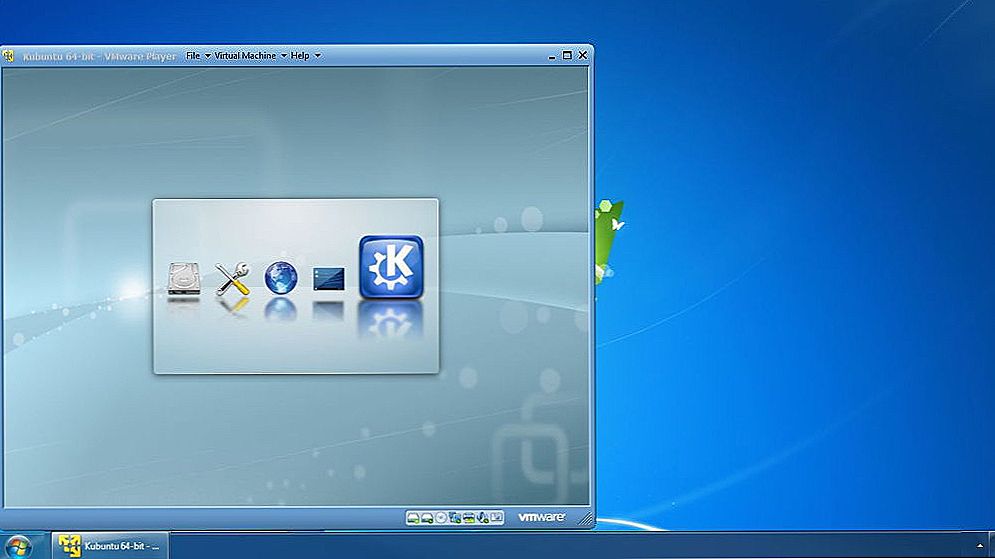
VMware Player je besplatan, ali vrlo koristan alat.
Da biste instalirali virtualni stroj, najprije morate preuzeti i instalirati uslužni program VMware Player. Besplatno je, pa ga možete preuzeti izravno s službenog web mjesta. Pokretanjem instalacijskog programa vidjet ćete prozor s pozdravom. Kliknite gumb "Dalje". Zatim morate odrediti pogon i mapu u koju želite instalirati program. Da biste promijenili zadanu stazu, kliknite gumb "Promijeni". Ponovno kliknite "Dalje" da biste nastavili.Uklonite oznaku iz stavke "Pomozite poboljšati VMware", ako ne želite da program anonimno šalje informacije o programu na VMware ili ga ostavite ako vam ne smeta. Zatim odaberite mjesto za stvaranje prečaca. Provjerite ili poništite opciju "Desktop" i "Start Menu Programs folder". Da biste pokrenuli instalaciju, kliknite gumb "Nastavi". Pričekajte neko vrijeme dok instalirate VMware Player na računalo. Po završetku, vidjet ćete prozor koji vas obavještava o uspješnoj instalaciji. Pritisnite gumb "Završi" za izlazak.
Sada možete pokrenuti program. Nakon prvog pokretanja, bit ćete prebačeni na prozor s licencnim ugovorom. Provjerite "Da, prihvaćam uvjete u licencnom ugovoru" i kliknite "U redu". Iz glavnog prozora programa VMware Player kliknite "Stvori novi virtualni stroj". Vidjet ćete prozor u kojem morate odabrati instalaciju s diska ili slike. U prvom slučaju, morate odrediti pogon, a drugi - put do slike. Kliknite "Dalje" da biste nastavili.

Zatim ćete biti prebačeni u prozor u kojem unosite ključ licenciranog proizvoda, login / lozinku i odaberite verziju OS koji instalirate. Nakon ispunjavanja obaveznih polja (samo je potrebna prijava), prijeđite na sljedeći korak.
Unesite naziv virtualnog stroja, a također odredite pogon i mapu u kojoj će se pohraniti. Zatim postavite veličinu diska za virtualni stroj (možete ga ostaviti prema zadanim postavkama).U ovom prozoru, možete, općenito, ništa ne mijenjati i odmah kliknite "Dalje".
U sljedećem prozoru provjerite sve parametre koje ste naveli i, ako sve bude u redu, kliknite gumb "Završi". Učinjeno je. Stvoren je virtualni stroj. Da biste promijenili postavke nakon izrade, kliknite "Uredi postavke virtualnog stroja", budući da je u glavnom izborniku uslužnog programa. Tamo možete povećati ili smanjiti količinu dodijeljenog RAM-a za virtualni stroj, broj obrađenih procesora, izvršavanje mrežnih postavki i tako dalje. To se događa u odjeljku "Hardver". Prilikom postavljanja mreže morate obratiti pažnju na vrste veza "Mrežna veza". Najčešće upotrebljavaju vrstu "Samo host". Inače, mreža je konfigurirana kao i obično: unesite odgovarajuću IP adresu, masku i DNS. U odjeljku "Opcije" možete stvoriti zajedničku mapu za razmjenu datoteka s glavnim računalom, kao i promijeniti osnovne parametre stroja.
Sada znate instalirati i konfigurirati virtualni stroj koristeći VMware Player. Napišite komentare ako je ovaj članak koristan za vas i podijelite svoje iskustvo postavljanja virtualnih strojeva s drugim korisnicima.












