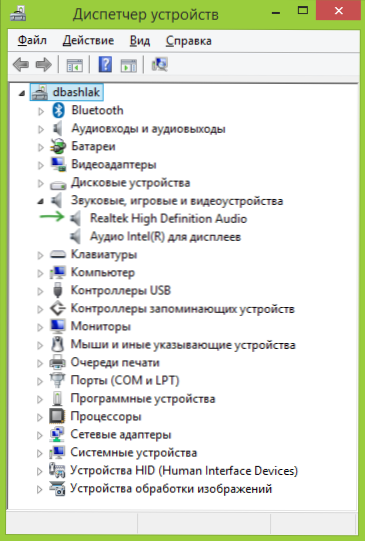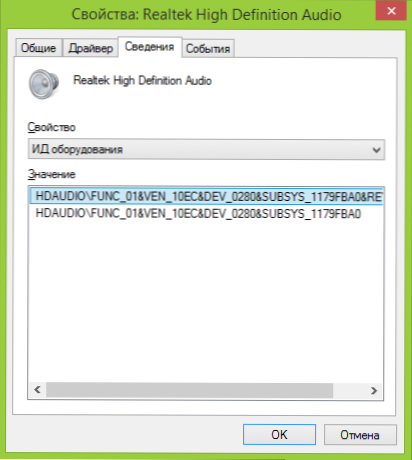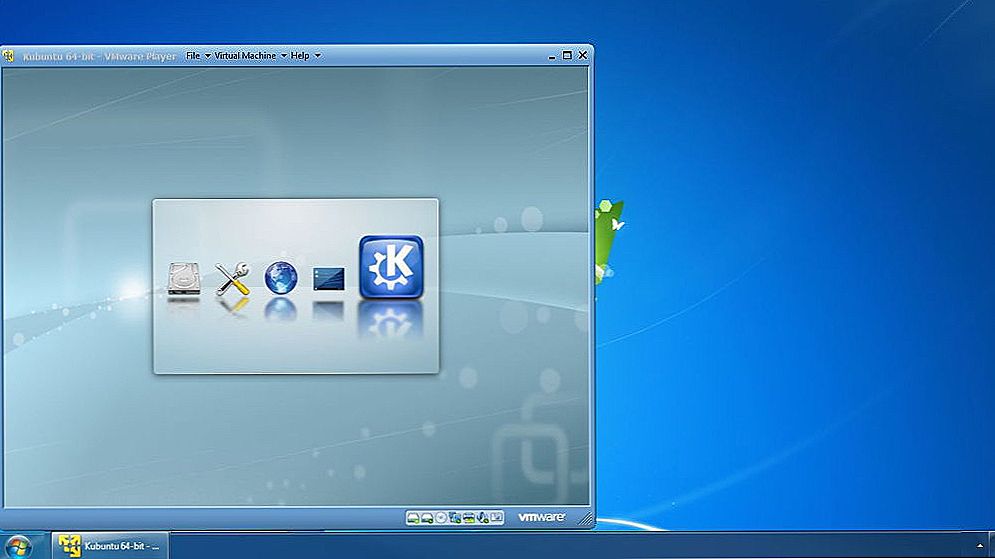Ova uputa namijenjena je prvenstveno novim korisnicima, au njemu ću, koliko je to moguće, pokušati razgovarati o tome kako instalirati upravljačke programe na računalo ili laptop, na različite načine - ručno, što je teže, ali bolje; ili automatski, što je jednostavnije, ali ne uvijek dobro, i dovodi do željenog rezultata.
Ova uputa namijenjena je prvenstveno novim korisnicima, au njemu ću, koliko je to moguće, pokušati razgovarati o tome kako instalirati upravljačke programe na računalo ili laptop, na različite načine - ručno, što je teže, ali bolje; ili automatski, što je jednostavnije, ali ne uvijek dobro, i dovodi do željenog rezultata.
Započnimo s onim što je vozač i zašto (i kada) trebate instalirati upravljačke programe, čak i ako sve izgleda kao da rade odmah nakon instalacije sustava Windows. (A mi ćemo govoriti o Windowsima 10, Windows 7 i Windows 8)
Što je vozač
Vozač je mali programski kôd koji omogućuje operacijskom sustavu i programima da komuniciraju s računalnim hardverom.
Na primjer, kako biste koristili Internet, potreban vam je upravljački program za mrežnu karticu ili Wi-Fi adapter i za slušanje zvuka iz zvučnika, upravljački program za zvučnu karticu. Isto vrijedi i za video kartice, pisače i ostalu opremu.

Moderne verzije operacijskih sustava kao što su Windows 7 ili Windows 8 automatski prepoznaju većinu hardvera i instaliraju odgovarajući upravljački program. Ako spojite USB bljesak voziti na računalo, to će raditi dobro, unatoč činjenici da niste ništa učiniti na namjenu.Slično tome, nakon instalacije sustava Windows vidjet ćete radnu površinu na monitoru, što znači da su instalirani i upravljački program video kartice i monitor.
Pa zašto morate sami instalirati upravljački program, ako se sve radi automatski? Pokušat ću navesti glavne razloge:
- Zapravo, nisu instalirani svi upravljački programi. Na primjer, nakon instalacije sustava Windows 7 na računalo, zvuk možda neće funkcionirati (vrlo čest problem), a USB 3.0 portovi funkcioniraju u načinu USB 2.0.
- Oni vozači koji instaliraju operacijski sustav kreiraju se kako bi osigurali osnovnu funkcionalnost. To znači da Windows, figurativno govoreći, instalira "Osnovni upravljački program za bilo koje NVidia ili ATI Radeon grafičke kartice", ali ne i "za NVIDIA GTX780". U ovom primjeru, ako vam nije neophodno ažurirati na službenu, najvjerojatnije posljedice su da se igre ne pokreću, stranice u pregledniku usporavaju prilikom pomicanja i video se usporava. Isto vrijedi i za zvuk, mrežne mogućnosti (primjerice, vozač, čini se da je ondje, ali Wi-Fi nije povezan) i druge uređaje.
Da biste saželi, ako ste instalirali ili instalirali Windows 10, 8 ili Windows 7 ili zamijenili neki računalni hardver, razmislite o instaliranju upravljačkih programa.
Instalacija ručnog pogona
Prije svega želim napomenuti da ste kupili računalo na kojemu je već instaliran sustav Windows, a vjerojatno i svi potrebni upravljački programi već postoje. Osim toga, ako ponovno instalirate operativni sustav vraćanjem na tvorničke postavke prijenosnog računala, tj. Iz skrivene particije za oporavak, tijekom tog postupka instaliraju se i svi potrebni upravljački programi. Ako se jedna od tih opcija odnosi na vas, ja mogu samo preporučiti ažuriranje upravljačkih programa za grafičku karticu, to može (ponekad značajno) poboljšati performanse računala.
Sljedeća stavka - ne postoji posebna potreba za ažuriranjem upravljačkog programa za sve uređaje. Zaista je važno instalirati ispravan upravljački program za video karticu i opremu koja uopće ne funkcionira ili kako treba.
I na kraju, treći: ako imate prijenosno računalo, instalacija upravljačkih programa za njih ima svoje specifičnosti zbog različitih proizvođača opreme. Najbolji način za izbjegavanje problema je otići na službenu web stranicu proizvođača i preuzeti sve što vam je potrebno tamo. Dodatne informacije potražite u članku Instaliranje upravljačkih programa na prijenosnom računalu (tamo ćete naći i veze na službene web stranice popularnih proizvođača prijenosnih računala).
Inače, instaliranje upravljačkih programa traži ih, preuzimajući ih na računalo i instalirate ih. Bolje je ne koristiti disk ili diskove koji su dobili u paketu s računalom: da, sve će raditi, ali s zastarjelim upravljačkim programima.
Kao što sam već rekao, jedan od najvažnijih je upravljački program grafičke kartice, sve informacije o njegovoj instalaciji i nadogradnji (plus veze za preuzimanje upravljačkih programa za NVidia GeForce, Radeon i Intel HD Graphics) naći ćete u članku Kako ažurirati upravljački program video kartice. Također može biti korisno: Kako instalirati NVIDIA upravljačke programe u sustavu Windows 10.
Vozači za druge uređaje mogu se naći na službenim stranicama njihovih proizvođača. A ako ne znate koju opremu upotrebljavate na računalu, trebali biste upotrebljavati Windows Device Manager.
Kako pregledati hardver u Windows Device Manageru
Da biste vidjeli popis opreme računala, pritisnite tipku Windows + R na tipkovnici i unesite naredbu devmgmt.msczatim pritisnite Enter ili gumb OK.

Otvara se upravitelj uređaja koji prikazuje popis svih hardverskih (a ne samo) komponenti računala.
Pretpostavimo da nakon instalacije sustava Windows zvuk ne funkcionira, pretpostavljamo da se radi o upravljačkim programima, ali ne znamo koje one preuzimaju. U tom će slučaju optimalni tijek postupka biti sljedeći:
- Ako vidite uređaj s ikonom žutog upitnika i nazivom "multimedijski audio kontroler" ili nešto drugo povezano sa zvukom, desnom tipkom miša kliknite na njega i odaberite "Svojstva", idite na 3. korak.
- Otvorite stavku "Zvuk, igre i video uređaji". Ako na popisu postoji naziv s kojeg možete pretpostaviti da je riječ o zvučnoj kartici (na primjer, Audio visoke rezolucije), desnom tipkom miša kliknite na njega i kliknite "Svojstva".
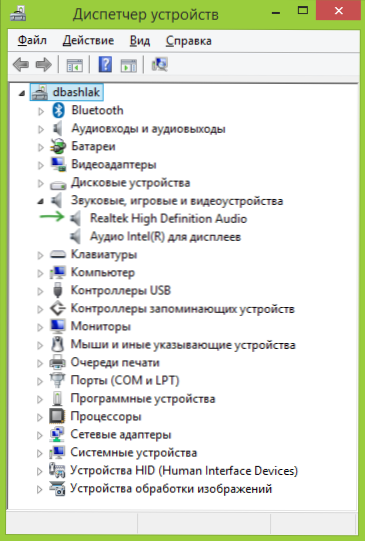
- Ovisno o tome koja vam je opcija prikladna, prvo ili drugo, nemate instaliran ili instaliran upravljački program, ali ne i onaj koji vam je potreban. Brzi način za određivanje potrebnog upravljačkog programa je otići na karticu "Detalji", a u polju "Nekretnine" odaberite "ID oprema". Nakon toga desnom tipkom miša kliknite vrijednost ispod i odaberite "Copy", a zatim idite na sljedeći korak.
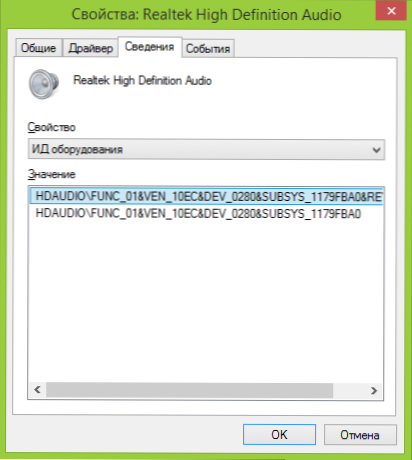
- Otvorite devid.info web stranicu u svom pregledniku i umetnite ID upravljačkog programa u traku za pretraživanje, ali ne u potpunosti, istaknutim ključnim parametrima podebljano, brišite ostatak kada pretražujete: HDAUDIO \ FUNC_01 &VEN_10EC & DEV_0280& SUBSYS_1179FBA0. To jest, pretraživanje se provodi na kodu VEN i DEV, koji izvješćuje proizvođača i kod uređaja.

- Kliknite "Pretraživanje" i idite na njezine rezultate - odavde možete preuzeti potrebne upravljačke programe za vaš operativni sustav.Ili bolje, poznajete proizvođača i naziv uređaja, idite na službenu web stranicu i preuzmite potrebne datoteke tamo.
Na isti način možete instalirati i druge upravljačke programe u sustavu. Ako već znate da je vaše računalo opremljeno uređajima, najbrži način besplatnog preuzimanja najnovijih upravljačkih programa je otići na web mjesto proizvođača (obično vam je potrebno samo u odjeljku "podrška".
Automatska instalacija upravljačkog programa
Mnogi ljudi ne vole trpjeti, ali preuzeti paket vozača i automatski instalirati upravljačke programe. Općenito, ne vidim ništa posebno loše o ovome, s izuzetkom nekoliko točaka o kojima će biti niže.
Napomena: Budite pažljivi, nedavno je izvijestio da DriverPack Solution može instalirati neželjeni softver na računalo, preporučujem stavljanje sve u ručni način pritiskom na gumb Expert Mode na prvom zaslonu.
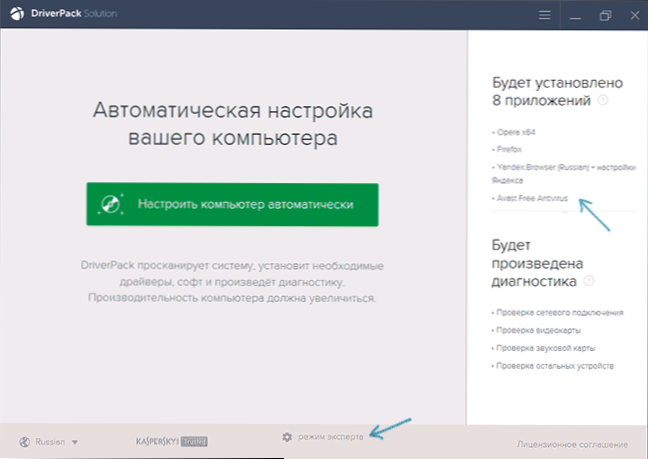
Što je paket vozača? Vozački paket je skup "svih" upravljačkih programa za "bilo koju" opremu i program za automatsko otkrivanje i instalaciju. U navodnicima - jer se odnosi na standardnu opremu koja je instalirana na više od 90% stolnih računala običnih korisnika.U većini slučajeva to je dovoljno.
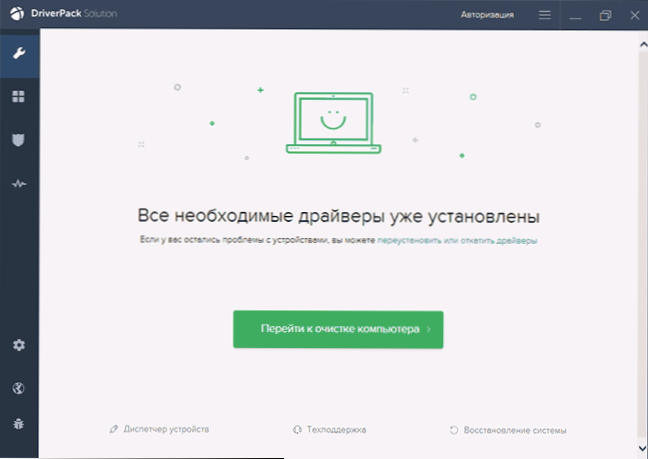
Možete preuzeti popularni paket rješenja za vozača paket besplatno besplatno s web stranice. http://drp.su/ru/, Njegova upotreba je vrlo jednostavna i razumljiva čak i za početnike: sve što trebate učiniti je pričekati dok program ne otkrije sve uređaje za koje morate instalirati ili ažurirati upravljačke programe, a zatim ih pustiti.
Nedostaci korištenja nenadzirane instalacije pomoću Driver Pack Solution, po mom mišljenju:
- Najnovija verzija upravljačkog paketa instalira ne samo sam vozače, već i druge nepotrebne komponente zabilježene su u svojstvima sustava. Teško je za novajlijeg korisnika onemogućiti ono što on ne treba.
- Ako postoje problemi (plavi ekran smrti BSOD, koji ponekad prati instalaciju upravljačkih programa), početni korisnici neće moći odrediti koji je vozač to prouzročio.
Općenito, sve. Ostatak nije loš put. Istina, ne bih ga preporučio ako imate laptop.
Ako postoje pitanja ili dopune - napišite u komentarima. Također, bit ću vam zahvalan ako dijelite članak u društvenim mrežama.