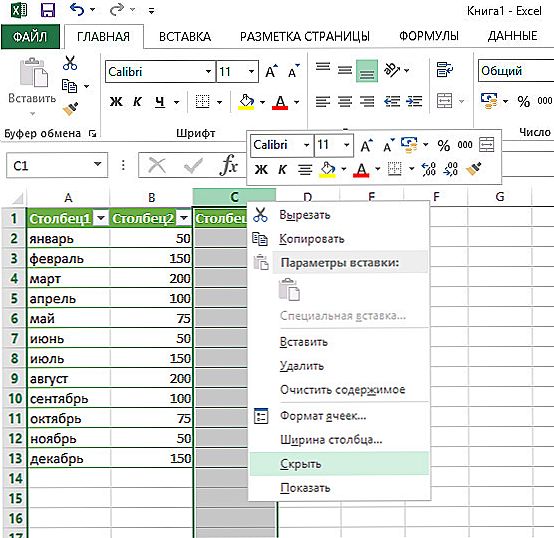Sigurno, svaki aktivni korisnik računala barem jednom u životu naišao je na činjenicu da je prilikom rada u Microsoft Office Excelu bilo potrebno sakriti dio unesenih podataka bez brisanja iz tablice. To se može učiniti jednostavnim skrivanjem pojedinačnih stupaca ili redaka. Ova značajka programa bit će od velike pomoći kada trebate pregledati dokument koji se šalje za ispis.
Mislim da mnogi od vas znaju koliko je teško raditi sa stolovima u kojima brojevi završavaju u beskonačnom platnu. Kako bi se fokusirali isključivo na glavne vrijednosti, da biste uklonili srednje rezultate iz očiju, funkcija skrivanja nepotrebnih stanica bit će vam korisna. Usput, ako ste u postupku provjere dokumenta pronašli nedostatke u njemu, imat ćete priliku prikazati podatke sakriveno u listi Excel kako biste ih ispravili.

Ako je potrebno, možete sakriti nepotrebne podatke bez brisanja.
Trebao bih napomenuti da niti jedna formula, pri izračunu koji se podaci koriste iz skrivenih ćelija, neće biti izbrisani nakon što sakriti ćeliju izvornih podataka.Činjenica da vrijednost nestaje iz uma zapravo ne znači da nestaje iz stola, pa će vaše formule, budite sigurne, normalno funkcionirati. Jedina iznimka od ovog pravila je funkcija programa Excel, kao što je "Subtotal". Stvar je u tome što ako je vrijednost prvog argumenta navedene funkcije veća od 100, tada će zanemariti sve podatke koji su, kao rezultat strukturiranja ili filtriranja, bili u skrivenim redcima ili stupcima. Usput, nakon uvođenja nove "agregatne" funkcije, korisnici programa Excel imaju mogućnost postaviti poseban parametar kojim će biti moguće zanemariti podatke ćelija koje su bile skrivene.
Kako sakriti podatke u stupcima i redovima?
Ako se suočite s potrebom sakrivanja stupaca i / ili redaka, zasigurno će vam trebati sljedeće metode:
- Odaberite ćelije u stupcima i / ili redcima koje morate sakriti. Nakon aktiviranja potrebnog područja idite na karticu "Početna" i na padajućem popisu odaberite kategoriju "ćelije". Idite na "Format". Prije nego što otvorite prozor u kojem ćete pronaći položaj "Sakrij ili prikazati".Pomoću klika miša odaberite i aktivirajte potrebnu funkciju - "Sakrij stupce" ili "Sakrij retke".
- Odaberite stupce i / ili retke koji vam nisu potrebni i klikom na desnu tipku miša u području zaglavlja odabranih stupaca nazovite kontekstni izbornik. U prozoru koji se pojavi pronađite i odaberite naredbu "Sakrij".
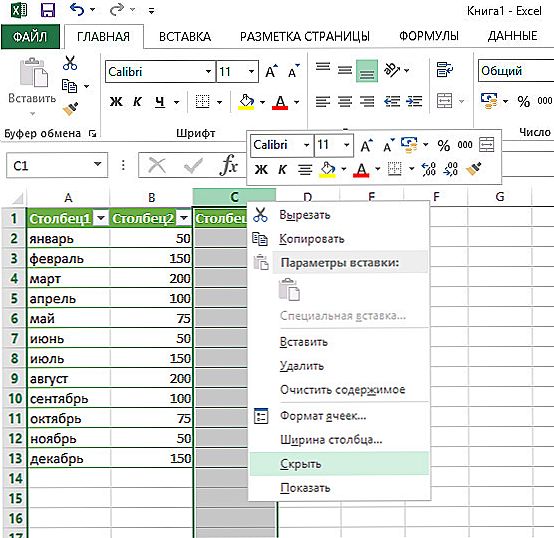
Nazovite kontekstni izbornik i kliknite "Sakrij"
- Odaberite područje s interferentnim ćelijama koje želite sakriti, a zatim pomoću tipkovničkog prečaca "Ctrl + 0" uklonite stupce ili "Ctrl + 9" ako želite spremiti radno područje iz redaka.
Kako prikazati skrivene podatke?
Moguće je da ćete uskoro nakon što sakrite podatke koji vam nisu potrebni, trebat će vam ponovo. Programeri programa Excel predvidjeli su takav scenarij te su stoga omogućili prikaz stanica koje su prethodno bile skrivene od prikaza. Da biste skrivene podatke vratili u zonu vidljivosti, možete koristiti sljedeće algoritme:
- Odaberite sve stupce i retke koje ste sakrili aktiviranjem funkcije Odaberi sve. Da biste to učinili, upotrijebite kombinaciju tipki "Ctrl + A" ili kliknite prazni pravokutnik koji se nalazi na lijevoj strani stupca "A", odmah iznad retka "1".Nakon toga možete sigurno nastaviti s već poznatim slijedom akcija. Kliknite karticu "Početna" i odaberite "Stanice" na popisu koji će se pojaviti. Ovdje nas ne zanima ništa drugo osim stavke "Format" pa morate kliknuti na nju. Ako ste ispravno radili sve, trebali biste na zaslonu vidjeti dijaloški okvir u kojem morate pronaći položaj "Sakrij ili prikaz". Aktivirajte funkciju koja vam je potrebna - "Prikaži stupce" ili "Prikaži retke".
- Aktivirajte sve zone koje su pokraj područja skrivenih podataka. Desnom tipkom miša kliknite prazna zona koju želite prikazati. Na zaslonu će se pojaviti kontekstni izbornik u kojem morate aktivirati naredbu "Prikaži". Aktivirajte je. Ako list sadrži previše skrivenih podataka, opet ima smisla upotrijebiti kombinaciju tipki "Ctrl + A", koja će istaknuti cijeli radni prostor programa Excel.
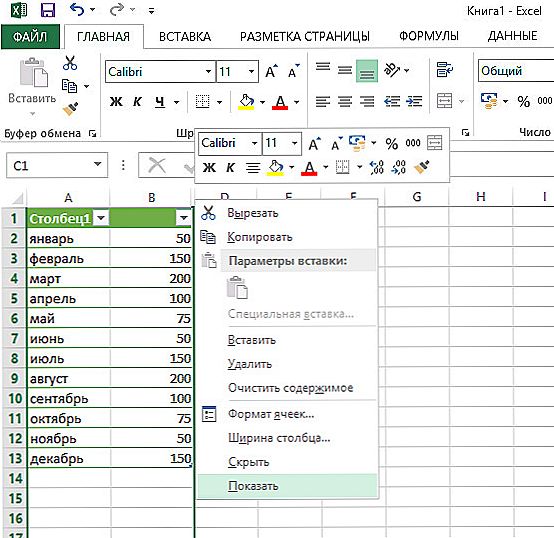
U kontekstnom izborniku odaberite "Prikaži"
Usput, ako želite da stupac "A" bude dostupan za gledanje, savjetujemo vam da ga aktivirajte uz pomoć "A1" u polju "Naziv" koji se nalazi odmah nakon retka s formulama.
Čini se da čak i izvršenje svih gore navedenih akcija nema željeni učinak i ne vraća skrivene informacije u prikaz. Razlog za to može biti sljedeći: širina stupaca jednaka je oznaci "0" ili vrijednosti blizu te vrijednosti. Da biste riješili taj problem, jednostavno povećajte širinu stupaca. To se može učiniti zbog banalnog prijenosa desnog ruba stupca do udaljenosti koja vam je potrebna u pravom smjeru.
Općenito treba priznati da je takav alat za Excel vrlo koristan jer nam u svakom trenutku daje priliku da ispravi naš dokument i ispisuje dokument koji sadrži samo indikatore koji su zaista potrebni za gledanje bez uklanjanja s radnog prostora. Praćenje prikazivanja sadržaja ćelija je sposobnost filtriranja glavnih i srednjih podataka, sposobnosti da se usredotoče na probleme s vrhunskim prioritetom.