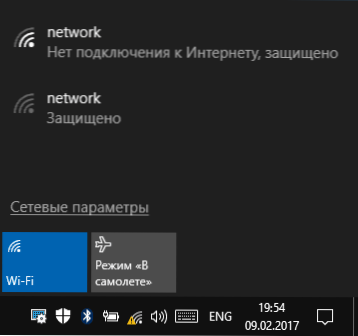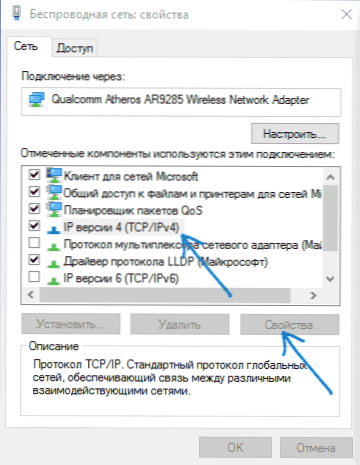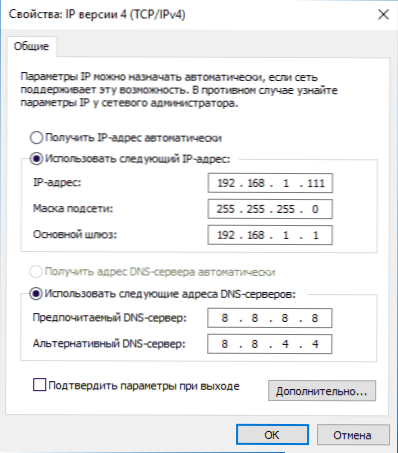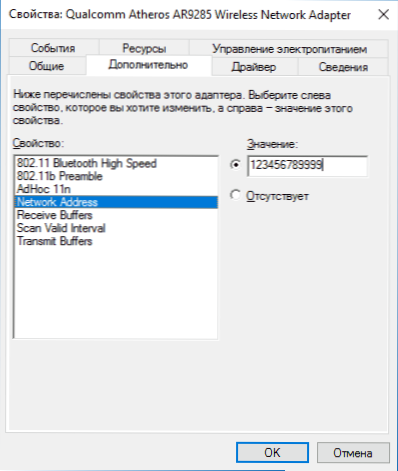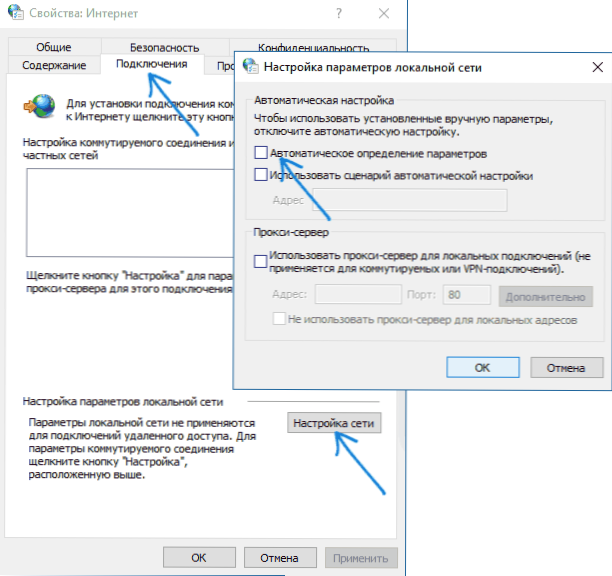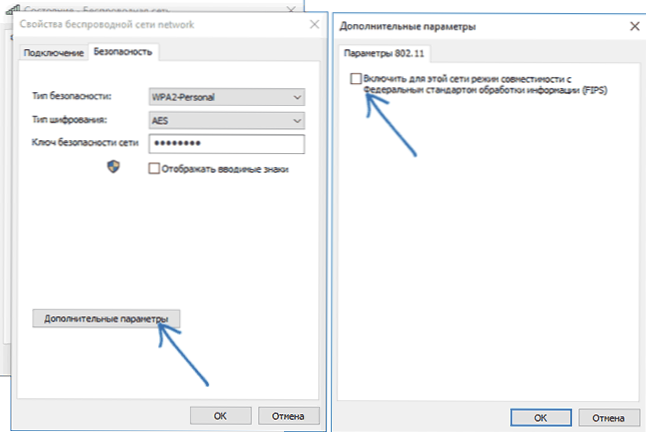Jedan od uobičajenih problema s internetskom vezom u sustavu Windows 10 (a ne samo) je poruka "Neidentificirana mreža" na popisu veza koja je popraćena žutom uskličnikom na ikoni veze u području obavijesti i, ako je Wi-Fi veza putem usmjerivača, tekst "Nema internetske veze, sigurna." Iako se problem može dogoditi pri povezivanju s internetom putem kabela na računalu.
Jedan od uobičajenih problema s internetskom vezom u sustavu Windows 10 (a ne samo) je poruka "Neidentificirana mreža" na popisu veza koja je popraćena žutom uskličnikom na ikoni veze u području obavijesti i, ako je Wi-Fi veza putem usmjerivača, tekst "Nema internetske veze, sigurna." Iako se problem može dogoditi pri povezivanju s internetom putem kabela na računalu.
Ovaj priručnik detaljno opisuje moguće uzroke takvih problema s Internetom i kako popraviti "neidentificiranu mrežu" u različitim scenarijima pojavljivanja problema. Još dva materijala koji bi mogli biti korisni: Internet ne radi u sustavu Windows 10, neidentificiranom mrežom sustava Windows 7.
Jednostavni načini rješavanja problema i utvrđivanje uzroka njegove pojave.
Da biste započeli, najlakše ćete shvatiti što nije u redu i eventualno uštedjeti vrijeme prilikom ispravljanja pogrešaka "Neidentificirana mreža" i "Bez internetske veze" u sustavu Windows 10, jer su metode opisane u uputama u sljedećim odjeljcima složenije.
Sve ove točke odnose se na situaciju u kojoj je veza i internet radio tek nedavno, ali odjednom prestao.
- Ako se putem Wi-Fi ili kabela povezujete putem usmjerivača, pokušajte ponovno pokrenuti usmjerivač (odspojite ga, pričekajte 10 sekundi, ponovno ga uključite i pričekajte nekoliko minuta da se ponovno uključi).
- Ponovo pokrenite računalo ili prijenosno računalo. Pogotovo ako to niste učinili dulje vrijeme (istovremeno se "Shutdown" i ponovno pokretanje ne smatraju - u sustavu Windows 10 zatvaranje se ne isključuje u punom smislu riječi pa stoga možda neće riješiti probleme koji se rješavaju ponovnim pokretanjem).
- Ako vidite poruku "Nema veze s internetom je zaštićena", a veza se provodi putem usmjerivača, provjerite (ako je moguće) ako postoji problem prilikom povezivanja drugih uređaja putem istog usmjerivača. Ako sve funkcionira na drugima, tražit ćemo problem na trenutnom računalu ili prijenosnom računalu. Ako postoji problem na svim uređajima, postoje dvije mogućnosti: problem s davateljem usluga (ako postoji samo poruka da nema internetske veze, ali na popisu veza nema teksta "Neidentificirana mreža") ili problem s usmjerivača (ako je na svim uređajima "Neidentificirana mreža").
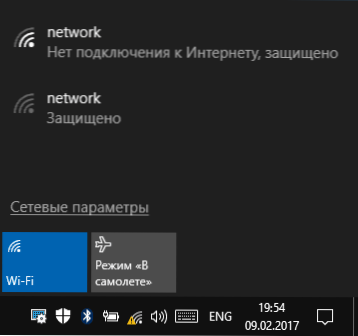
- Ako se problem pojavi nakon ažuriranja sustava Windows 10 ili nakon resetiranja i ponovne instalacije prilikom spremanja podataka, a instaliran je protuvirusni softver drugih proizvođača, pokušajte ga privremeno onesposobiti i provjeriti postoji li problem. Isto se može primijeniti i na VPN softver treće strane, ako ga koristite. Međutim, ovdje je teže: morat ćete ga ukloniti i provjeriti je li riješio problem.
Na ovim jednostavnim metodama korekcije i dijagnostike koje sam iscrplio, nastavljamo do sljedećeg, koji uključuje radnje korisnika.
Provjerite postavke TCP / IP veze
Najčešće, neidentificirana mreža nam govori da Windows 10 nije uspio dobiti mrežnu adresu (pogotovo kada se ponovno povezujemo kad dugo vidimo poruku "Identification") ili je ručno postavljena, ali nije točna. U ovom slučaju obično se radi o IPv4 adresi.

Naš zadatak u ovoj situaciji je pokušati promijeniti TCP / IPv4 parametre, to se može učiniti kako slijedi:
- Idite na popis veza za sustav Windows 10. Najlakši način za to je da pritisnete tipke Win + R na tipkovnici (Win - tipka s OS logotipom), unesite ncpa.cpl i pritisnite Enter.
- Na popisu veza desnom tipkom miša kliknite vezu za koju je označena "Neidentificirana mreža" i odaberite stavku izbornika "Svojstva".
- Na kartici Network, na popisu komponenata koje koristi veza, odaberite "IP verzija 4 (TCP / IPv4)" i kliknite donji gumb "Svojstva".
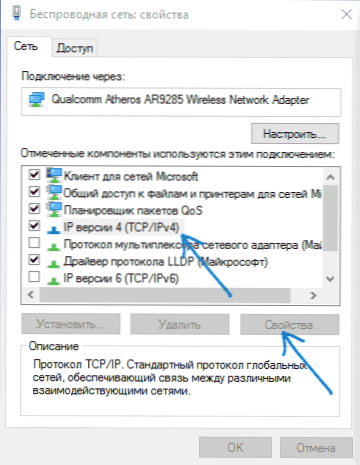
- U sljedećem prozoru isprobajte dvije opcije za opcije radnji, ovisno o situaciji:
- Ako IP parametri sadrže bilo koju adresu (a to nije korporativna mreža), označite potvrdni okvir "Automatski nabavite IP adresu" i "Automatski nabavite adresu DNS poslužitelja".
- Ako nijedna adresa nije navedena, a veza se obavlja putem usmjerivača, pokušajte navesti IP adresu različitu od adrese usmjerivača prema zadnjem broju (primjer u snimci zaslona, ne preporučujem upotrebu blizu jednog broja), odredite adresu usmjerivača kao glavni pristupnik i Googleove DNS adrese su 8.8.8.8 i 8.8.4.4 (nakon čega ćete morati očistiti DNS predmemoriju).
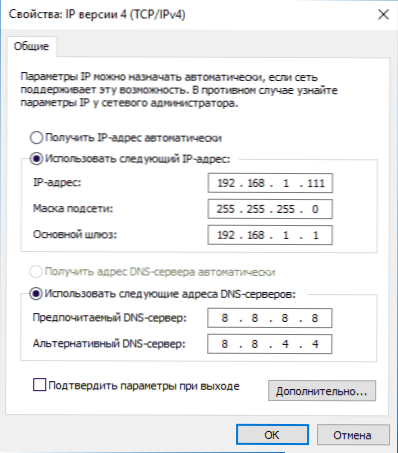
- Primijeni postavke.
Možda će nakon toga "Neidentificirana mreža" nestati i Internet će raditi, ali ne uvijek:
- Ako je veza izvršena putem kabela davatelja usluga i postavke mreže već su postavljene na "Automatsko dobivanje IP adrese", dok vidimo "Neidentificirana mreža"To može biti problem opreme davatelja usluga, u takvoj situaciji ostaje samo čekati (ali ne nužno, poništenje mrežnih parametara može pomoći).
- Ako je veza izvršena putem usmjerivača, a ručno postavljanje parametara IP adrese ne mijenja situaciju, provjerite je li moguće unijeti postavke usmjerivača putem web sučelja. Možda je problem s njom (pokušao se ponovo pokrenuti?).
Vraćanje mrežnih postavki
Pokušajte ponovno postaviti postavke TCP / IP protokolom prije postavljanja adrese mrežnog adaptera.
To možete učiniti ručno pokretanjem naredbenog retka kao administratora (Kako pokrenuti naredbeni redak sustava Windows 10) i unosom sljedeće tri naredbe redom:
- netsh int ip reset
- ipconfig / release
- ipconfig / obnoviti
Nakon toga, ako se problem ne riješi odmah, ponovno pokrenite računalo i provjerite je li problem riješen. Ako to nije uspjelo, pokušajte upotrijebiti dodatnu metodu: Ponovno postavljanje mrežnih i Internet postavki sustava Windows 10.
Postavljanje mrežne adrese za adapter
Ponekad može pomoći ručno postaviti mrežnu adresu za mrežni prilagodnik. To možete učiniti na sljedeći način:
- Idite na Windows 10 upravljač uređaja (pritisnite tipke Win + R i unesite devmgmt.msc)
- U Device Manager pod „Network adaptera”, odaberite mrežnu karticu ili Wi-Fi adapter koji se koristi za spajanje na internet, kliknite desnim gumbom miša i odaberite „Properties”.
- Na kartici Napredno odaberite svojstvo mrežne adrese i postavite vrijednost na 12 znamenki (možete upotrijebiti i slova A-F).
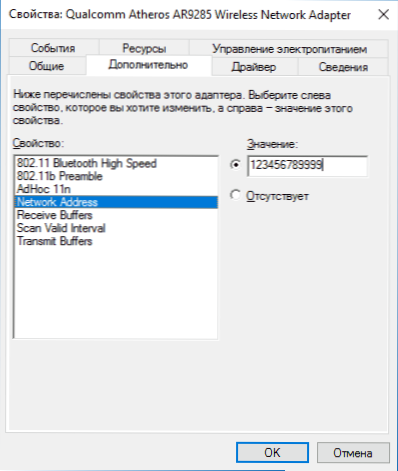
- Primijenite postavke i ponovno pokrenite računalo.
Vozače mrežnih kartica ili Wi-Fi adapter
Ako do sada, niti jedan od tih rješenja za rješavanje problema, pokušajte instalirati službeni upravljačke programe za svoje mreže ili bežičnog adaptera, posebno ako niste ih instalirati (Windows 10 etablirala), ili koristite paket vozača.
Preuzmite originalne drivere od proizvođača vašeg prijenosnog računala ili matične ploče i ručno instalirati ih (čak i ako je upravitelj uređaja kaže da vozač ne treba ažurirati). Pogledajte kako instalirati upravljačke programe na prijenosno računalo.
Dodatni načini popravljanja problema "Neidentificirana mreža" u sustavu Windows 10
Ako prethodne metode nisu pomogle, onda dalje - neka dodatna rješenja za problem koji bi mogli raditi.
- Idite na upravljačku ploču (u gornjem desnom kutu, postavite "pogled" na "ikone") - svojstva preglednika. Na kartici "Povezivanje" kliknite "Postavke mreže", a ako je postavljena "Automatsko otkrivanje parametara", onemogućite je. Ako nije instaliran, uključite ga (i ako su navedeni proxy poslužitelji, također ga isključite). Primijeni postavke, odspojite mrežnu vezu i ponovno ga uključite (na popisu veza).
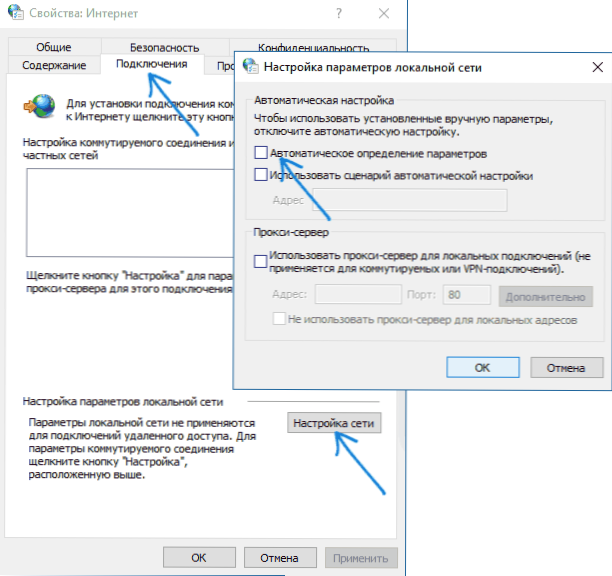
- Izvedite mrežnu dijagnostiku (desni klik na ikonu veze u području obavijesti - otklonite poteškoće), a zatim potražite tekst pogreške na internetu ako se nešto pojavi. Zajednička opcija je da mrežni adapter nema važeće IP postavke.
- Ako imate Wi-Fi vezu, idite na popis mrežnih veza, desnom tipkom miša kliknite "Bežična mreža" i odaberite "Status", a zatim "Svojstva bežične mreže" na kartici "Sigurnost" - "Napredne postavke" i omogućite ili onemogućite Onemogućite (ovisno o trenutačnom stanju) stavku "Omogući kompatibilnost standarda FIPS (FIPS) za ovu mrežu". Primijeni postavke, odspojite se s Wi-Fi mreže i ponovno se povežite.
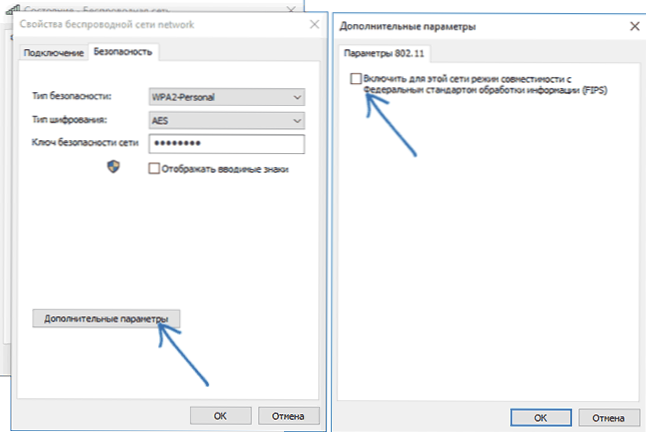
Možda je ovo sve što mogu ponuditi u ovom trenutku. Nadam se da je jedan od načina radio za vas. Ako ne, dopustite mi da podsjetim na zasebnu instrukciju. Internet ne radi u sustavu Windows 10, on svibanj biti koristan.