Ako ste dugogodišnji podupirući CorelDraw, onda biste definitivno mogli vidjeti njegove nevjerojatne značajke koje se mogu koristiti pri radu s bilo kojim slikama. Ako ste početnik, mnoge operacije još uvijek nisu upoznate s vama, ali aktivno želite ovladati programom CorelDraw kako biste uspješno uredili slike, bit će vam korisno saznati kako smanjiti sliku u CorelDrawu.

Saznajte kako ispravno obrezivati sliku u CorelDrawu.
Doista, grafički urednik Korel omogućuje stvaranje bilo kakvih crteža, kao i za rezanje slike duž konture tako da se dva predmeta međusobno preklapaju.
Zato je korisno upoznavati se s uputama o tome kako izrezati sliku u Koreli na najjednostavniji način, a zanimljivo je i razumjeti kako iz Koreline izrezati objekt iz pozadine.
sadržaj
- 1 Načini obrezivanja slika
- 1.1 Jednostavan način
- 1.2 Drugi način
- 1.3 Izreži dio slike
- 2 rezultati
Načini obrezivanja slika
Ako ste počeli prilagoditi fotografiju, grafički urednik će vam omogućiti da smanjite dodatni dio slike, izbrisati neželjeni objekt, podijeliti fotografiju i izbrisati sve nepotrebne stvari koje vam ne odgovaraju osobno.
Prvi koraci povezani s izrezivanjem slike trebaju biti usmjereni na poboljšanje vještina jednostavnog obrezivanja slike. Kada te vještine budu polirane do savršenstva, možete započeti složenije, ali vrlo zanimljive grafičke zadatke.
Jednostavan način
Ako imate fotografiju, čija veličina niste zadovoljni prema nekim kriterijima, lako možete ispraviti tu situaciju pomoću značajki CorelDraw.
Naravno, u početku ćete morati pažljivo proučiti preporuke o tome kako ukloniti nepotrebne stvari u Koreli, da biste ih uvjerili praktičnim iskustvom da nema poteškoća u obavljanju takvog procesa.
Pokrenite grafički urednik, postavite parametre slike, dimenzije koje udovoljavaju zahtjevima. Konkretno, postavite parametre širine i visine. U prozoru odabira palete boja najbolje je postaviti RGB parametar. To će omogućiti da ubuduće koristite uređenu sliku na elektroničkim medijima, a ako je potrebno, bez poteškoća, ispišite je na pisaču.
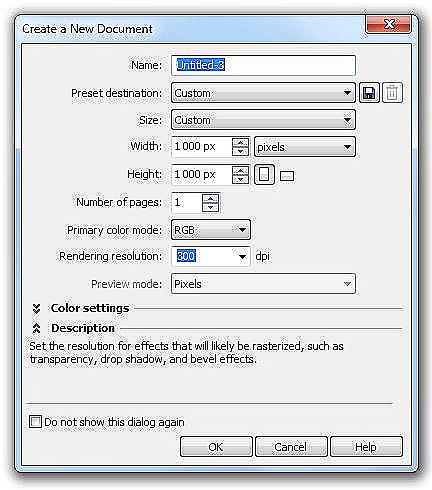
Izlažemo parametre visine i širine 1000px
Sada u središtu radnog prostora stvorite pravokutnik klikom na gumb Alatna traka. Kliknite pravokutnik koji se pojavljuje, a odmah nakon toga pojavit će se dodatni izbornik u gornjem dijelu ploče u kojem možete postaviti i dimenzije pravokutnika. Naravno, trebate postaviti željenu širinu i visinu.
Nakon toga kliknite na tipku P da biste premjestili pravokutnik u središte radnog prostora. To je bio pripremni rad, a sada biste trebali izravno raditi na slici. Prenesite sliku koju želite izrezati. Da biste to učinili, otvorite opciju izbornika "File", odaberite liniju "Export" i odredite put do slike koju želite urediti.
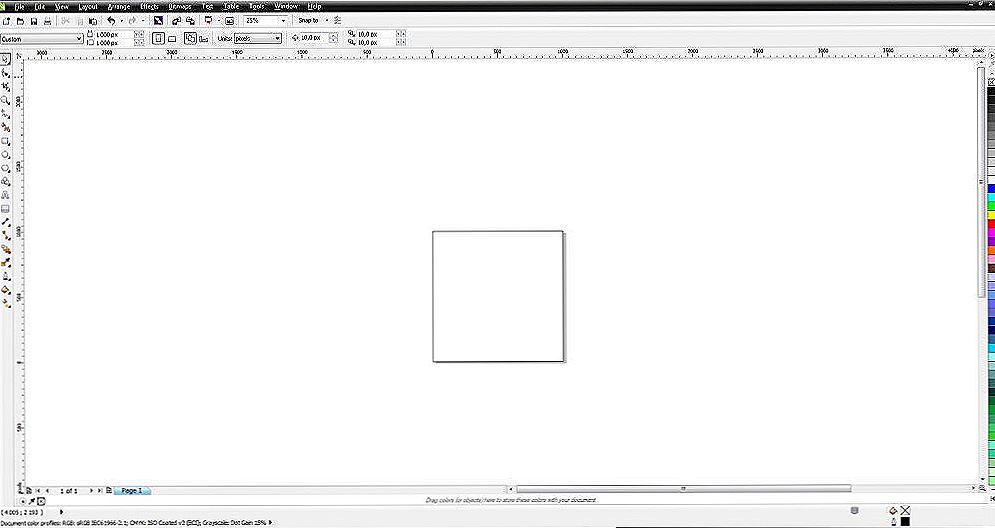
Izradite pravokutni prostor klikom na gumb alata Pravokutnik (F6)
U ovoj fazi je važno postaviti tu sliku u pravokutnik koji smo stvorili. Da biste to učinili, odaberite opciju "Efekti", idite na liniju PowerClip, a zatim kliknite opciju "Stavite unutra".
Da biste pravilno uredili sliku, u skladu s prethodno postavljenim parametrima, trebali biste nazvati parametar "PowerClip Editing". Nakon što uspijete urediti sliku onako kako to želite, kliknite stavku izbornika "Završi uređivanje".
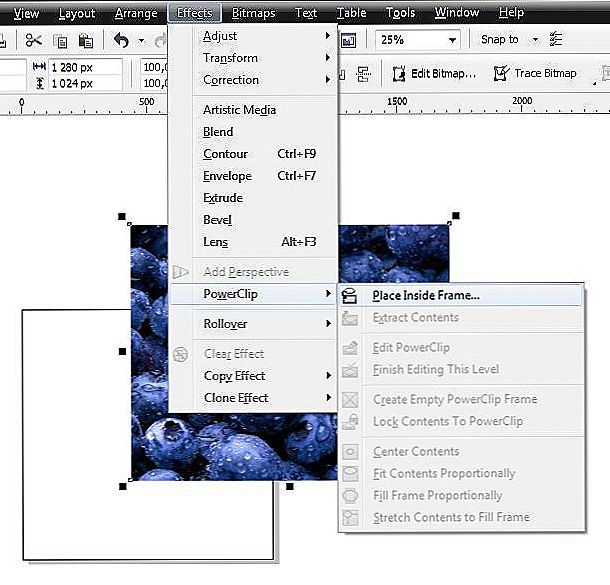
Pomoću lijeve tipke miša odaberite sliku i na gornjoj ploči pronađite izbornik Efekti i potom PowerClip
Drugi način
Možete učiniti na drugi način, ako je tako važno razumjeti kako rezati sliku uz konturu u Koreli.
Da biste to učinili, u početku je pravokutnik izgrađen na točno isti način, slika je učitana, a zatim je postavljena na pozadinu, svakako oslobađajući prednju pozadinu za pravokutnik. Ostaje odabrati alat "Crop", držeći lijevu tipku miša, protežu se, označavajući područje koje je važno za rezanje.
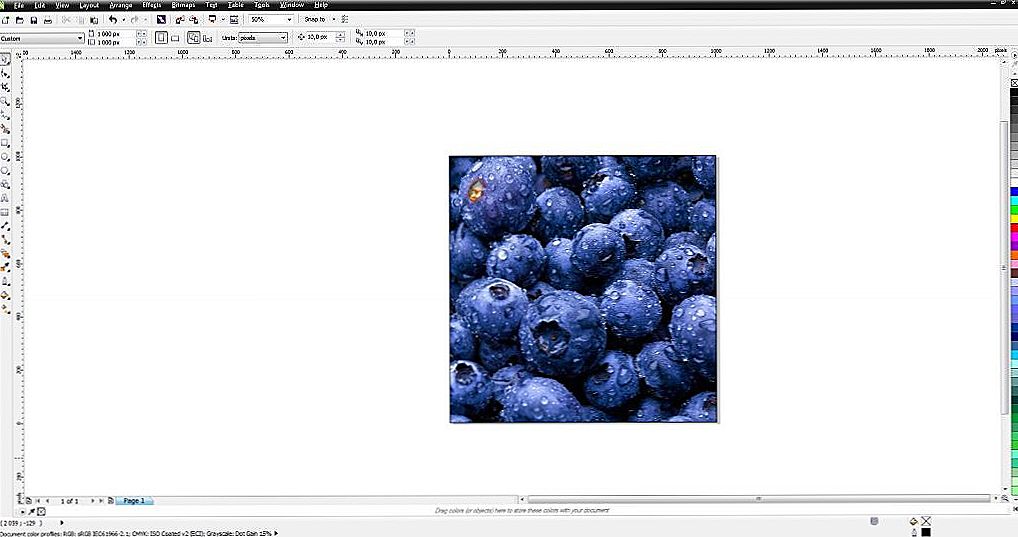
Ispada ovaj rezultat
Izreži dio slike
Ako vam zadatak prije nego što nije samo rezanje slike duljine ili širine, već da biste uklonili dio crteža, preporučujemo da se upoznate s još jednom tajnom koja vam omogućuje da shvatite kako izrezati objekt u Koreli.
Ako imate sliku u kojoj želite izrezati određeni element, izradite geometrijski analog pomoću alata.
Sada je novoizrađeni geometrijski objekt postavljen na sliku koja se uređuje. Sada odaberite samu sliku i stvoreni geometrijski objekt istovremeno.Nakon takvih akcija, na ploči će se pojaviti dodatni funkcijski gumbi, čiji je cilj kombinirati, izuzeti, presijecati i pojednostaviti objekte.
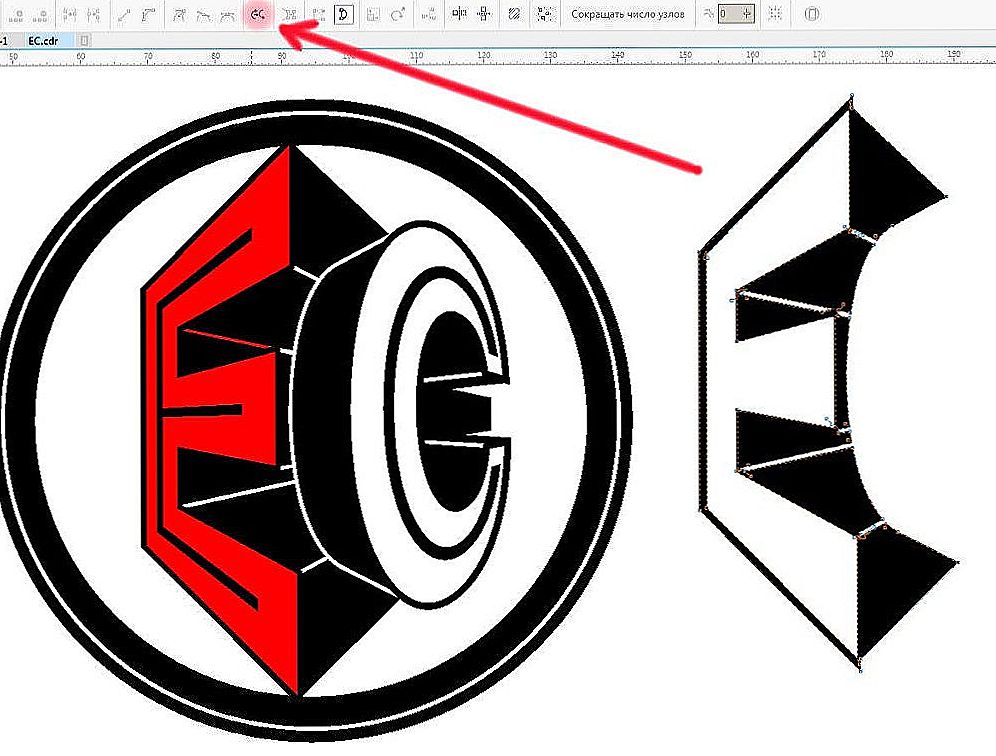
Za pravilno podrezivanje morate istodobno odabrati sliku i stvoreni geometrijski objekt.
Ako želite razumjeti kako izrezati objekt koji je postavljen na drugu sliku, jednostavno kliknite gumb "Isključi". Grafički urednik odmah rezati dio koji je bio postavljen na glavnu sliku.
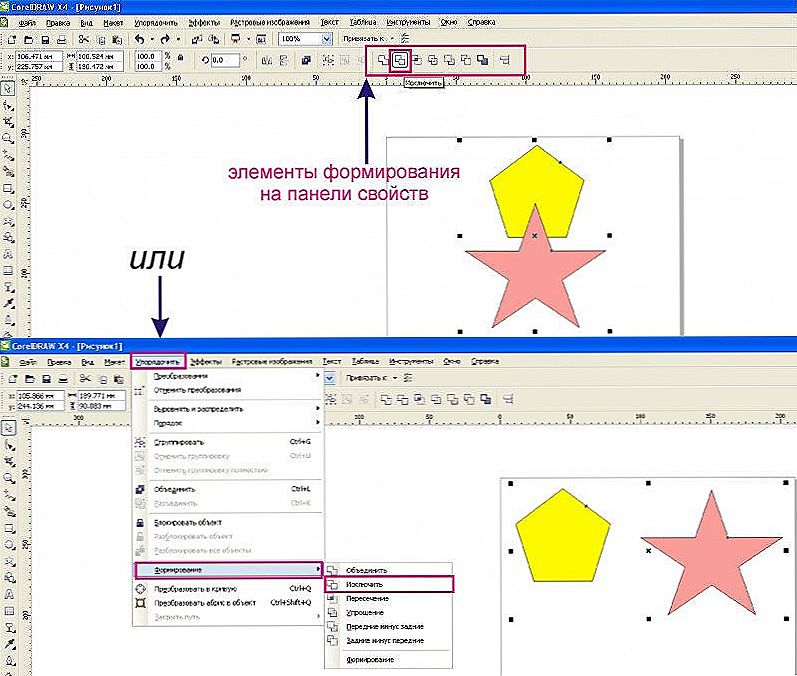
Pomoću gumba "Isključi", urednik slika automatski će rezati potrebne predmete.
Ako trebate složenije obrezivanje, možete upotrijebiti funkcijsku tipku "Križ". U tom slučaju imat ćete jedinstveni obrezivanje savršeno duž konture kombiniranih prostora dviju figura.
U nekim slučajevima, možda ćete morati rezati objekt i upotrijebiti je za stvaranje druge fotografije, slike s promjenom u pozadini.
Također je lako shvatiti kako izrezati sliku u Koreli, da biste premjestili samo ovaj predmet rezanja na drugu sliku.
Najprije morate pažljivo odabrati, uklanjanjem žurbe, željenim objektom pomoću alata Bezier. Zatim morate ponovo stvoriti pravokutnik, kliknite na kružni objekt, držite tipku Shift i zatim kliknite pravokutnik. Na taj način moći ćete odabrati ova dva objekta, ostaje kliknuti na gumb "Crop". Ponovno odaberite kvadrat s objektom za rezanje, držite tipku Shift, ponovno odaberite objekt i ponovno pritisnite tipku "Trim". Nakon toga možete vidjeti da je određeni objekt uspješno izrezan i postavljen na novi prostor. Sada možete stvoriti novu, prihvatljivu pozadinu i dobiti novu zanimljivu sliku koja zadovoljava zahtjeve zadatka postavljenog pred vama.
rezultati
Dakle, postupak obrezivanja popraćen je nekim pravilima, nakon što je to proučavao i nakon što je svladao niz akcija, možete stvoriti zanimljive slike, izbrisati nepotrebne predmete, čime se povećava ukupna estetika fotografija.












