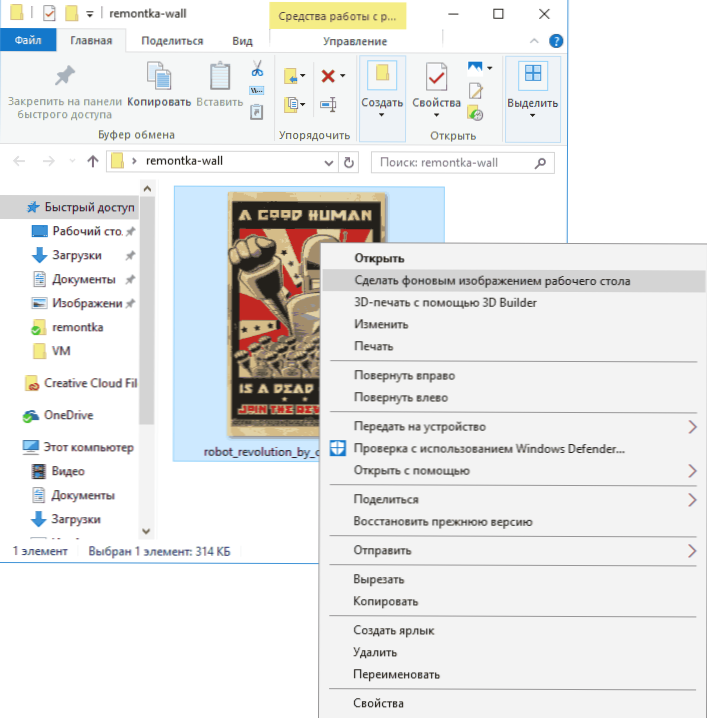Postavljanje pozadine za stolna računala prilično je jednostavna tema, gotovo svi znaju staviti pozadinu na Windows 10 ili ga promijeniti. Iako se sve ovo promijenilo u usporedbi s prethodnim verzijama operacijskog sustava, ali ne na takav način da uzrokuje značajne poteškoće.
Postavljanje pozadine za stolna računala prilično je jednostavna tema, gotovo svi znaju staviti pozadinu na Windows 10 ili ga promijeniti. Iako se sve ovo promijenilo u usporedbi s prethodnim verzijama operacijskog sustava, ali ne na takav način da uzrokuje značajne poteškoće.
Ali neke druge nijanse možda neće biti očite, posebno za početnike, na primjer: kako promijeniti pozadinu na neaktiviranom sustavu Windows 10, postaviti automatsku promjenu pozadine, zašto fotografije na radnoj površini gube kvalitetu, gdje su pohranjene prema zadanim postavkama i mogu li načiniti animirane pozadine desktop. Sve ovo je predmet ovog članka.
- Kako postaviti i promijeniti pozadinu (uključujući i ako OS nije aktiviran)
- Automatska promjena (prikaz slajdova)
- Gdje je pozadina pohranjena u sustavu Windows 10
- Kvaliteta pozadinske slike za radnu površinu
- Animirana pozadina
Kako staviti (promijeni) pozadinu u sustav Windows 10
Prvi i najjednostavniji je način postavljanja slike ili slike na radnu površinu. Da biste to učinili, u sustavu Windows 10 samo kliknite desnom tipkom miša na prazno mjesto na radnoj površini i odaberite stavku izbornika "Personalizacija".
U odjeljku "Pozadina" u postavkama za personalizaciju odaberite "Fotografije" (ako odabir nije dostupan jer sustav nije aktiviran, informacije o tome kako se okrenuti ovome su dalje), a zatim - fotografiju s popisa koji ste dobili iliklikom na gumb "Pregledaj" postavite svoju sliku kao pozadinu za stolna računala (koja se može pohraniti u bilo koju od vaših mapa na vašem računalu).

Uz druge postavke za pozadinu dostupne su mogućnosti za proširenje, rastezanje, punjenje, prianjanje, oblaganje i središte. Ako se fotografija ne podudara s rezolucijom ili proporcijama zaslona, pozadinu možete donijeti na ugodniji način pomoću ovih opcija, no preporučujem jednostavno pronalaženje pozadinske slike koja odgovara razlučivosti zaslona.
Odmah vas očekuje prvi problem: ako sve nije u redu s aktiviranjem sustava Windows 10, u postavkama prilagodbe vidjet ćete poruku "Da biste personalizirali računalo, morate aktivirati sustav Windows".

Međutim, u ovom slučaju imate priliku promijeniti pozadinsku sliku za radnu površinu:
- Odaberite bilo koju sliku na računalu, desnom tipkom miša kliknite na njega i odaberite stavku "Postavi kao pozadinsku sliku radne površine".
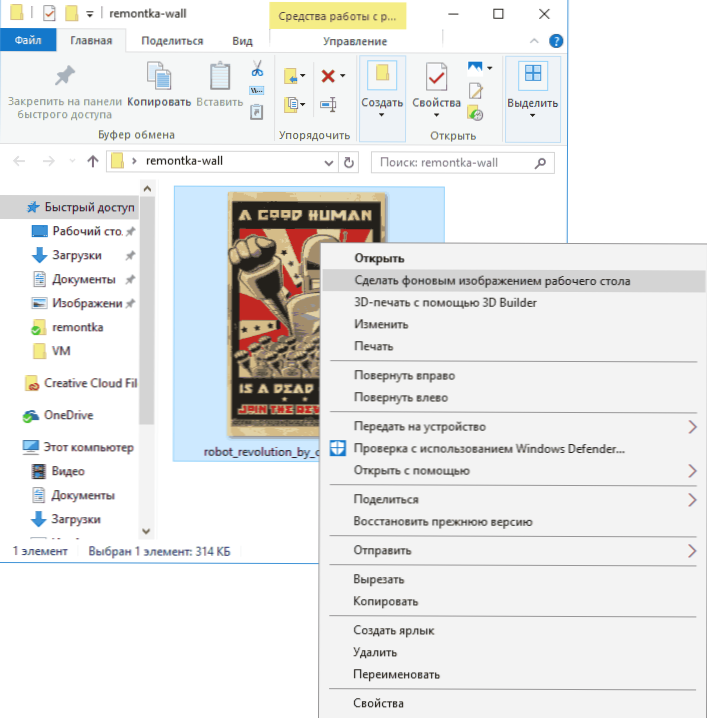
- Slična je funkcija podržana u programu Internet Explorer (i najvjerojatnije je u vašem Windows 10, u Start - Standardni Windows): ako otvorite sliku u ovom pregledniku i kliknete je desnom tipkom miša, možete ga napraviti pozadinskom slikom.
Dakle, čak i ako vaš sustav nije aktiviran, još uvijek možete promijeniti pozadinsku sliku za radnu površinu.
Automatska promjena pozadine
Windows 10 podržava prezentacije na radnoj površini, tj. Automatska promjena pozadine među odabranima. Da biste koristili ovu značajku, u postavkama personalizacije u polju "Pozadina", odaberite "Slideshow".

Nakon toga možete postaviti sljedeće parametre:
- U mapi koja sadrži pozadinu za stolna računala koja će se koristiti (kada odaberete mapu, tj. Nakon što kliknete "Browse" i unesete mapu sa slikama, vidjet ćete da je "prazan", to je normalno funkcioniranje ove funkcije u sustavu Windows 10, sadržane pozadine i dalje će biti prikazane na radnoj površini).
- Interval za automatske promjene pozadine (oni se također mogu promijeniti na sljedeći desni klik na desktop na izborniku).
- Redoslijed i vrsta aranžmana na radnoj površini.
Ništa komplicirano, a za neke od korisnika koji su dosadno cijelo vrijeme da vide istu sliku, funkcija može biti korisna.
Gdje su pohranjene pozadine za Windows 10 pozadine
Jedno od često postavljanih pitanja u vezi s funkcijom radne površine u sustavu Windows 10 je mjesto na kojem se nalazi standardna mapa pozadine na računalu. Odgovor nije sasvim jasan, ali može biti korisno zainteresiranima.
- Neke od standardnih pozadina, uključujući one koje se koriste za zaključavanje, mogu se naći u mapi C: \ Windows \ Web \ u podmape zaslon i tapeta.
- U mapi C: \ Korisnici \ korisničko ime \ AppData \ Roaming \ Microsoft \ Windows \ Teme naći ćete datoteku TranscodedWallpaperšto je trenutna pozadina za stolna računala. Datoteka bez proširenja, no u stvari to je redoviti jpeg, tj. Možete zamijeniti nastavak .jpg s nazivom te datoteke i otvoriti ga s bilo kojim programom za obradu odgovarajuće vrste datoteka.
- Ako unesete Windows 10 Registry Editor, a zatim u odjeljku HKEY_CURRENT_USER \ SOFTWARE \ Microsoft \ Internet Explorer \ Desktop \ Općenito vidjet ćete parametar WallpaperSourcešto ukazuje na put do trenutne pozadine za radnu površinu.

- Pozadinske slike tema koje možete pronaći u mapi C: \ Users \ korisničko ime \ AppData \ Local \ Microsoft \ Windows \ Themes
To su sve glavne lokacije na kojima se pohranjuju wallpapere za Windows 10, osim onih mapa na računalu na kojima ih sami spremate.
Pozadinska kvaliteta na radnoj površini
Jedna od čestih pritužbi korisnika je loša kvaliteta pozadine na radnoj površini. Razlozi za to su sljedeći:
- Razlučivost pozadine ne odgovara razlučivosti zaslona. tj Ako vaš monitor ima razlučivost od 1920 × 1080, trebali biste koristiti pozadinu u istoj razlučivosti, bez upotrebe opcija "Proširenje", "Strijanje", "Punjenje", "Veličina" u postavkama parametara pozadine.Najbolja opcija je "Centar" (ili "pločica" za mozaik).
- Windows 10 prepoznaje pozadinske slike odlične kvalitete, komprimaju ih u Jpeg na svoj način, što dovodi do slabije kvalitete. To se može zaobići, sljedeće opisuje kako to učiniti.
Kako bi se osiguralo da prilikom postavljanja pozadine u sustavu Windows 10 ne izgubiti u kvaliteti (ili izgubiti nije tako značajna), možete promijeniti jednu od postavki registra koja definira postavke jpeg kompresije.
- Idite na urednik registra (Win + R, unesite regedit) i idite na odjeljak HKEY_CURRENT_USER \ Upravljačka ploča \ Desktop
- Desnom tipkom miša kliknite desnu stranu urednika registra kako biste stvorili novu DWORD vrijednost pod nazivom JPEGImportQuality
- Dvaput kliknite novo stvoreni parametar i postavite ga na vrijednost od 60 do 100, pri čemu je 100 maksimalna kvaliteta slike (bez kompresije).
Zatvorite uređivač registra, ponovno pokrenite računalo ili ponovo pokrenite Explorer i ponovo instalirajte pozadinu na radnu površinu tako da se pojavljuju u dobroj kvaliteti.
Druga je mogućnost da na radnoj površini koristite pozadinu visoke kvalitete - da biste zamijenili datoteku TranscodedWallpaper u C: \ Korisnici \ korisničko ime \ AppData \ Roaming \ Microsoft \ Windows \ Teme svoju izvornu datoteku.
Animirana pozadinska slika u sustavu Windows 10
Pitanje kako napraviti animirani animirani pozadinu u sustavu Windows 10 postavite videozapis kao pozadinu radne površine - jednog od najčešće postavljenih korisnika.U samom OS-u ne postoje ugrađene funkcije za te svrhe, a jedino rješenje je korištenje softvera treće strane.
Od onoga što se može preporučiti i što točno funkcionira - program DeskScapes, koji se, međutim, plaća. Štoviše, funkcionalnost nije ograničena na animirane pozadinske slike. Preuzmite DeskScapes s službene stranice http://www.stardock.com/products/deskscapes/
Ovo zaključuje: Nadam se da ste ovdje pronašli ono što niste ranije znali o pozadini za stolna računala i što se pokazalo korisnim.